Thay đổi vị trí của Dropbox trên máy tính
Dropbox đang là một trong những công cụ giúp người dùng lưu trữ dữ liệu tuyệt vời nhất hiện nay (ngoài Dropbox còn có Google Drive và OneDrive). Tuy nhiên, khác với những phần mềm hiện nay, cho phép người dùng đặt tên và lựa chọn vị trí cài đặt tùy ý thì Dropbox lại bắt buộc người dùng phải cài đặt nó vào ổ đĩa C:\.
Tải Dropbox miễn phí cho máy tính
Tải Dropbox cho Android miễn phí
Tuy nhiên, điều bắt buộc này thực chất vẫn có thể thay đổi, nghĩa là chúng ta hoàn toàn có thể di chuyển Dropbox từ vị trí này tới vị trí khác trên máy tính mà vẫn đảm bảo an toàn cho những dữ liệu đã đưa lên đó.
Tải Dropbox cho Windows Phone
Cách thực hiện không quá phức tạp, nhưng vì biểu tượng cài đặt nằm ở vị trí khá kín đáo nên nhiều không để ý sẽ rất khó để phát hiện.
Thay đổi thư mục cài đặt Dropbox
Bước 1: Các bạn khởi động Dropbox trên máy tính.
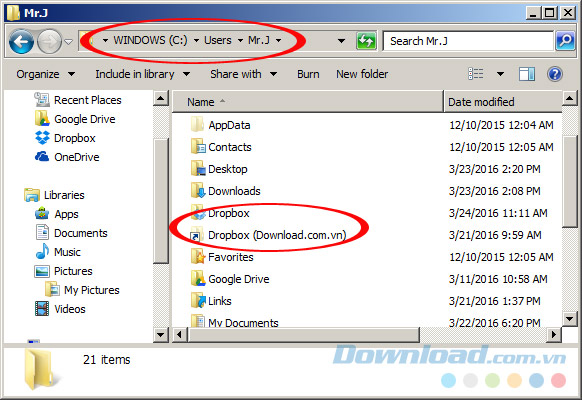
Vị trí cài đặt mặc định của Dropbox trên máy tính luôn là ổ C:\ hoặc thư mục Home
Bước 2: Tìm trên thanh taskbar biểu tượng của Dropbox, click chuột trái vào đó để mở ra cửa sổ tùy chọn nhanh. Các bạn thấy biểu tượng cài đặt (hình bánh răng cưa) chứ? Click tiếp vào nó rồi chọn Preferences...
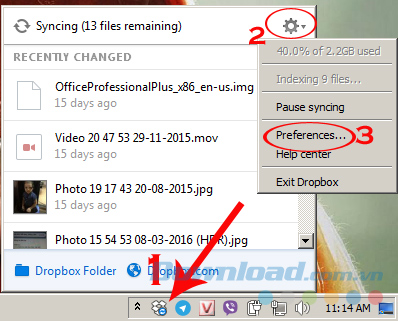
Bước 3: Hộp thoại Dropbox Preferences xuất hiện, các bạn chọn vào mục Account (biểu tượng đầu người). Nhìn bên dưới, mục Location, nhấp vào Move.
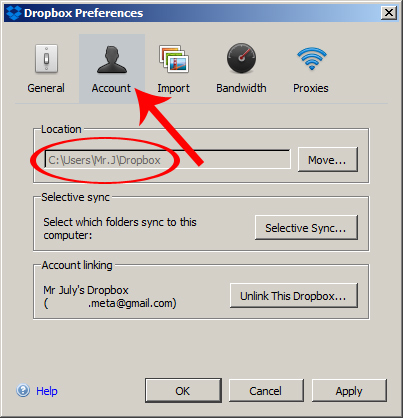
Bước 4: Một cửa sổ Windows nhỏ xuất hiện, các bạn chọn tới vị trí mới cần di chuyển Dropbox vào đó rồi OK.
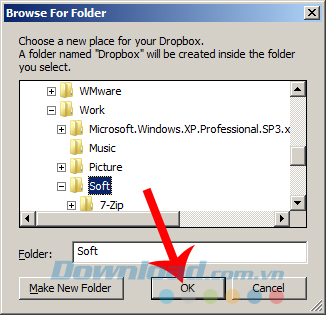
Bước 5: Nhấp vào OK để xác nhận việc di chuyển này sẽ di chuyển toàn bộ thư mục và file có trong Dropbox hiện thời.
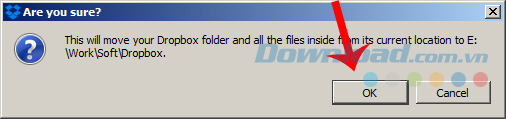
Quá trình di chuyển nhanh hay chậm phụ thuộc vào dung lượng của Dropbox.
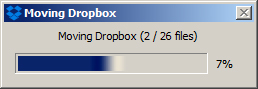
Bước 6: Sau khi hoàn tất, các bạn sẽ thấy mục Location đã thay đổi địa chỉ. Nhấp vào OK để đóng lại.
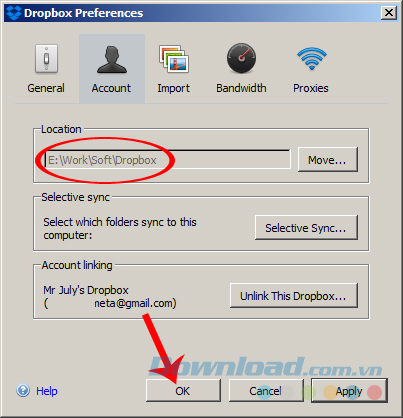
Chúng ta vừa được hướng dẫn cách di chuyển dữ liệu Dropbox trên máy tính, bằng cách này người dùng có thể linh hoạt thay đổi vị trí của ứng dụng này trên máy trong trường hợp ổ đĩa đã đầy, có virus hoặc lý do khác. Để biết thêm cách sử dụng dịch vụ lưu trữ trực tuyến này, các bạn tham khảo:
- Hướng dẫn cài đặt và cách sử dụng Dropbox để sao lưu dữ liệu.
- Cách tạo tài khoản Dropbox dễ nhất.
- Tạo bảo mật hai lớp cho Dropbox.
CHÚ Ý:
- Không di chuyển thư mục Dropbox vào ổ đĩa di động.
- Dropbox sẽ không hoạt động nếu người dùng sử dụng hệ thống mạng chia sẻ (Network Shares).
- Không sử dụng phương pháp thủ công thông thường (chuột phải vào Dropbox / Cut ở vị trí cũ / Paste ở vị trí mới), mà nên thực hiện theo hướng dẫn trên của Eballsviet.com để tránh xảy ra lỗi và mất dữ liệu không đáng có.
Chúc các bạn thực hiện thành công!
Theo Nghị định 147/2024/ND-CP, bạn cần xác thực tài khoản trước khi sử dụng tính năng này. Chúng tôi sẽ gửi mã xác thực qua SMS hoặc Zalo tới số điện thoại mà bạn nhập dưới đây:





















