Tạo biểu đồ tự động cập nhật dữ liệu trong Excel 2016
Một biểu đồ trong Excel có thể thể hiện được nhiều thông tin hơn câu chữ. Điều khó khăn trong việc xử lý dữ liệu và biểu đồ là có lẽ bạn sẽ thường xuyên phải thay đổi dữ liệu và kèm theo việc phải cập nhật biểu đồ dựa trên dữ liệu mới đó.
Truy cập Microsoft Excel Online
Tải Microsoft Excel cho Android
Trong bài viết này, Eballsviet.com sẽ giúp bạn loại bỏ vấn đề này bằng cách tạo biểu đồ tự động cập nhật. Tất cả những gì bạn phải làm là thêm dữ liệu vào bảng tính và biểu đồ sẽ tự động cập nhật theo dữ liệu mới được bổ sung. Chúng ta hãy cùng bắt đầu nhé.
1. Thiết lập một bảng tính
Để tạo một biểu đồ tự động cập nhật, đầu tiên bạn cần thiết lập một trang tính mà có thể áp dụng dữ liệu bạn yêu cầu. Định dạng của tài liệu này là quan trọng bởi vì bạn sẽ cần để có thể thêm nhiều dữ liệu trên cơ sở liên tục.
Hãy tạo một bảng tính chứa thông tin và đảm bảo rằng mỗi cột có một tiêu đề. Chẳng hạn như bài viết sau đây theo dõi lượng tiêu thụ mỗi tập truyện Harry Potter trong cửa hàng.
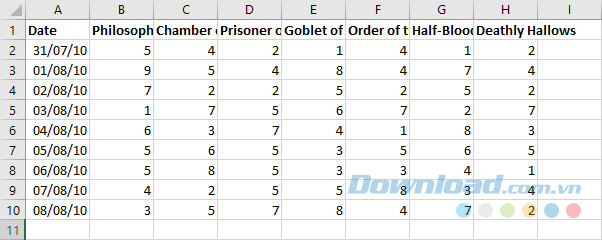
Loại biểu đồ mà chúng ta đang tạo hoạt động tốt nhất nếu bạn có thể mở rộng các mục nhập mới vào các hàng mới bên dưới. Trong ví dụ này, dữ liệu tiêu thụ mới đã được ghi, bạn sẽ thêm nó vào bảng tính từ hàng 11.

2. Tạo một bảng
Trong Office 2016, bảng đã được nâng cao. Thay vì chỉ làm cho dữ liệu của bạn trông gọn gàng và ngăn nắp, chúng giúp bạn nhóm thông tin lại với nhau. Mục tiêu cuối cùng ở đây là tạo một bảng cung cấp dữ liệu cho biểu đồ. Liên kết hai yếu tố này với nhau cho phép biểu đồ kiểm tra dữ liệu mới được thêm vào trong bảng.
Để tạo một bảng, bạn chọn tất cả dữ liệu bạn muốn biến thành một biểu đồ. Sau đó click vào tab Insert và chọn Table, hoặc bạn có thể sử dụng phím tắt Ctrl + T.
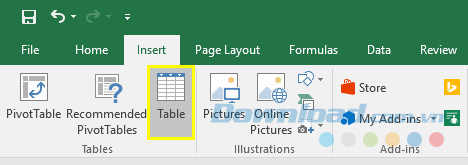
Trong hộp thoại Create Table, bạn có thể tinh chỉnh các ô được bao gồm trong bảng. Tích vào hộp có nhãn My table has headers, và nhấn OK.

Dữ liệu của bạn sẽ trải qua sự thay đổi diện mạo sau:
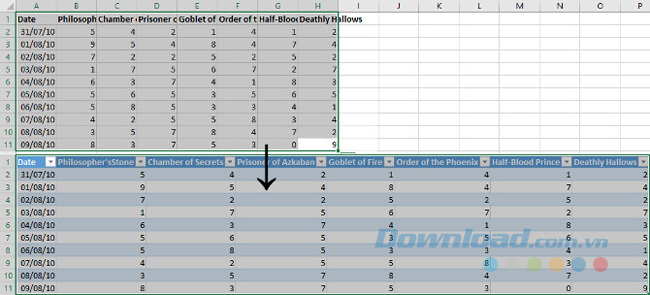
3. Tạo biểu đồ và thêm dữ liệu
Chọn toàn bộ bảng và đi đến Insert > Chart để chọn loại biểu đồ bạn muốn sử dụng. Biểu đồ chính xác sẽ phụ thuộc vào loại dữ liệu bạn đang làm việc. Ví dụ này đang sử dụng một biểu đồ đường. Điều này cho phép so sánh nhiều cột khác nhau có giá trị dữ liệu trong một biểu đồ và nó hoạt động rất tốt với bản cập nhật tự động.
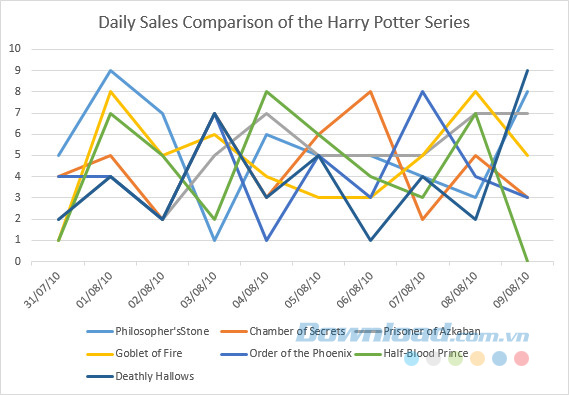
Bây giờ là thời điểm tốt để tạo bất cứ thay đổi định dạng hoặc tinh chỉnh giao diện. Sau khi đã xong, bạn có thể kiểm tra dữ liệu mới được bổ sung vào biểu đồ. Tiếp theo, bạn cần kiểm tra xem liệu biểu đồ tự động cập nhật có thực sự hoạt động hay không.
Để thêm nhiều dữ liệu, bạn đơn giản chỉ cần thêm dòng khác vào phía bên dưới biểu đồ đã tồn tại. Vì cột Date chỉ định các giá trị trên trục X của biểu đồ nên chúng ta sẽ bắt đầu từ đó. Định dạng ngày (Date) có thể khá rắc rối, do đó bạn kéo góc dưới bên phải của ô xuống để tự động di chuyển ô.
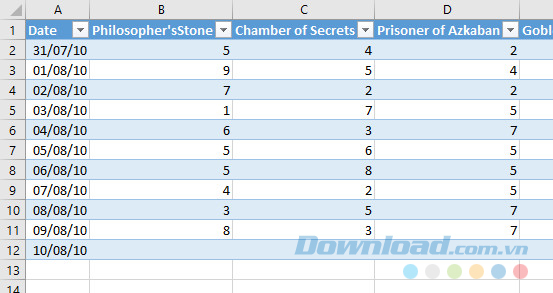
Bạn có lẽ sẽ nhìn thấy một hộp thoại cảnh báo rằng bảng chèn hàng vào bảng tính, điều này không có vấn đề gì. Biểu đồ của bạn sẽ được cập nhật để bao gồm mục nhập mới trên trục X của nó. Giả sử điều đó là đúng, bạn an toàn để bắt đầu thêm dữ liệu mới vào bảng.
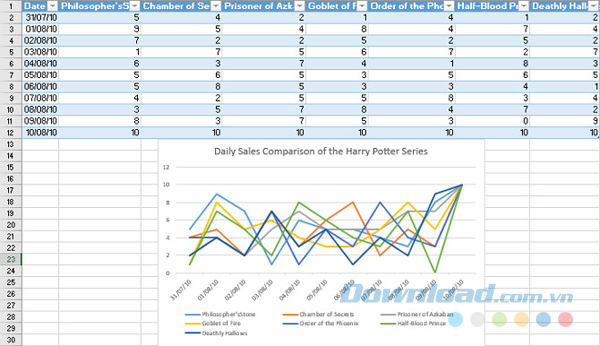
Ở trên bạn có thể thấy lượng tiêu thụ ngày cuối cùng của mọi tập truyện là 10 và biểu đồ đã được cập nhật theo dữ liệu đó. Bây giờ bạn có thể sử dụng biểu đồ vô thời hạn, đơn giản bằng cách thêm nhiều hàng vào bảng. Tuy nhiên, bạn có thể sẽ phải điều chỉnh kích thước và định dạng để hiển thị tất cả dữ liệu đúng cách, tùy thuộc vào số lượng bạn dự định bổ sung.
Theo Nghị định 147/2024/ND-CP, bạn cần xác thực tài khoản trước khi sử dụng tính năng này. Chúng tôi sẽ gửi mã xác thực qua SMS hoặc Zalo tới số điện thoại mà bạn nhập dưới đây:




















