Hướng dẫn khôi phục file Microsoft Excel chưa lưu nhanh chóng
Bạn đã từng bị mất một file Excel nào do chẳng may đóng cửa sổ mà quên lưu chưa? Hoặc do máy tính bị lỗi? Điều đó thật khủng khiếp đúng không vì bạn sẽ phải bắt đầu làm lại từ đầu.
Truy cập Microsoft Excel Online
Tải Microsoft Excel cho iOS
Tải Microsoft Excel cho Android
Tuy nhiên, có một số cách giúp bạn phục hồi những file Microsoft Excel chưa lưu. Bạn có thể không lấy lại được phiên bản cuối cùng với phần lớn những thay đổi gần đây, nhưng điều đó cũng tốt hơn là phải bắt đầu lại đúng không?. Hãy thử qua những phương pháp khôi phục sau đây nhé.
Khôi phục file Excel trên Windows
Có ba cách chính để phục hồi file chưa lưu và bị viết đè lên từ Excel trên Windows. Nếu bạn đóng một bảng tính chưa lưu, bạn có thể lấy lại được bằng cách sử dụng chức năng Recover Unsaved Workbooks của Excel.
1. Khôi phục bảng tính Excel chưa lưu
Để xem những bảng tính chưa lưu nào còn khả dụng, bạn vào File > Open và chọn Recent.

Ở phía dưới màn hình, bạn sẽ thấy nút Recover Unsaved Workbooks.

Click vào đó sẽ hiển thị một danh sách các file chưa lưu.

Nếu may mắn, file của bạn sẽ ở đó và bạn có thể chỉ cần tải lại nó để sao lưu lần nữa. Hãy đảm bảo bạn lưu lại nó ngay lập tức.
2. Khôi phục file Excel đã bị viết đè lên từ OneDrive
Nếu bạn hiện không lưu các tệp Excel của mình vào OneDrive, điều này có thể thuyết phục bạn bắt đầu. OneDrive giữ một lịch sử phiên bản mà bạn có thể duyệt và khôi phục bất cứ khi nào bạn muốn. Bạn có thể lưu chúng bất kỳ đâu nhưng thư mục Documents dường như là một nơi hợp lý nhất.
Dễ dàng nhất để hoàn thành quá trình này thông qua giao diện trình duyệt OneDrive.

Click vào thư mục bạn lưu file (trong trường hợp này là Documents).
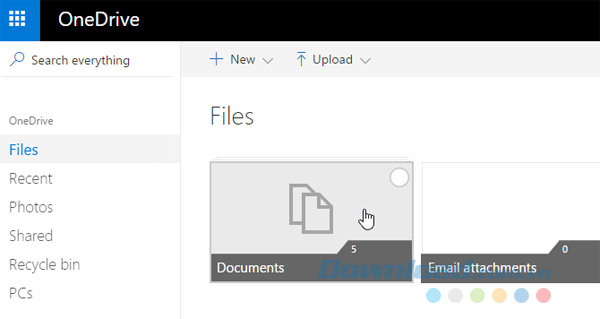
Tìm tài liệu bạn đang tìm kiếm và nhấp chuột phải vào đó.
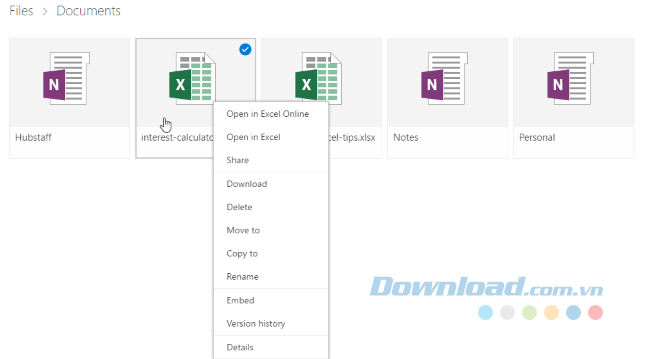
Chọn Version history.
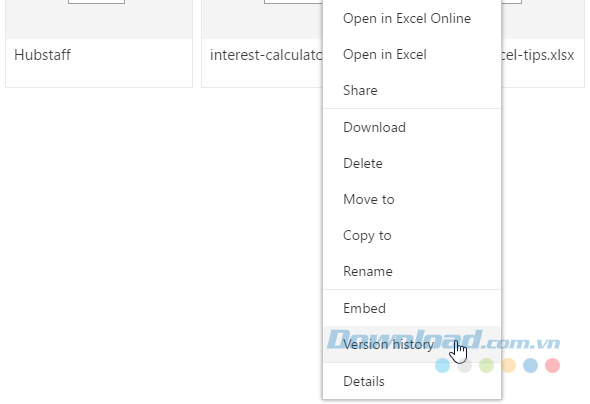
Bạn sẽ thấy một danh sách các phiên bản mà OneDrive đã lưu trữ. Bạn thậm chí có thể xem trước mỗi phiên bản.
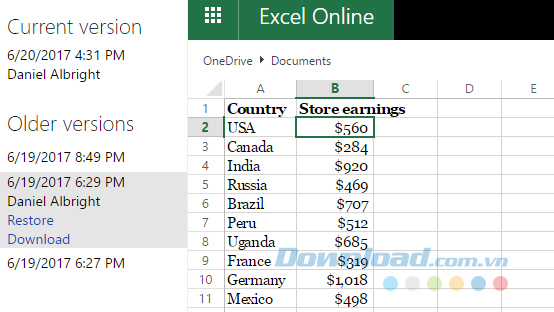
Tìm phiên bản bạn đang tìm kiếm và chọn Restore để ghi đè lên phiên bản hiện tại của tài liệu hoặc nhấn Download để tải bản sao của nó.
3. Phục hồi phiên bản trước từ File History
Nếu bạn không sử dụng OneDrive thì vẫn có cơ hội để lấy lại tài liệu Excel đã bị ghi đè lên. Nếu bạn đã kích hoạt File History trên Windows, có thể sử dụng nó để tìm các phiên bản cũ.
Bạn chỉ cần điều hướng file trên Windows Explorer. Nhấp chuột phải vào file và chọn Restore previous versions.
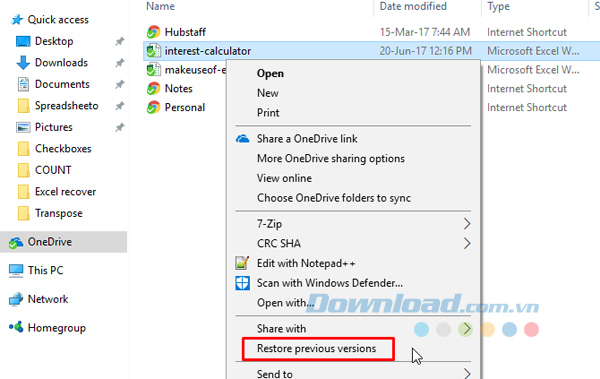
Một cửa sổ mới sẽ hiển thị và bạn sẽ nhìn thấy mọi phiên bản trước đó của tài liệu mà bạn có thể lấy lại.
Khôi phục file Excel trên macOS
Việc phục hồi những file Excel chưa lưu hoặc đã bị ghi đè lên trên máy Mac không giống với Windows. Bạn có thể sử dụng cùng tiến trình để phục hồi phiên bản trước từ OneDrive nếu đã lưu ở đó. Đó là cách dễ dàng nhất để thực hiện. Nếu không sử dụng OneDrive và không có phiên bản đã sao lưu của tài liệu thì bạn có một lựa chọn duy nhất.
Để bắt đầu, bạn mở Finder và đi đến Macintosh HP.
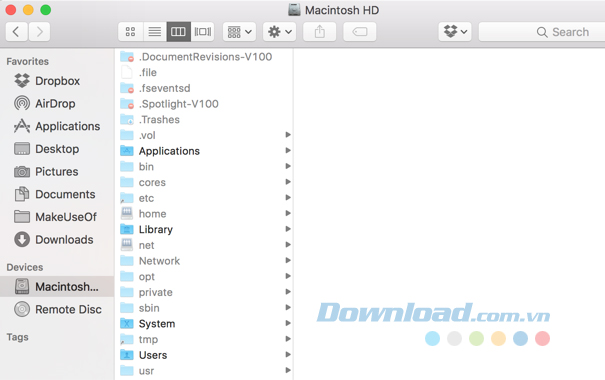
Nếu bạn không nhìn thấy Macintosh HD (hoặc tên khác cho ổ đĩa cứng) thì hãy click Finder > Preferences và chọn Hard disks dưới Show these items in sidebar.
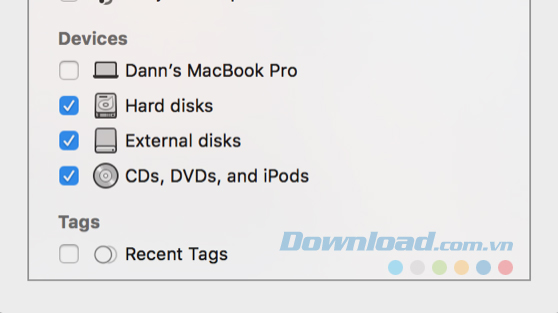
Theo ví dụ dưới đây, bạn vào Users > tên người dùng > Library > Application Support > Microsoft > Office > Office 2011 AutoRecovery.

Nếu bạn không thể nhìn thấy thư mục Library trong thư mục sử dụng của mình, bạn sẽ cần hiển thị các file ẩn. Đầu tiên, nhập lệnh sau đây vào Terminal:
defaults write com.apple.finder AppleShowAllFiles YES
Sau đó, nhấn Option + Chuột phải vào biểu tượng Finder và chọn Relaunch.
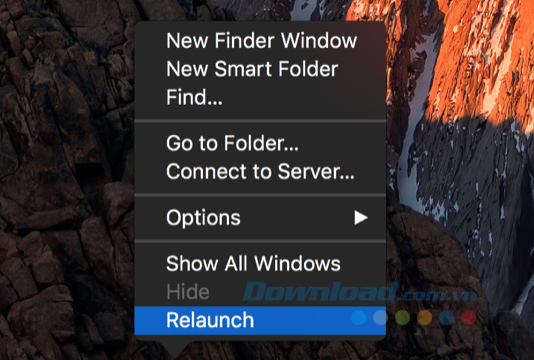
Bạn có thể sử dụng Terminal để làm cho quá trình này dễ dàng hơn bằng cách nhập lệnh dưới đây để mở đúng thư mục:
open /Users/[your username]/Library/Application\ Support/Microsoft/Office/Office\ 2011\ AutoRecovery
Dựa vào phiên bản Office của mình mà bạn có thể cần đến một thư mục khác. Chẳng hạn, Excel 2016 lưu file trong ~/Library/Containers/com.microsoft.Excel/Data/Library/Preferences/AutoRecovery/.
Sau khi đã tìm thấy file, bạn chỉ cần click chuột phải để mở và lưu lại file đó. Excel chỉ lưu những tài liệu AutoRecovery trong một khoảng thời gian nhất định, do đó tốt nhất là sao lưu hệ thống và file của bạn thường xuyên.
Trong khi những phương pháp này có thể phục hồi những file Excel đã xóa hoặc bị ghi đè lên thì chúng không phải là tốt nhất vì có thể tài liệu đó không phải phiên bản bạn mong muốn. Điều tốt nhất bạn có thể làm là lưu và sử dụng giải pháp sao lưu thường xuyên.
Theo Nghị định 147/2024/ND-CP, bạn cần xác thực tài khoản trước khi sử dụng tính năng này. Chúng tôi sẽ gửi mã xác thực qua SMS hoặc Zalo tới số điện thoại mà bạn nhập dưới đây:





















