Sửa lỗi "Could not start Engine" trên BlueStacks
"Could Not Start the Engine" là lỗi BlueStacks khá phổ biến và thường xuyên gặp phải ở các phiên bản BlueStacks 3, đặc biệt là BlueStacks 4. Lỗi này sẽ khiến BlueStacks không thể khởi động được. Tuy nhiên, nhiều người lại không biết cách khắc phục lỗi Could Not Start the Engine trên BlueStacks và thường nghĩ là do bản cài đặt BlueStacks.
Trên thực tế, lỗi không khởi động được BlueStacks này có nguyên nhân do máy tính của bạn không đáp ứng đủ cấu hình tối thiểu mà giả lập yêu cầu và sửa lỗi engine của BlueStacks cũng khá đơn giản. Các bạn có thể tham khảo bài viết sau đây của Eballsviet.com.
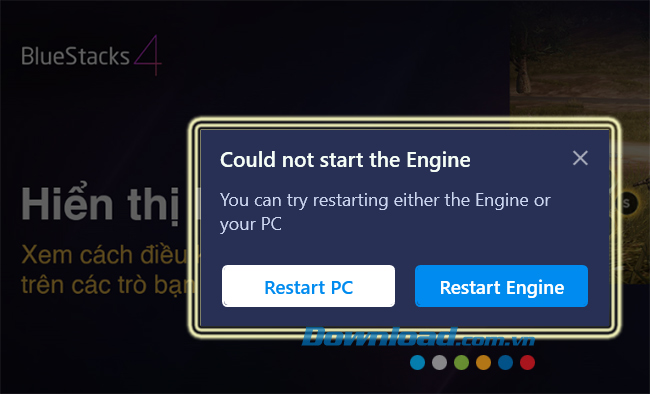
Lỗi hiển thị khi BlueStacks không khởi động được
Sửa lỗi Could Not Start the Engine trên BlueStacks
Chúng ta có khá nhiều cách và trên các diễn đàn cũng chia sẻ rất nhiều cách để có thể sửa lỗi này, tuy nhiên, để tiện nhất và tránh cho những người không có kinh nghiệm sử dụng máy tính có thể tiện thực hiện, trong bài này, Eballsviet.com sẽ hướng dẫn cho các bạn 3 cách đơn giản nhất để sửa lỗi BlueStacks không khởi động trên máy tính.
Cách 1: Thay đổi Graphics mode của giả lập BlueStacks
Bước 1: Từ giao diện chính của giả lập Android này, các bạn nhấn vào biểu tượng hình bánh răng cưa ở phía trên rồi chọn tiếp chuột trái vào Settings.
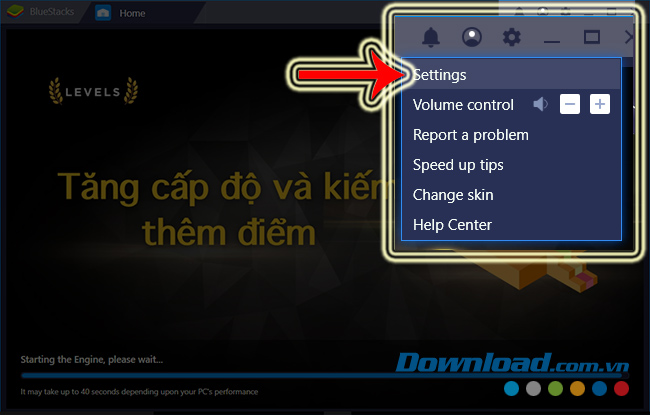
Bước 2: Giao diện Settings - Cài đặt hiện ra, bạn chọn xuống mục Engine và thay đổi tùy chọn trong Choose graphics mode sang DirectX.
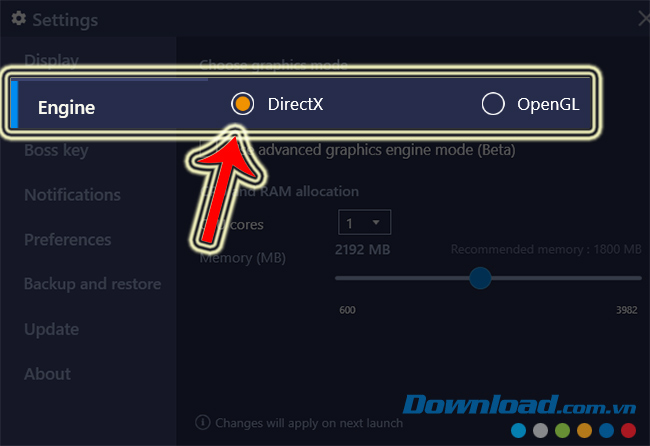
Bước 3: Lúc này giả lập Android BlueStacks sẽ yêu cầu bạn khởi động lại để thực hiện thay đổi vừa rồi, nhấn chuột trái vào Restart now để thực hiện.
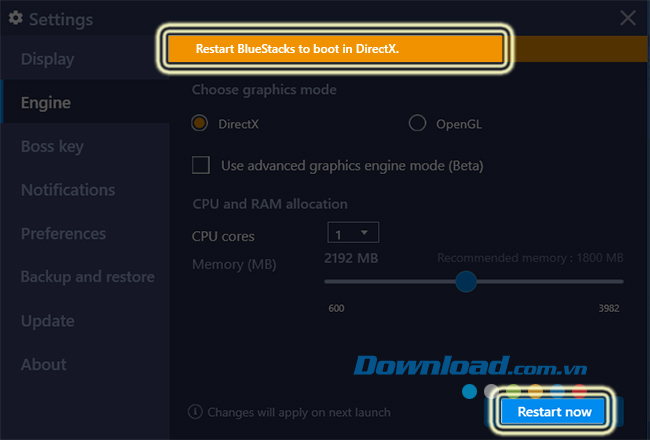
Trong trường hợp khi BlueStacks khởi động lại và không được, bạn có thể đánh thêm dấu tick vào mục Use advanced graphics engine mode (Beta) ở bên dưới và thử khởi động lại lần nữa.
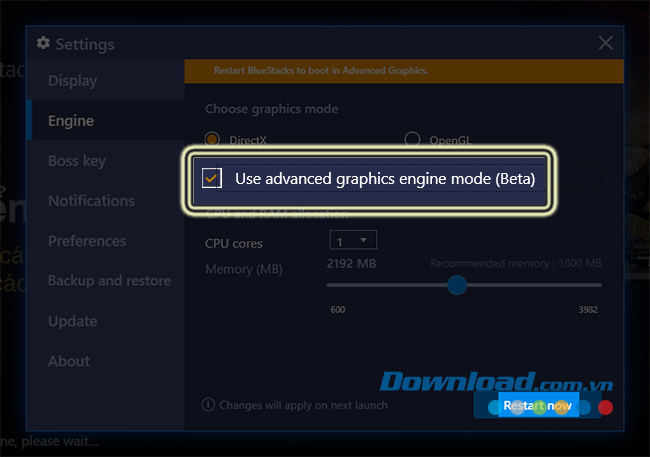
Cách 2: Tăng thêm RAM cho BlueStacks
Tăng thêm RAM cho BlueStacks có thể hiểu nôm na là tăng tốc cho BlueStacks. Cách thực hiện điều này đã được Eballsviet.com giới thiệu tới các bạn trước đây. Với phiên bản BlueStacks 4 thì thao tác này còn đơn giản hơn, khi bạn chỉ cần:
- Nhấn chuột trái vào biểu tượng bánh răng cưa ở trên.
- Chọn vào Settings / Engine.
- Trong giao diện tiếp theo, bạn kéo, di chuyển thanh Memory (MB) để tăng hoặc giảm lượng RAM sẽ cho phép giả lập Android này sử dụng.
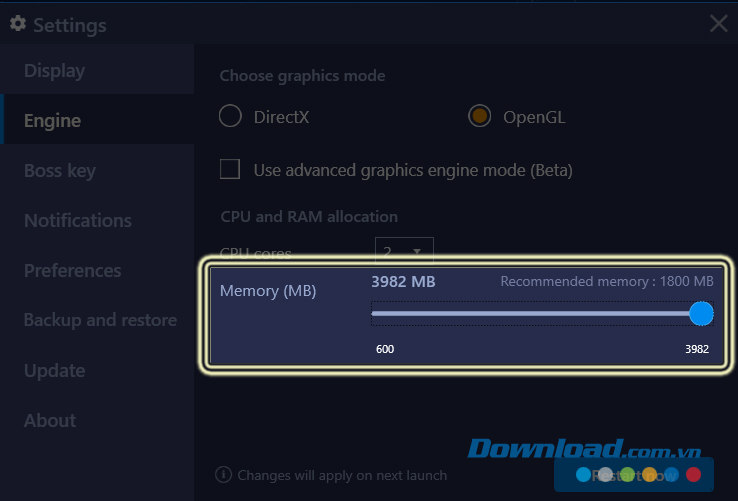
Thực hiện xong, nhấp vào Restart now để lưu lại và thực hiện thay đổi.
Cách 3: Gỡ BlueStacks và cài đặt lại
Nếu hai cách trên không có tác dụng, chúng ta có thể thực hiện một vài phương pháp can thiệp vào trong hệ thống máy tính, nhưng sẽ khá phức tạp và không an toàn nếu bạn không có nhiều kinh nghiệm sử dụng máy tính. Chính vì thế, cách an toàn và hiệu quả nhất cuối cùng là xóa BlueStacks và cài đặt lại bản khác.
Có nhiều cách để xóa BlueStacks trên máy tính, bạn có thể tham khảo bài "Cách xóa chương trình máy tính" và thực hiện theo, hoặc có thể sử dụng Control Panel, cũng như Revo Uninstaller, Your Uninstaller, hay Advanced Uninstaller Pro - những công cụ gỡ phần mềm máy tính hiệu quả nhất.
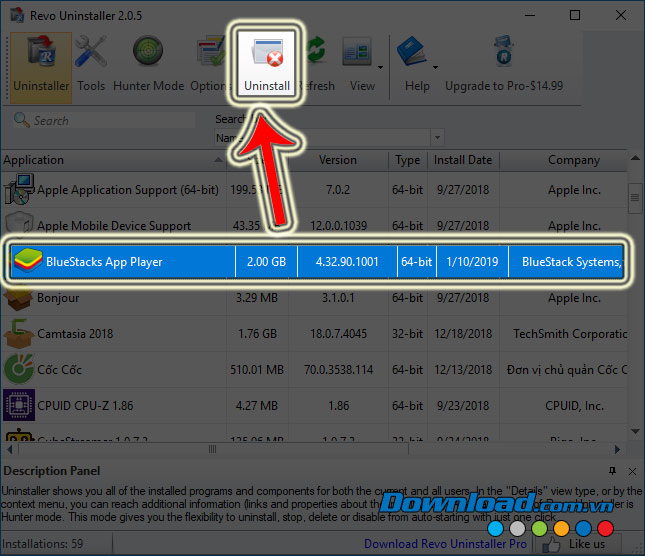
Sau khi xóa xong, các bạn có thể chọn xóa tiếp trong Registry để đảm bảo chắc chắn trước khi tiến hành cài đặt lại BlueStacks mới.
Video hướng dẫn sửa lỗi BlueStacks không khởi động được
Theo Nghị định 147/2024/ND-CP, bạn cần xác thực tài khoản trước khi sử dụng tính năng này. Chúng tôi sẽ gửi mã xác thực qua SMS hoặc Zalo tới số điện thoại mà bạn nhập dưới đây:





















