Cách đưa ảnh, dữ liệu từ máy tính vào BlueStacks
Nếu đang muốn đưa dữ liệu từ máy tính vào giả lập BlueStacks mà chưa biết làm cách nào thì các bạn có thể tham khảo bài hướng dẫn sau đây của Eballsviet.com.
BlueStacks được đánh giá là một trong những giả lập Android tốt nhất hiện nay. Mặc dù khá nặng nề, nhưng những tiện dụng mà phần mềm này mang tới cho người dùng là không thể bàn cãi. Ngoài những cái tên quen thuộc như NoxPlayer, LDPlayer hay Genymotion... nếu đang cài đặt và sử dụng BlueStacks, chắc chắn bạn sẽ tự hỏi, làm sao để trao đổi dữ liệu giữa máy tính và BlueStacks?
BlueStacks
Trước đây, Eballsviet.com từng có bài hướng dẫn cách lấy ảnh, dữ liệu từ BlueStacks ra máy tính, nếu cần, bạn có thể xem lại để biết cách thực hiện. Còn với việc copy dữ liệu từ máy tính, copy ảnh vào BlueStacks thì chúng ta sẽ theo dõi trong bài viết dưới đây.
Copy dữ liệu từ máy tính vào BlueStacks
CHÚ Ý:
Hiện giờ giả lập Android này đã có phiên bản 4, nhưng nếu các bạn đang sử dụng phiên bản cũ hơn, thì cách thực hiện sẽ không giống nhau. Nên bài viết sẽ hướng dẫn các bạn cách lấy dữ liệu từ máy tính vào giả lập trong cả hai trường hợp.
Trường hợp 1: Đang sử dụng BlueStacks mới nhất (BlueStacks 3 hoặc 4)
Bước 1: Các bạn khởi động giả lập BlueStacks lên, từ màn hình chính, chúng ta click vào biểu tượng More app ở bên dưới và chọn tiếp vào Media Manage (biểu tượng thư mục màu vàng).
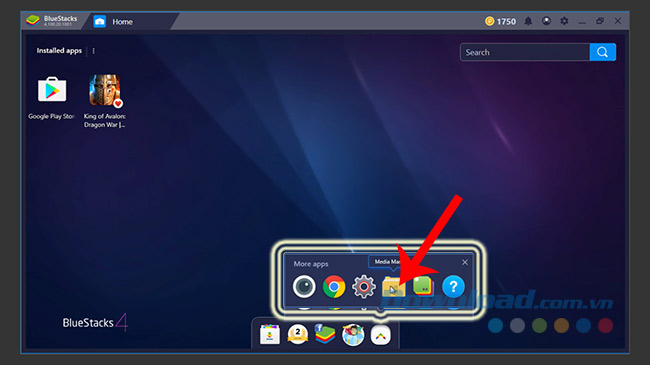
Bước 2: Tại giao diện mới, các bạn nhấn chuột trái vào Import From Windows để lấy dữ liệu từ máy tính sang.
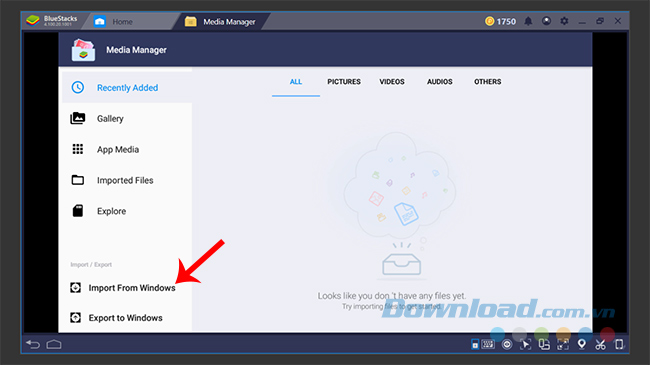
Bước 3: Một cửa sổ Windows xuất hiện, bạn tìm tới vị trí chứa loại dữ liệu mình đang cần di chuyển sang giả lập, nhấn chuột trái để lựa chọn chúng rồi Open để thực hiện.
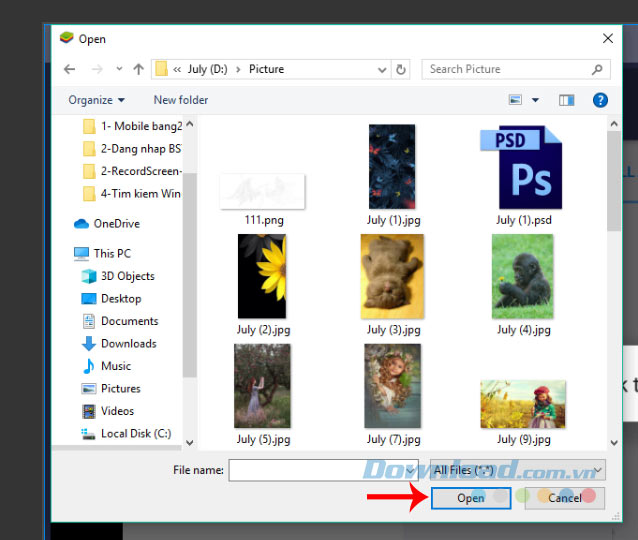
Bước 4: Tuỳ thuộc vào loại dữ liệu, dung lượng của chúng mà thời gian copy sang giả lập sẽ khác nhau. Nhưng các bạn có thể thấy, khi di chuyển xong, chúng được giữ nguyên định dạng, tên file và chất lượng như khi chúng ta lưu trên máy tính.
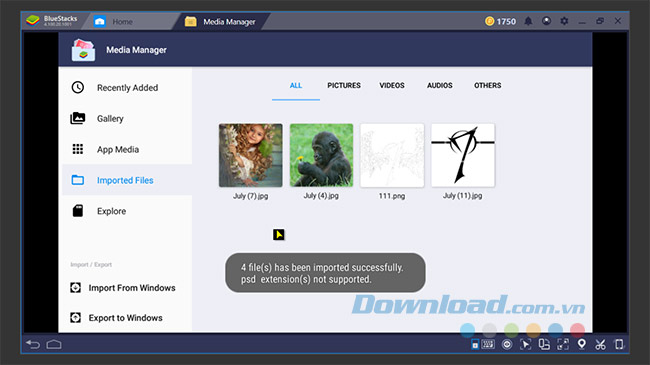
Ngoài ảnh, BlueStacks còn có thể nhận các loại dữ liệu media khác như video, audio hay các tệp văn bản với các đuôi khác nhau.
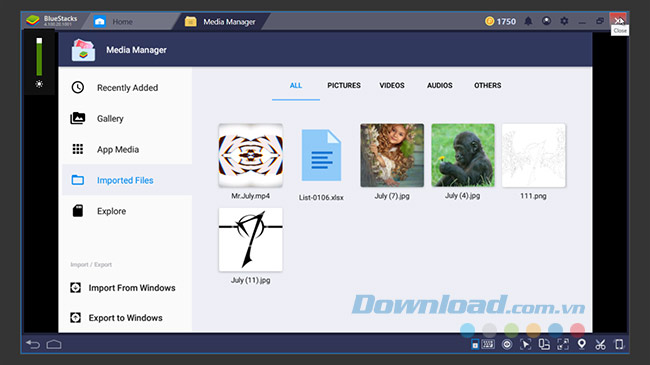
Video hướng dẫn lấy dữ liệu vào BlueStacks từ máy tính
Trường hợp 2: Đang sử dụng BlueStacks cũ hơn
Bước 1: Sau khi tìm được ổ cài đặt của BlueStacks, các bạn tìm tới mục BlueStacks / UserData / SharedFolder.

Bước 2: Nếu bạn muốn chia sẻ thông tin trên máy tính với BlueStacks, hãy đưa các dữ liệu đó vào trong thư mục này.
CHÚ Ý:
- Cách này không áp dụng được với ứng dụng, game, các chương trình tiện ích.
- Chỉ thực hiện được với các dữ liệu dạng ảnh, văn bản, nhạc, hay video clip.

Bước 3: Các bạn mở phần mềm giả lập BlueStacks lên, sau đó nhấp vào biểu tượng dấu tròn trắng ở giữa màn hình.

Tiếp tục tìm và chọn vào ứng dụng ES File Explorer.

Bước 4: Giao diện mới xuất hiện, các bạn nhấn chuột trái và giữ, kéo di chuyển lên hoặc xuống ở thanh màu trắng bên tay trái. Tìm và nhấp chọn mục sdcard, rồi chọn tiếp vào thư mục Windows bên tay phải.

Bước 5: Trong thư mục Windows, click vào BstSharedFolder.

Tại đây, các bạn sẽ thấy tất cả ảnh, dữ liệu mà chúng ta đã copy vào từ thư mục SharedFolder bên ngoài Windows. Để sử dụng ảnh nào, chỉ cần nhấp chuột trái vào đó, chọn View picture ở giao diện mới hiện ra.

Bước 6: Trong khi ảnh được hiển thị lớn, các bạn có thể kiểm tra lại xem có đúng đây là ảnh mình cần hay không, đồng thời, click vào dấu ba chấm ở dưới cùng, khi thanh tùy chọn xuất hiện, nhấp chọn Set as và chọn ảnh này làm ảnh nền, hoặc cho ảnh đại diện liên lạc.

Bước 7: Ngoài cách click vào từng ảnh để hiện thị, nếu đã chắc chắn, các bạn có thể áp dụng cách sau để mở ra nhiều lựa chọn hơn. Đó là nhấn chuột trái vào bức ảnh bất kỳ muốn sử dụng, chờ khoản 2 - 3 giây để giao diện thay đổi. Lúc này, bên dưới các bức ảnh là một ô vuông nhỏ màu xanh, tick vào ô này ở các bức ảnh khác nhau để chọn một lúc nhiều ảnh.
Ngoài ra, các bạn có thể thấy sau khi giao diện thay đổi, dưới chân của giao diện cũng hiện thêm một thanh tùy chọn khác như: Copy, cut, delete... Nhấp vào biểu tượng More (dấu ba chấm) để mở ra bảng tùy chọn. Hãy chọn một mục tương ứng mà các bạn đang cần, ví dụ, ở đây, Eballsviet.com sẽ chọn tính năng chia sẻ - Share ảnh.
Sau khi chọn vào biểu tượng Share, một cửa sổ nhỏ xuất hiện, cho phép bạn chọn nơi muốn chia sẻ bức ảnh này, như Facebook, Picasa, hay các ứng dụng Viber, Zalo... Để lưu lại ảnh, hãy nhấp vào mục ES Save to...

Bước 8: Một danh sách các thư mục hiện ra cho bạn chọn, có thể chọn một file bất kỳ thấy phù hợp để lưu lại. Ở đây, chúng ta sẽ thực hiện ví dụ trên file DCIM, mục Camera. Cách này sẽ giúp các bạn lọc được những bức ảnh khác nhau ra những folder riêng, tiện cho quá trình sử dụng sau này.

Sau khi đã lưu lại, nhấp chuột trái để mở ra ảnh muốn xem. Nếu muốn thực hiện bất kỳ thao tác nào, chỉ cần nhấp vào biểu tượng dấu ba chấm (phía trên, góc phải giao diện) để hiển thị chi tiết.

Nhấp vào Set background để chọn bức ảnh đang mở làm ảnh nền cho BlueStacks
Bấm và giữ chuột trái để di chuyển, thay đổi kích thước ảnh, lấy tỷ lệ ảnh phù hợp với yêu cầu. Nhấp vào Save để hoàn tất.

Và đây là thành quả của chúng ta.

Ngoài việc click vào More, người dùng cũng có thể xác định các bức ảnh cần lấy bằng cách nhấn và giữ chuột, tick vào các ô để đánh dấu rồi chọn xuống cut hoặc copy ở bên dưới để thực hiện thao tác.
CHÚ Ý:
- Trong bài này các bạn sẽ thấy cùng một cách xem ảnh, nhưng hiển thị khác nhau, đó là do đuôi ảnh, (ảnh PNG hay ảnh JPG) ảnh được lưu với định dạng khác nhau, sẽ hiển thị khác nhau.
- Để quá trình lưu chuyển dữ liệu này diễn ra suôn sẻ, các bạn nên đọc thêm bài hướng dẫn khắc phục các lỗi trên BlueStacks để nắm được cấu hình cơ bản cần có khi cài đặt giả lập cũng như các cách xử lý lỗi phát sinh trong quá trình cài đặt.
Theo Nghị định 147/2024/ND-CP, bạn cần xác thực tài khoản trước khi sử dụng tính năng này. Chúng tôi sẽ gửi mã xác thực qua SMS hoặc Zalo tới số điện thoại mà bạn nhập dưới đây:



















