Quay video chơi game và upload lên Youtube trực tiếp từ BlueStacks
Quay màn hình chơi game, up clip chơi game từ BlueStacks lên Youtube là tính năng mới nhất mà phần mềm giả lập Android này vừa chính thức cập nhật cho khách hàng của mình.
Được biết trong phiên bản BlueStacks 4.110 này, người dùng được trải nghiệm hàng loạt tính năng hấp dẫn và tiện dụng, một trong số đó chính là quay video chơi game trên BlueStacks, sau đó upload video chơi game từ BlueStacks lên Youtube để chia sẻ với những người chơi khác.
BlueStacks mới nhất BlueStacks cho Mac
Cách quay màn hình chơi game trên BlueStacks
Để sử dụng được tính năng này, các bạn buộc phải cập nhật BlueStacks lên bản mới nhất (4.110.0.1081).
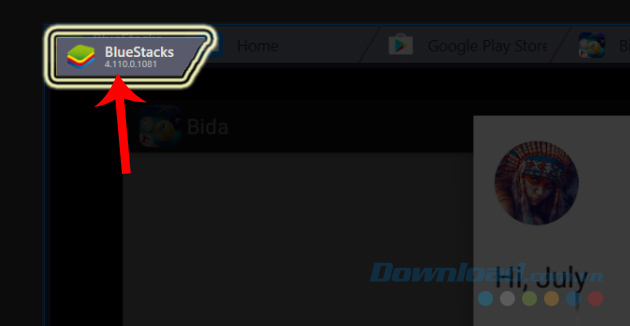
Từng có thời gian BlueStacks hợp tới Facebook và Twitch TV, cho phép người chơi có thể stream video từ BlueStacks lên các mạng xã hội này. Tuy nhiên, không chỉ cá nhân người viết mà còn rất nhiều người dùng khác cảm thấy chất lượng của dịch vụ này không thực sự tốt, chưa kể cách thức thực hiện đôi khi còn là khá rắc rối với nhiều người.
Một sự thay thế mới ở phiên bản lần này, tuy không stream video được, nhưng giả lập Android BlueStacks cho phép chúng ta ghi lại màn hình chơi game (như khi sử dụng các phần mềm quay màn hình máy tính), sau đó upload lên Youtube.
Cách thực hiện:
Bước 1: Các bạn khởi động BlueStacks và mở game đang muốn quay lại lên (game này phải được cài trên BlueStacks).
Bước 2: Tại giao diện trò chơi, bạn quan sát phía dưới của BlueStacks có một dãy biểu tượng, di chuột vào đó tìm biểu tượng hình camera - Record Screen rồi nhấn chuột trái để chọn.
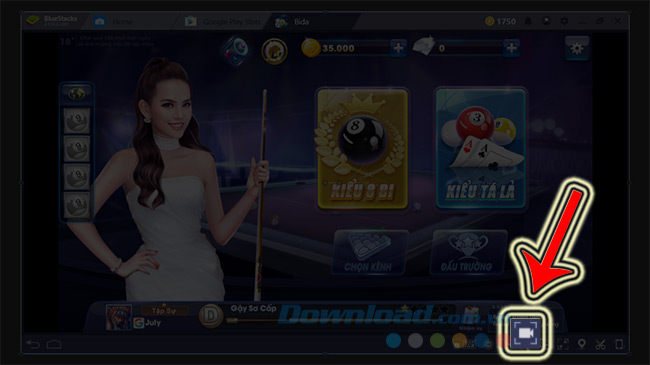
Bước 3: Trong lần đầu tiên sử dụng, giả lập sẽ yêu cầu bạn phải tải về một file hỗ trợ nhỏ, nhấn vào Download Now để đồng ý và tiếp tục.
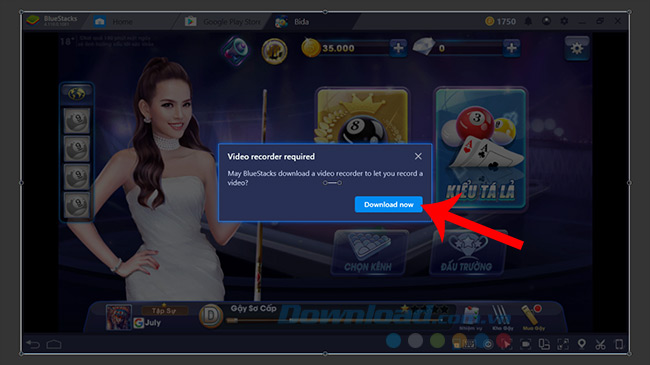
Các bạn chú ý, không đóng cửa sổ này khi quá trình đang thực hiện để tránh lỗi, hơn nữa, việc này cũng không mất quá nhiều thời gian.
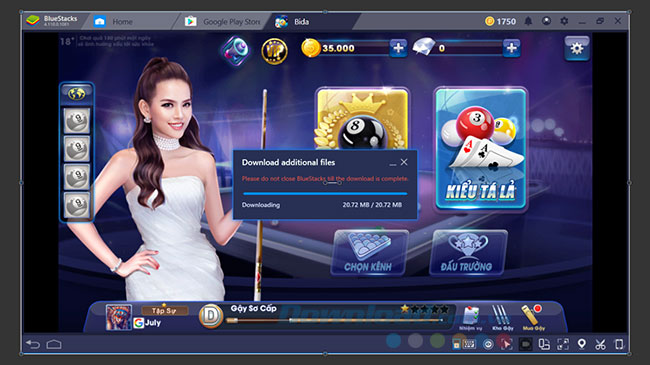
Bước 4: Quá trình download hoàn tất, lập tức một cửa sổ khác xuất hiện với hai tuỳ chọn. Đây chính là lúc bạn ra quyết định sẽ lưu file quay màn hình BlueStacks ở đâu, cụ thể:
- Choose custom: Tự chọn vị trí mới
- Use current: Sử dụng vị trí mặc định đang hiển thị trong bảng
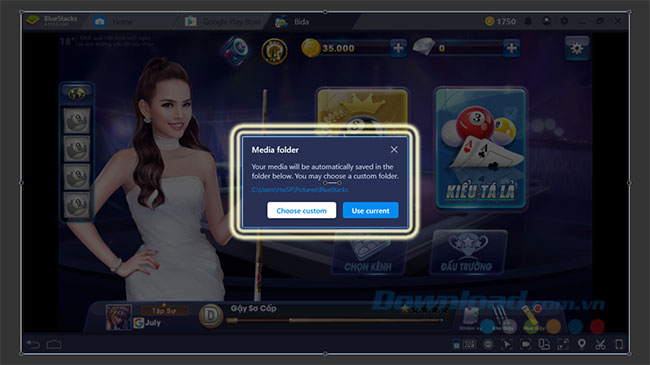
Tuỳ vào thói quen hoặc kinh nghiệm sử dụng máy tính của mình, bạn sẽ chọn một nơi hợp lý. Nếu sử dụng mặc định, màn hình sẽ đóng lại để tiếp tục, nếu muốn tự chọn, sau khi nhấn vào Choose custom, một cửa sổ Windows nhỏ sẽ hiện ra như dưới đây.
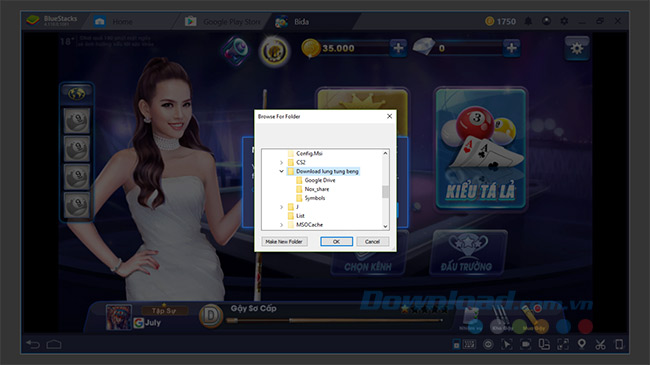
Bước 5: Sau khi tải xong, quay trở lại màn hình chơi game của mình, các bạn click thêm một lần nữa vào biểu tượng Record Screen để bắt đầu.
Bước 6: Để kết thúc quay phim, bạn nhấn thêm lần nữa vào biểu tượng Record Screen (lúc này đã đổi tên thành Stop Recording).
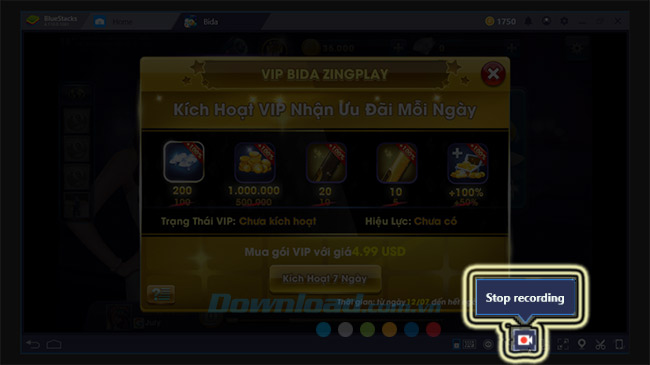
CHÚ Ý:
- Nếu trong lần đầu tiên bạn không thể khởi động tính năng này, hãy thoát BlueStacks và đóng hoàn toàn chương trình, sau đó khởi động trở lại để sử dụng.
- Trong quá trình quay, bạn sẽ thấy biểu tượng Record Screen hiện chấm đỏ. Nếu chấm này không hiện lên, nghĩa là bạn chưa thể thực hiện thao tác quay màn hình.
- Thường thì file quay lại sẽ hiển thị luôn cả thời gian (ngày, giờ quay) trong phần tên hiển thị.
Chia sẻ video chơi game trên BlueStacks lên Youtube
Bước 1: Sau khi nhấn vào Stop Recording, vẫn tại vị trí này, bạn sẽ thấy có thêm một đường dẫn nhỏ có tên là Click to see video - Nhấn vào để xem lại video, click chuột vào mục này để mở ra thư mục chứa file ghi hình.

Bước 2: Một cửa sổ Windows hiện ra, bạn sẽ ngay lập tức nhìn thấy và nhận ra file của mình với tên gọi BlueStacks_Recording*.mp4.
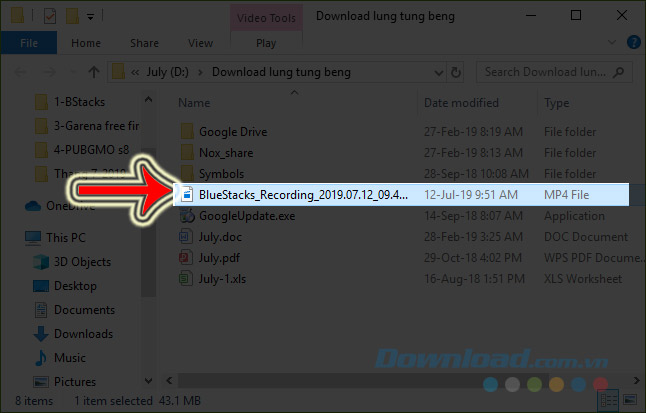
Nếu muốn, bạn cũng có thể nhấn đúp chuột trái vào file để xem lại.
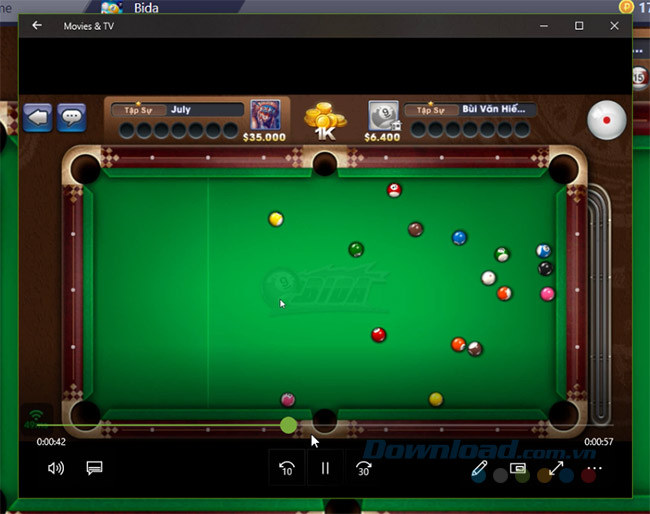
Bước 3: Lúc này, nếu muốn chia sẻ, đăng video quay BlueStacks lên Youtube, bạn có thể làm bình thường, bằng cách:
- Đăng nhập Youtube, chọn vào biểu tượng Upload Video
- Chọn Video cần đăng rồi OK là xong
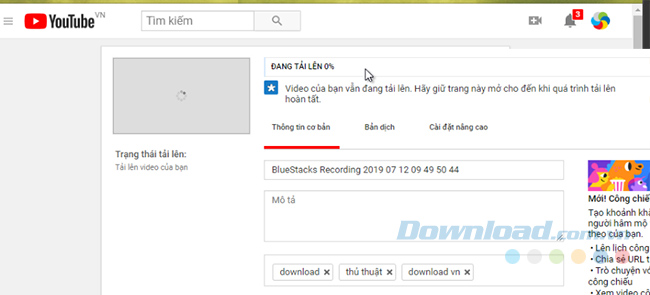
Một lưu ý khác, đó là ở một số thiết bị, giả lập khi thực hiện tính năng quay màn hình này lần đầu tiên, sau khi tải file hỗ trợ xong, giả lập sẽ báo lỗi, không thể kích hoạt ghi hình.
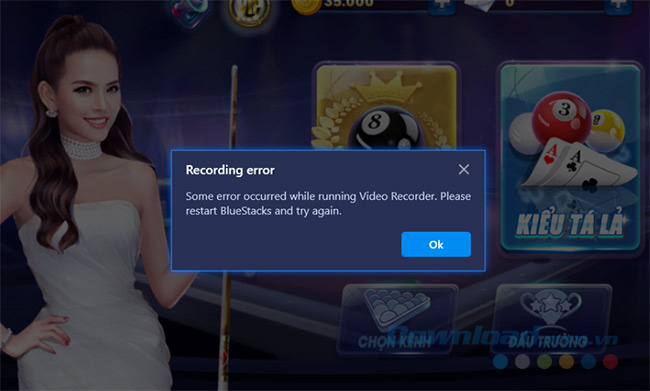
Lúc này các bạn chỉ cần tắt hoàn toàn giả lập này đi, sau đó khởi động lại là được.
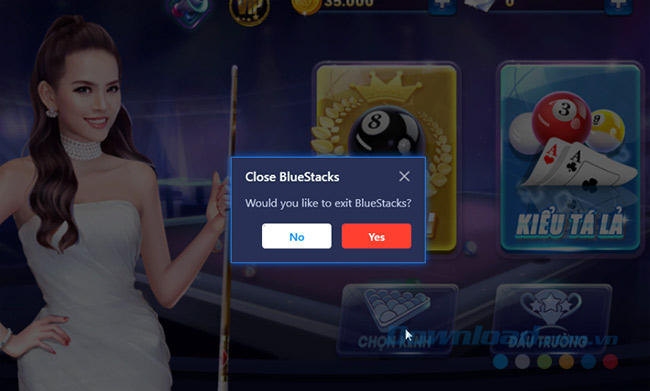
Video hướng dẫn quay màn hình BlueStacks và đăng lên Youtube
Theo Nghị định 147/2024/ND-CP, bạn cần xác thực tài khoản trước khi sử dụng tính năng này. Chúng tôi sẽ gửi mã xác thực qua SMS hoặc Zalo tới số điện thoại mà bạn nhập dưới đây:



















