Top thủ thuật Google Photos hay nhất
Ra mắt không lâu, nhưng hiện nay Google Photos được coi là công cụ quản lý, chia sẻ và lưu trữ hình ảnh tốt nhất. Tuy nhiên, một số không ít những người đang sử dụng lại không biết, chưa biết hết về những công dụng, thủ thuật mà tiện ích này có thể mang lại. Trong bài viết hôm nay, Eballsviet.com sẽ giới thiệu tới các bạn một số thủ thuật hữu ích trên Google Photos.
Tải về Google Photos miễn phí
Không chỉ hỗ trợ trên hai phiên bản hệ điều hành iOS và Android mà hiện giờ, Google Photos đã có thể sử dụng trên phiên bản web, và bài viết này chúng ta cũng sẽ đề cập tới việc sử dụng phiên bản này nhiều hơn.
1. Chia sẻ và hủy chia sẻ hình ảnh trên Google Photos
Đây có thể coi là tính năng chủ yếu, được nhắc tới nhiều nhất và là một trong những tính năng tốt nhất của Google Photos. Chỉ cần thông qua một cái nhấp chuột, bất kỳ ai cũng có thể xem được những tấm ảnh mà bạn chia sẻ. Bằng cách tạo một đường link cho tấm ảnh, hay album ảnh đó, các bạn sẽ dễ dàng gửi đến bạn bè, người thân, đồng nghiệp những tấm ảnh được lựa chọn.
Để làm được điều này, các bạn cần thực hiện thông qua phiên bản Google Photos dành cho trình duyệt web. Truy cập vào địa chỉ: photos.google.com, các bạn sẽ được đưa tới trang chủ của Google Photos.
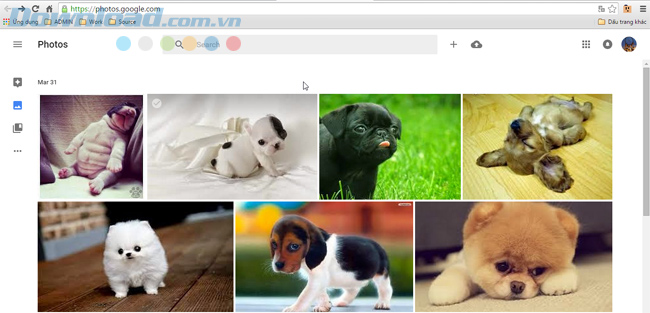
Tại đây, các bạn có thể tùy ý up lên những bức ảnh mình muốn qua các tùy chọn bên trái, hoặc nếu đã có sẵn rồi, các bạn có thể tick chọn những tấm ảnh mình muốn chia sẻ cho mọi người, sau đó click vào biểu tượng chia sẻ - Share photos ở thanh màu xanh phía trên cùng.
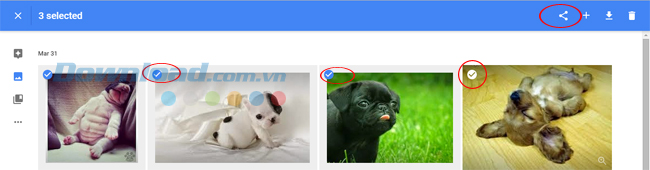
Một cửa sổ nhỏ hiện ra, các bạn nhấp vào Get shable link để tạo một link chia sẻ cho ảnh của mình.
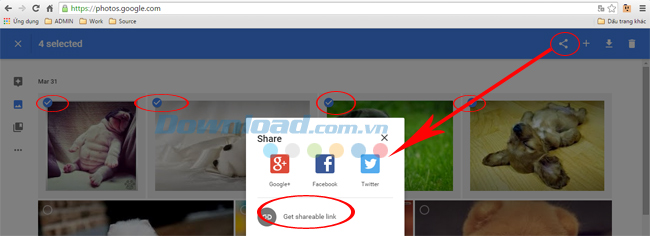
Đây là link chia sẻ của các bạn. Lưu chúng lại và gửi cho bất kỳ ai các bạn muốn hoặc chia sẻ lên các trang cá nhân của bạn.
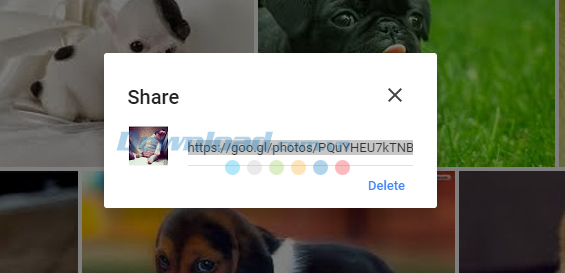
Đó là khi các bạn muốn thực hiện việc chia sẻ với người khác. Còn khi không muốn nữa, muốn hủy đi thì sao? Các bạn nhấp vào biểu tượng dấu ba chấm bên tay trái.
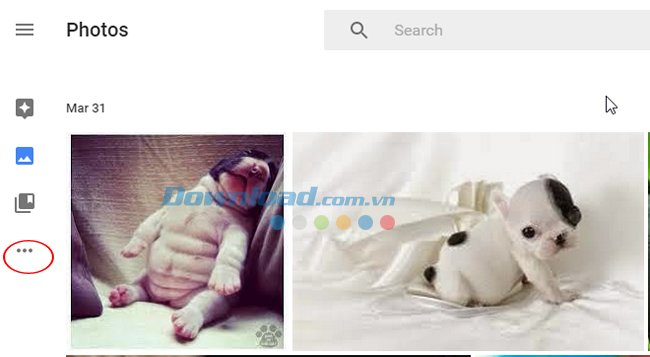
Một khung tùy chọn xuất hiện, nhấp tiếp vào Shared links.
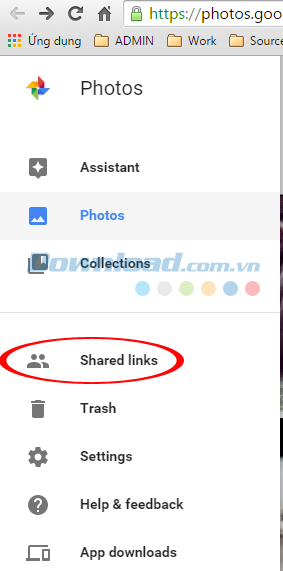
Lúc này các bạn sẽ thấy một giao diện gồm ảnh, số lượng ảnh bạn chia sẻ, ngày tạo, và mục Delete link, nhấp vào đó sẽ xuất hiện hộp thoại yêu cầu các bạn xác nhận việc hủy bỏ này. Tiếp tục chọn vào Delete Link để hoàn tất.
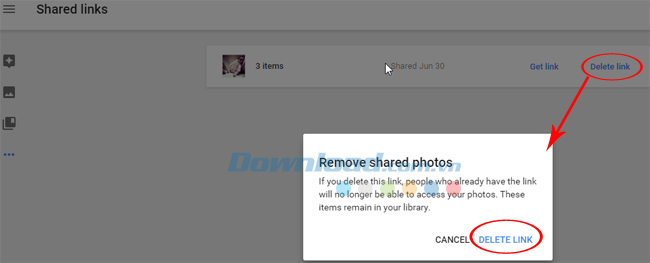
2. Gửi, chia sẻ video lên Youtube qua Google Photos
Ngoài việc chia sẻ và quản lý ảnh, Google Photos còn có khả năng lưu trữ không giới hạn với các đoạn video, clip lên Youtube. Các bạn có thể truy cập vào trang chủ Youtube.com, sau đó chọn mục Tải lên (giống như khi thực hiện việc upload video lên Youtube), hoặc truy cập vào địa chỉ này. Sau đó chọn Nhập video của bạn từ Google Photos để bắt đầu.
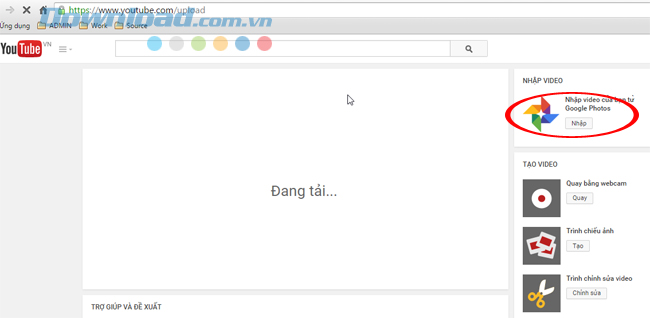
Sau khi tải lên, các bạn có thể tag, đặt tên tiêu đề, viết giới thiệu, hoặc thậm chí là chia sẻ nó với những người khác. Đây là một tính năng khá thú vị, và cũng là một điểm cộng khác mà Google Photos ghi được trong mắt người dùng.
3. Xóa vị trí ảnh chụp bằng Google Photos
Bật định vị - Location là thói quen với đại đa số người dùng smartphone. Bởi họ có thể đánh dấu và lưu lại kỷ niệm ở những nơi đã từng đi qua. Tuy nhiên, nếu không muốn lưu lại những đánh dấu này khi chia sẻ với mọi người, các bạn có thể xóa chúng đi bằng cách:
Click vào biểu tượng dấu ba chấm, và chọn Settings.
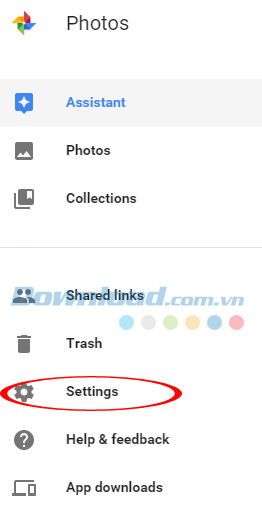
Giao diện Settings xuất hiện, các bạn nhìn xuống dòng cuối cùng Remove geo-location in items shared by link. Nếu nó đang ở chế độ màu xám (tắt) thì hãy nhấp chuột vào đó để chuyển nó sang màu xanh (bật).
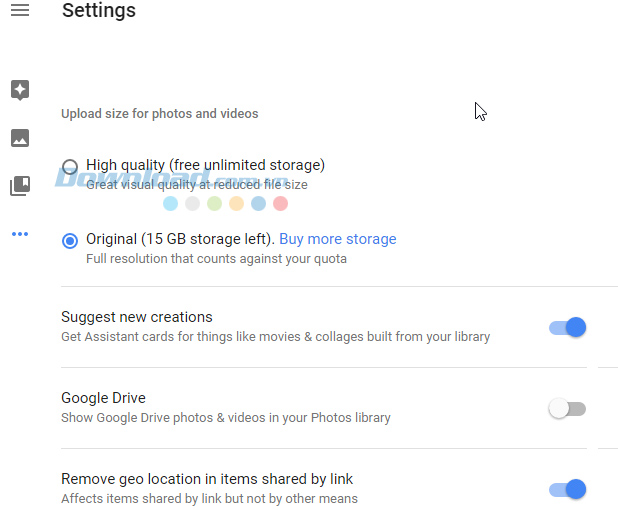
4. Xem lại ảnh và video trên Google Drive
Vẫn trong mục Settings, các bạn cũng chuyển chế độ của mục Google Drive sang màu xanh để kích hoạt. Có thể hiểu, tính năng này có tác dụng cho phép người dùng có thể xem lại các bức ảnh và video trên giao diện của photos chứ không phải nó sẽ chuyển tất cả lên Google Drive.
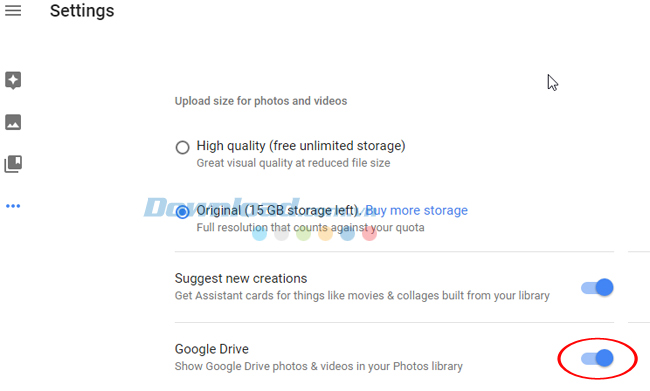
5. Google Photos có thể tự động sao lưu ảnh từ các thiết bị khác
Một điểm nữa khiến Google Photos được yêu thích và lựa chọn đó là, nó có khả năng tự động copy lại những bức ảnh trên máy tính hay thậm chí trong chính chiếc thẻ nhớ của thiết bị. Tất cả những gì bạn cần làm là, truy cập vào đây và tải về máy ứng dụng thích hợp.
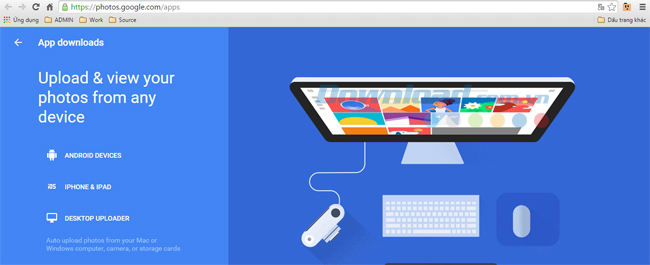
Tiếp theo, tiến hành cài đặt và mở nó ra, chọn vào Settings / Add. Một đường dẫn sẽ mở ra cho các bạn tìm tới thư mục ảnh mình cần. Nhấp chọn nó và Google Photos sẽ làm nốt phần còn lại.
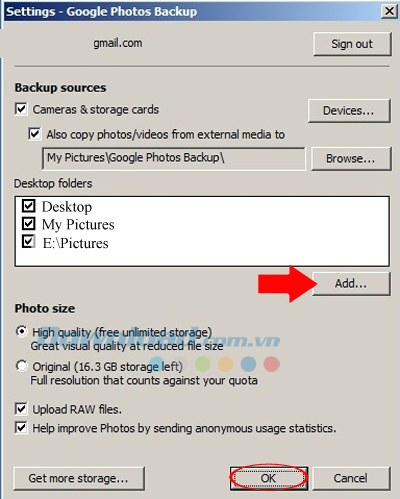
6. Tải ảnh từ Google Photos về máy tính
Đầu tiên, các bạn truy cập vào link này (đôi khi sẽ phải tiến hành thực hiện đăng nhập). Sau đó click vào biểu tượng bánh răng cưa và vào Settings.
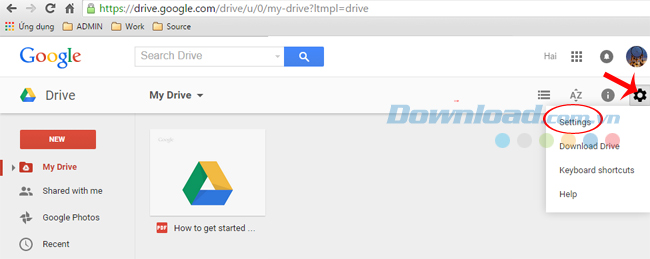
Chọn thẻ General, kéo xuống dưới cùng, tìm mục Creat a Google Photos folder và tick vào ô Automatically put your Google Photos into a folder in My Drive.
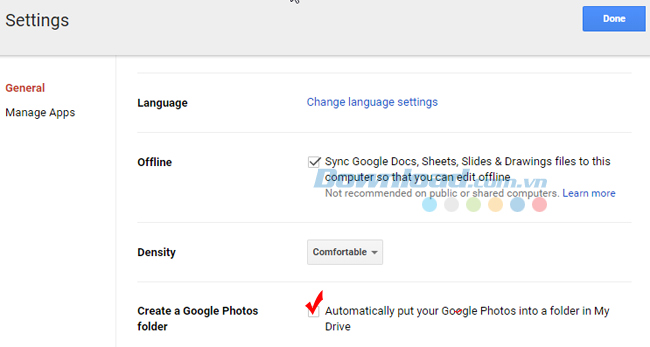
Bước 2, các bạn phải tải về và cài đặt Google Drive trên máy tính theo địa chỉ này. Vậy là tất cả ảnh mà bạn tải lên từ di động hay lưu trong Photos sẽ được lưu lại trong Google Drive trên máy tính.
7. Google Photos cho phép lưu ảnh từ các ứng dụng khác
Ngoài việc lưu lại những bức ảnh được chụp bằng camera theo cách thông thường, khi bạn sử dụng điện thoại để chụp ảnh trên Zalo, Viber hay Instagram thì Google Photos cũng có thể lưu lại chúng cho các bạn. Chỉ cần mở ứng dụng này trên điện thoại, sau đó chạm vào biểu tượng 3 dấu gạch ngang.
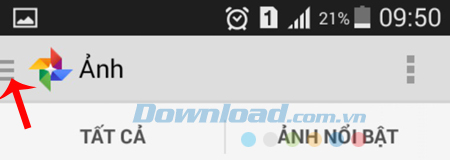
Chọn tiếp vào Trên thiết bị - Device folders, sau đó chọn tiếp vào các thư mục lưu trữ ảnh mà bạn muốn lưu lại.
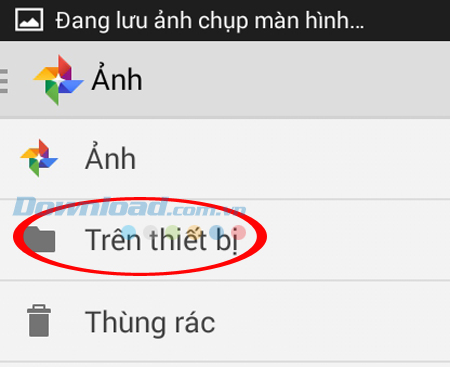
Trên đây Eballsviet.com vừa hướng dẫn cho các bạn một số mẹo vặt, thủ thuật với công cụ quản lý, lưu trữ và chia sẻ ảnh Google Photos. Hy vọng bài viết sẽ có ích và giúp các bạn sử dụng được công cụ này một cách hiệu quả hơn.
Chúc các bạn thực hiện thành công!
Theo Nghị định 147/2024/ND-CP, bạn cần xác thực tài khoản trước khi sử dụng tính năng này. Chúng tôi sẽ gửi mã xác thực qua SMS hoặc Zalo tới số điện thoại mà bạn nhập dưới đây:





















