Cách download ảnh trên Google Photos về máy tính
Tải ảnh từ Google Photos về máy tính không hề khó. Dưới đây là cách tải ảnh từ Google về máy tính đơn giản với tất cả mọi người.
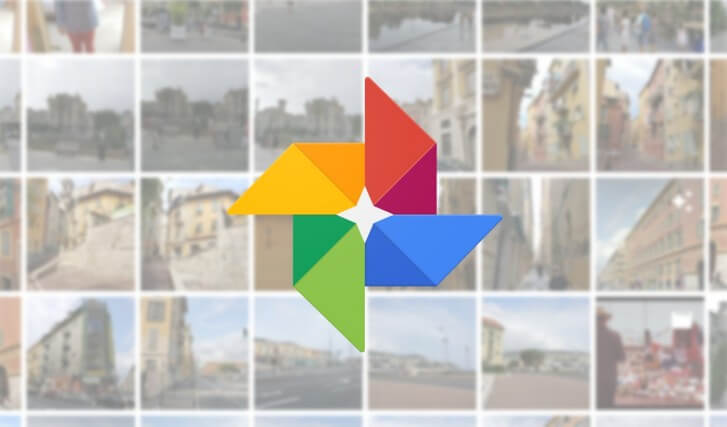
- Tải Google Photos cho máy tính
- Tải Google Photos cho iOS
- Tải Google Photos cho Android
- Đăng nhập Google Photos trực tuyến
Google Photos từ lâu luôn là địa chỉ lưu trữ ảnh miễn phí tiện ích dựa trên đám mây của rất nhiều người dùng PC và smartphone. Tuy nhiên, mới đây, “ông hoàng Internet” đã tuyên bố sẽ ngừng cung cấp miễn phí dịch vụ vụ này bắt đầu từ 21/6/2021. Những ảnh lưu trên Google Photos sau giai đoạn này sẽ bị tính phí. Đây thực sự là tin buồn với người dùng Google Photos lâu năm. Tuy nhiên, cũng đừng quá lo lắng, bởi bạn luôn có những lựa chọn lưu trữ ảnh khác, hữu ích không kém Google Photos.
Trước khi lựa chọn một dịch vụ khác, đầu tiên hãy tải toàn bộ ảnh trên Google Photos về máy tính. Một điều bạn cần lưu ý ở đây là nếu chọn Download trong mục lưu trữ của công cụ này thì bạn sẽ chỉ tải về một ảnh đã chọn. Như vậy rất mất thời gian và công sức phải không? Thay vào đó, bạn có thể lựa chọn công cụ hỗ trợ Google Takeout để tải toàn bộ ảnh trên Google Photos về máy tính dễ dàng.
Tải cùng lúc toàn bộ ảnh trên Google Photos
Bước 1: Vì không thể tải cùng lúc toàn bộ ảnh trên tài khoản Google Photos, nên chúng ta sẽ phải sử dụng cách khác. Từ trình duyệt đang sử dụng, các bạn truy cập vào địa chỉ này. Nếu đã đăng nhập tài khoản Google trên trình duyệt này thì giao diện sẽ hiện ra như dưới đây. Còn nếu không thì các bạn sẽ phải thực hiện thêm thao tác đăng nhập.
Giao diện các bạn được chuyển tới sẽ là Download your data - Tải xuống dữ liệu của bạn, đây là nơi mà các bạn có thể nhìn thấy toàn bộ những dữ liệu mà chúng ta có thể sử dụng với tài khoản Google của mình. Nếu ai tinh ý hoặc đã từng thực hiện qua, sẽ thấy các thao tác rất giống với khi chúng ta "chuyển dữ liệu từ Google Drive sang Dropbox".
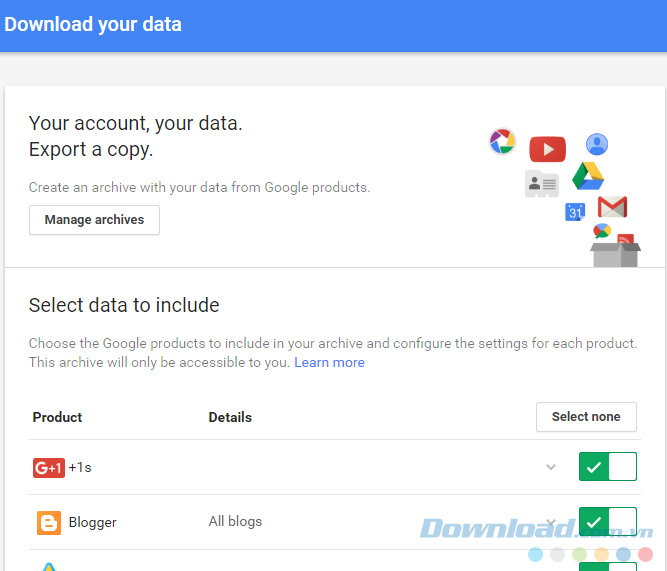
Bước 2: Sử dụng chuột trái để click bật hoặc tắt chế độ của những dữ liệu này. Chữ "x" (màu xám) là vô hiệu hóa, đã tắt, còn chữ "v" (màu xanh) là đang được bật, đã kích hoạt. Nếu muốn tải video từ Google Photos, hãy bật chế độ này lên.
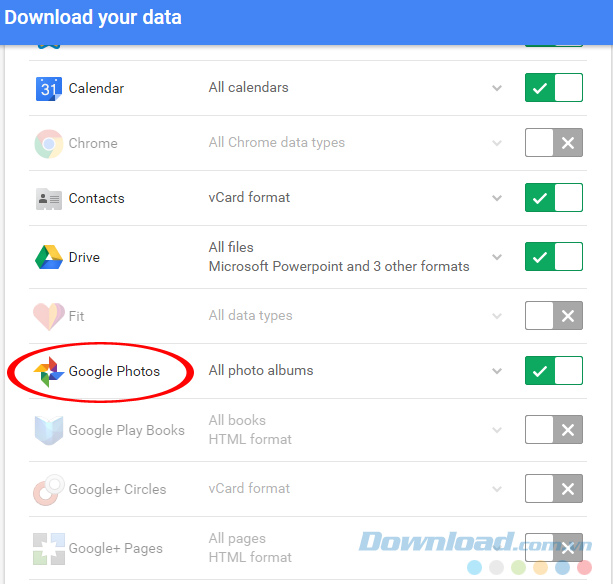
Kích hoạt chế độ download dữ liệu cho Google Photos
Theo mặc định, nếu chỉ click vào để kích hoạt tính năng download dữ liệu, chúng ta sẽ tải toàn bộ dữ liệu đang có trên Google Photos, điều này thực sự không cần thiết mà còn làm tốn thời gian và nặng máy vô ích.
Nhấp chuột trái vào trực tiếp mục này để vào tùy chọn chi tiết.
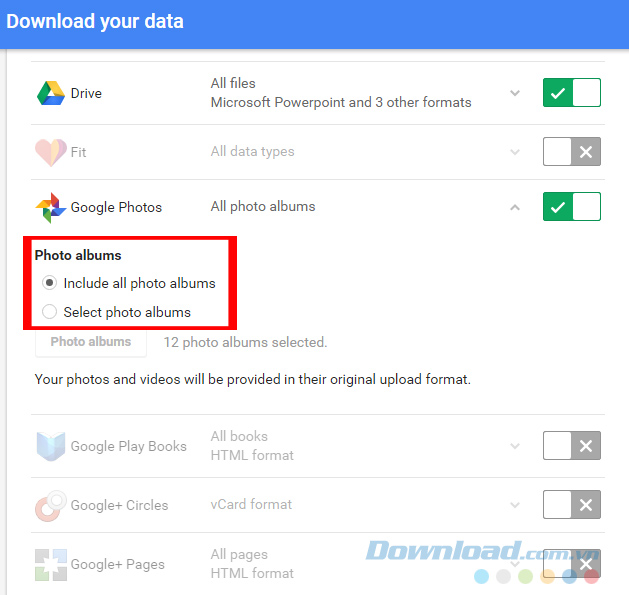
Có hai lựa chọn là:
- Include all photo albums: Tải toàn bộ album ảnh.
- Select photo albums: Lựa chọn album để tải.
Các bạn có thể đánh dấu tick vào mục thứ hai này và chọn tiếp Photo albums để lựa chọn các album theo ý muốn.
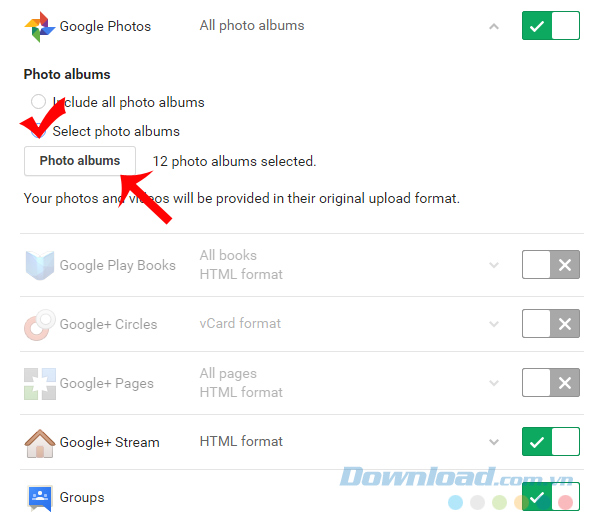
Mặc định toàn bộ album sẽ được đánh dấu xác nhận, nhưng chúng ta sẽ chỉ giữ lại các album cần dùng, còn lại hãy bỏ dấu tick đi và Done.
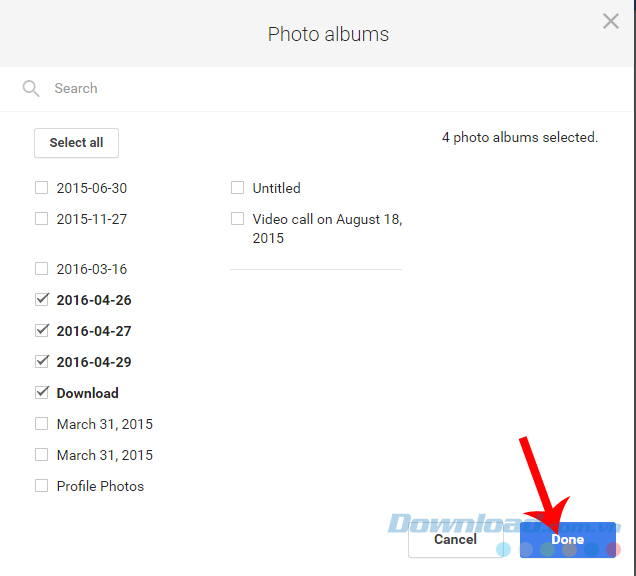
Chọn album ảnh cần tải về máy
Bước 3: Số lượng album được chọn sẽ xuất hiện, nhấp chuột trái vào Next để tiếp tục.
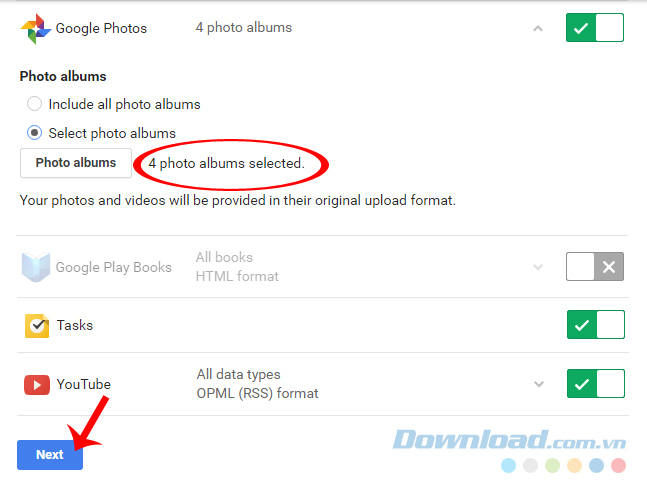
Bước 4: Giao diện Customize archive format - Tùy chỉnh định dạng lưu trữ xuất hiện, chọn lần lượt:
- File type - Loại tệp: Loại file tải về.
- Delivery method - Cách phân phối.
- Có thể chọn cách yêu cầu Google gửi đường dẫn tải ảnh vào địa chỉ email của mình.
- Hoặc chọn Add to Drive, Add to Dropbox hoặc Add to OneDrive theo ý thích.
Các bạn tùy chọn một thiết lập phù hợp nhất với mình rồi chọn Create archive.
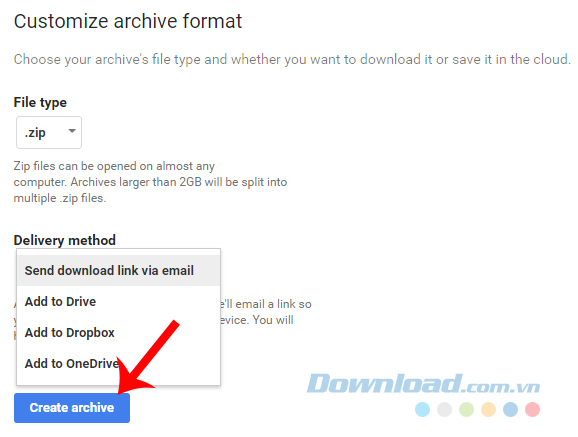
Lựa chọn loại file muốn tải về và nơi lưu trữ
Tùy thuộc vào số lượng ảnh, dung lượng các album và tốc độ của đường truyền Internet mà thời gian hoàn thành sẽ tương đối lâu. Các bạn cũng có thể hủy bỏ thao tác bằng cách chọn mục Create another archive.
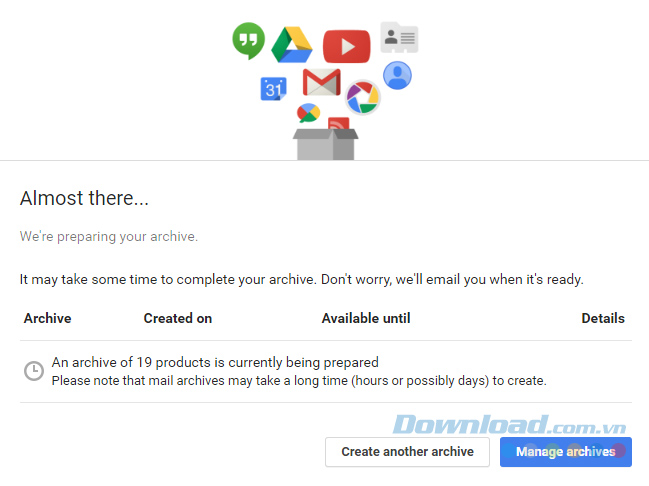
Bước 5: Chờ tới khi công việc hoàn tất, các bạn sẽ thấy giao diện thay đổi như dưới đây. Lúc này có thể nhấp luôn vào mục Download để tải ảnh về máy.
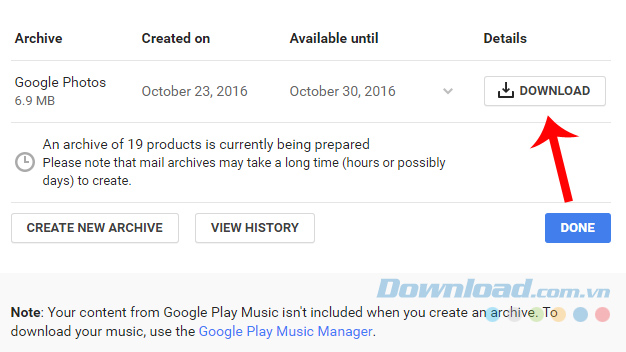
Nhấp vào Download để tải ảnh và video từ Google Photos về máy
Bước 6: Đăng nhập lại một lần nữa vào tài khoản Google.
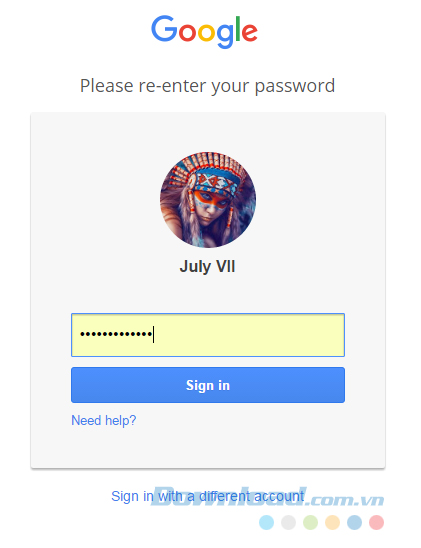
Bước 7: Chọn vị trí lưu và đặt tên cho album trên máy tính rồi Save lại.
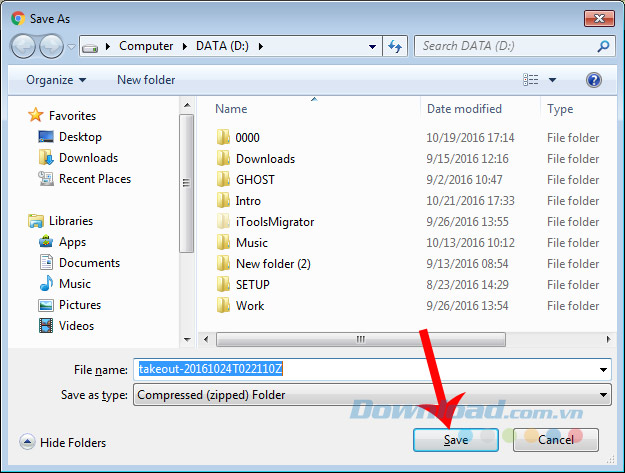
Lưu lại file trên máy tính
Đây là thành quả của chúng ta.

Tuy nhiên, do file này đã được nén để giảm dung lượng, nên chúng ta cần sử dụng các công cụ giải nén trước.
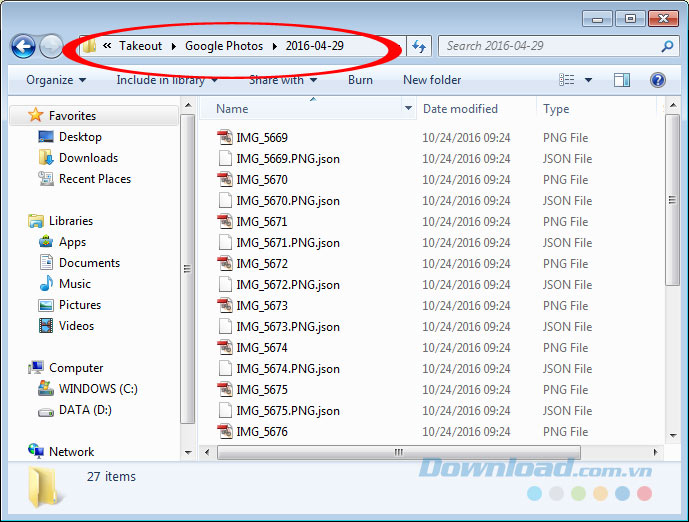
File ảnh được tải về từ Google Photos
Thử so sánh lại với album ảnh gốc trên Google Photos.
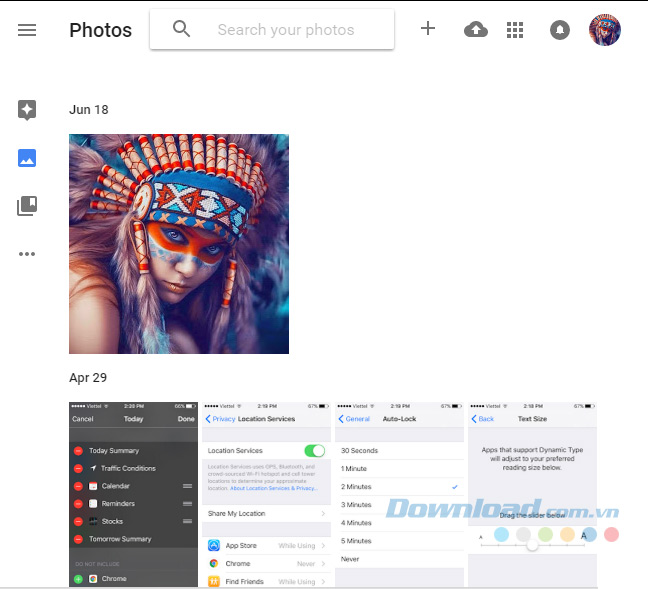
Đây là cách mà chúng ta thực hiện để có thể cùng lúc tải về toàn bộ album ảnh, video trên Google Photos mà không cần sử dụng tới phần mềm hay sự trợ giúp nào khác.
Video hướng dẫn tải ảnh trên Google Photos về máy tính
Theo Nghị định 147/2024/ND-CP, bạn cần xác thực tài khoản trước khi sử dụng tính năng này. Chúng tôi sẽ gửi mã xác thực qua SMS hoặc Zalo tới số điện thoại mà bạn nhập dưới đây:



















