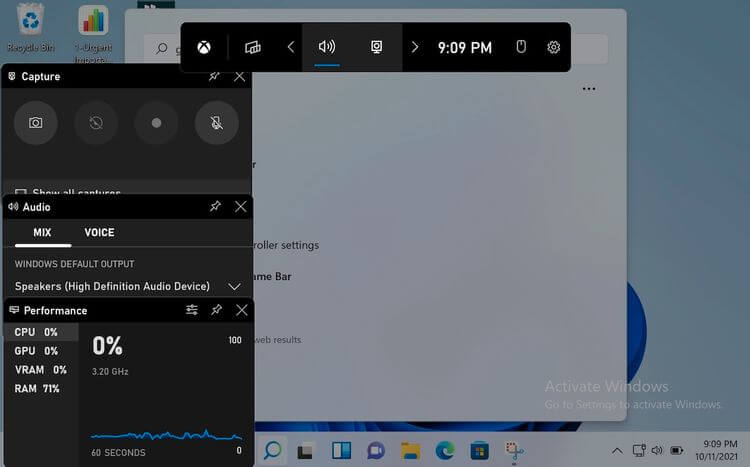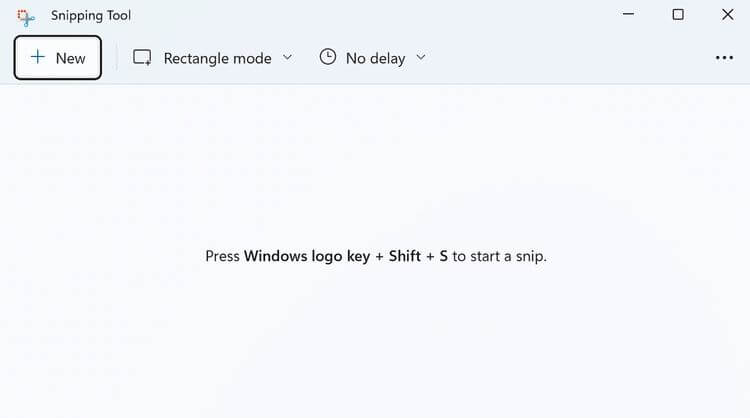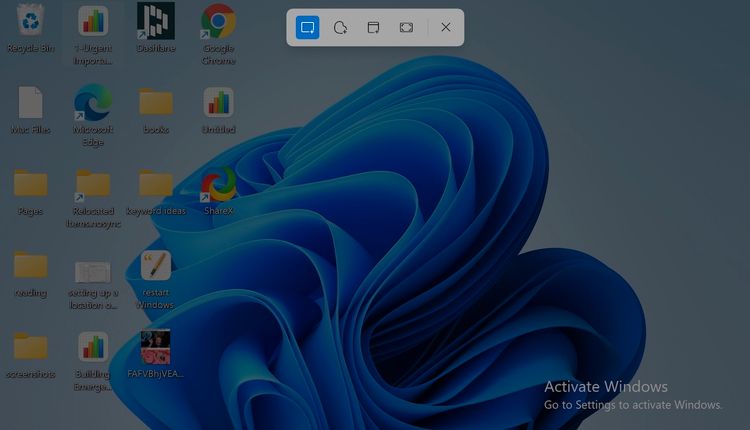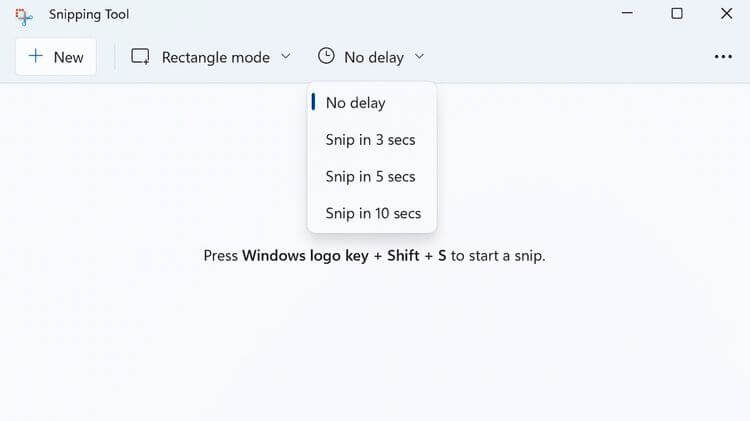Những cách chụp ảnh màn hình trong Windows 11
Bạn có rất nhiều lựa chọn chụp ảnh màn hình trên Windows 11. Eballsviet.com sẽ tổng hợp cho bạn nhưng cách chụp ảnh màn hình trong Win 11 đơn giản nhất.
-
1 0
Chụp ảnh màn hình bằng Xbox Game Bar
Xbox Game Bar là công cụ miễn phí của Microsoft. Ngoài chức năng quay video, bạn còn có thể chụp cả màn hình. Để bắt đầu, nhấn Win + G. Hành động này sẽ mở lớp phủ Game Bar trên màn hình. Ngoài ra, bạn cũng có thể nhập game bar vào thanh tìm kiếm ở menu Start và chọn Best match tại đây.

Tiếp theo, điều hướng tới Capture ở góc bên trái phía trên cùng và click Take screenshot (icon camera). Màn hình sẽ được chụp và bạn sẽ nhận được thông báo ở phía bên phải. Mặc định, ảnh đó sẽ được lưu vào thư mục Video/Captures.
-
2 0
Dùng phím tắt
Nếu không muốn mở công cụ mỗi lần chụp hình, hãy dùng phím tắt PrtSc. Khi nhấn phím này, toàn bộ màn hình sẽ được chụp lại. Tuy nhiên, cách chụp màn hình Win 11 bằng phím tắt chỉ lưu ảnh vào clipboard, thay vì ở định dạng PNG.
Phương pháp này tiện ích nếu bạn muốn đính kèm ảnh chụp màn hình trong email hoặc chỉnh sửa nó trước khi lưu. Khi muốn chuyển đổi hình thành ảnh chụp màn hình phù hợp, đầu tiên, bạn phải mở một app chỉnh sửa, dán hình vào đó, rồi lưu lại.
Dùng Alt + PrtSc để chụp màn hình hiện tại
Khi mở nhiều tab & chương trình trên màn hình, những phương pháp kể trên có thể không phù hợp với bạn, nhất là khi bạn muốn chụp một vùng cụ thể nào đó.
Để làm việc đó, hãy dùng tổ hợp phím Alt + PrtSc. Cách này sẽ chỉ chụp ảnh màn hình của cửa sổ đang hoạt động, thay vì mở nhiều tab trên màn hình.
-
3 0
Chụp ảnh màn hình Windows 11 bằng Snipping
Công cụ Snipping được tích hợp sẵn vào hệ điều hành của Microsoft. Đây là một chương trình gọn nhẹ với thiết kế đơn giản, giúp bạn chụp nhanh mọi khu vực trên màn hình.
Tới thanh tìm kiếm trên menu Start, nhập snipping tool và chọn Best match. Ứng dụng này sẽ mở ra. Giờ click New và bạn sẽ có một lớp phủ để chỉnh vị trí chụp ảnh màn hình trên Win 11.

Ở phía trên đầu màn hình, bạn sẽ thấy các lựa chọn chụp khác nhau: Rectangle Snip, Freeform Snip, Window Snip, Fullscreen Snip…
Chọn phương pháp và vùng bạn muốn chụp, thả con trỏ. Ảnh màn hình sẽ tự động được chụp lại.

Ở màn hình chính, bạn cũng có tính năng trì hoãn chụp ảnh màn hình. Điều hướng tới Time before snip (icon đồng hồ), click No delay và bạn sẽ thấy một menu thả xuống bao gồm các lựa chọn sẵn có.

-
Trên đây là những cách chụp ảnh màn hình Windows 11 bằng công cụ tích hợp sẵn trên hệ điều hành. Bạn cũng có thể tham khảo thêm TOP ứng dụng chụp ảnh màn hình máy tính nếu muốn có nhiều chức năng hơn.
Theo Nghị định 147/2024/ND-CP, bạn cần xác thực tài khoản trước khi sử dụng tính năng này. Chúng tôi sẽ gửi mã xác thực qua SMS hoặc Zalo tới số điện thoại mà bạn nhập dưới đây:
Xem thêm bài viết khác
-

Cách chụp ảnh màn hình ở chế độ ẩn danh trên Android
100+ -

Hướng dẫn nhập văn bản bằng giọng nói trên Windows 11
1.000+ -

Cách hiển thị biểu tượng This PC trên màn hình desktop Windows 11
100+ -

Danh sách những CPU hỗ trợ Windows 11
1.000+ -

Cách sửa lỗi Windows 11 Installation Assistant 0x8007007f
100+ -

Các cách bật chế độ tiết kiệm pin trên laptop chạy Windows 11
100+ -

Cách dùng Windows 11 Installation Assistant để cài Windows 11
1.000+ -

Những tính năng Microsoft sẽ xóa khỏi Windows 11
100+ -

Cách chế ảnh poster MV “Gặp nhưng không ở lại” cực chất
100+ -

Hướng dẫn sử dụng Canva: chỉnh sửa logo và danh thiếp trên di động
50.000+ -

Tạo ảnh GIF từ ảnh thường bằng Photoshop
1.000+ -

Dùng Unikey gõ tiếng Việt trong Photoshop
10.000+
Có thể bạn quan tâm
-

TOP 15 phần mềm giả lập Android trên PC tốt nhất
-

Top mẫu bảng tính Excel giúp bạn quản lý tài chính hữu ích
-

Top trang tải nhạc miễn phí, không bản quyền cho video YouTube
-

Đối Với Tôi Anh Ấy Là Người Nguy Hiểm: Nội dung, diễn viên, lịch chiếu phim
-

TOP game mô phỏng hay nhất trên Roblox
-

TOP công cụ cải thiện âm thanh tốt nhất cho Windows 10
-

Những cách đơn giản để tải file âm thanh từ video YouTube
-

TOP game offline hay nhất trên di động
-

Top phần mềm tạo ổ đĩa ảo miễn phí
-

TOP game offline hay nhất trên iPhone, iPad