Cách chụp ảnh màn hình ở chế độ ẩn danh trên Android
Bạn hoàn toàn có thể chụp ảnh màn hình ở chế độ ẩn danh trong Chrome, Edge, Opera, và Firefox trên Android.

Chế độ ẩn danh trong Google Chome và các trình duyệt khác trên Android cho phép bạn duyệt web riêng tư. Tuy nhiên, nó cũng hạn chế một vài tính năng của thiết bị để đảm bảo yếu tố bảo mật, điển hình là tính năng chụp ảnh màn hình.
Nếu bạn muốn chụp ảnh màn hình khi đang duyệt web ẩn danh trên Android, đây là một vài cách để bạn vượt qua sự hạn chế của Chrome, Firefox, Edge, và Opera.
Cách chụp ảnh màn hình khi ẩn danh trong Chrome
Bạn có thể flag thử nghiệm Incognito Screenshot trong Chrome để chụp ảnh màn hình khi ẩn danh:
- Mở trình duyệt Chrome trên Android.
- Chạm vào thanh địa chỉ, gõ chrome://flags và ấn tìm kiếm.
- Từ màn hình mở ra, tìm kiếm incognito screenshot để tìm tính năng thử nghiệm này.
- Chạm vào phân thả xuống mặc định của Incognito Screenshot và thiết lập nó sang Enabled.
- Tap vào nút Relaunch để bắt đầu trình duyệt và áp dụng các thay đổi.
Giờ đây, bạn có thể mở một tab ẩn danh mới và chụp ảnh màn hình. Nó cũng sẽ hiển thị một hình thu nhỏ ẩn danh.
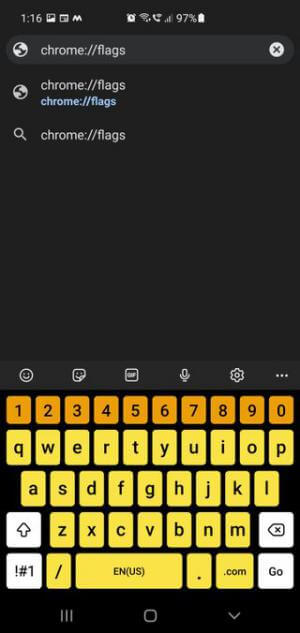
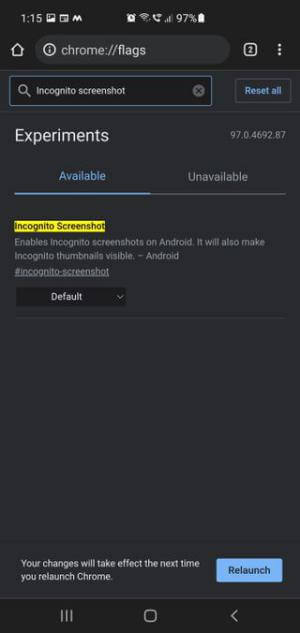
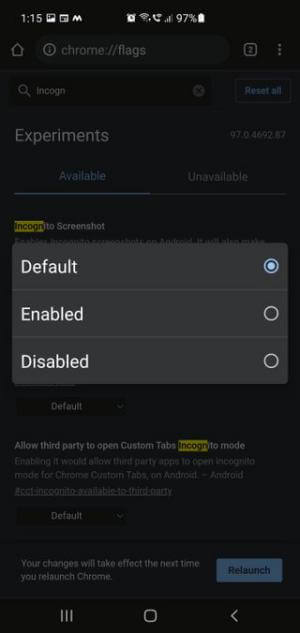
Thiết lập để chụp ảnh màn hình khi ẩn danh trong Chrome
Cách chụp ảnh màn hình khi ẩn danh trong Microsoft Edge
Không giống Chrome, Edge có tích hợp công cụ chụp ảnh màn hình mà bạn có thể chụp ảnh màn hình khi ẩn danh. chỉ có giới hạn là nó không cho phép bạn sử dụng các nút vật lý của điện thoại hoặc tính năng chụp ảnh màn hình tự nhiên của Android.
- Mở trình duyệt Edge trên Android.
- Mở tab InPrivate mới và tới trang web mà bạn muốn chụp ảnh màn hình.
- Chạm vào biểu tượng Chia sẻ ở góc dưới cùng bên trái màn hình để mở Share Hub.
- Trong Share Hub, chạm Screenshot.
- Tiếp theo, tap vào Save để lưu ảnh chụp màn hình vào thư viện.
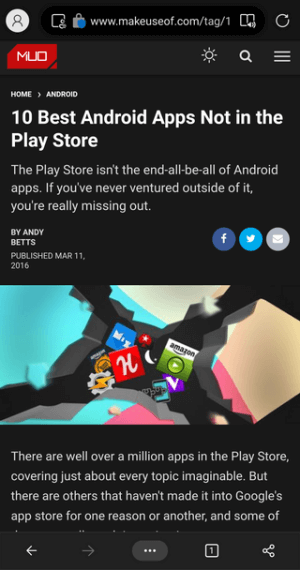
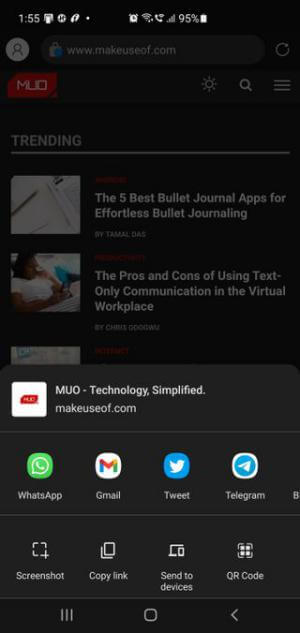
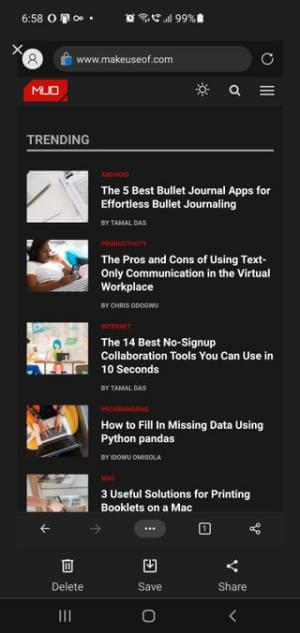
Cách chụp ảnh màn hình khi ẩn danh trong Edge
Cách chụp ảnh màn hình khi ẩn danh trong Firefox
Firefox có một tính năng tích hợp cho phép chụp ảnh màn hình trong chế độ Private Mode mà bạn có thể bật nó trong phần Settings. Khi đã bật, bạn có thể sử dụng các công cụ chụp màn hình tích hợp của điện thoại để chụp.
Để bật tính năng chụp ảnh màn hình trong chế độ Private Mode của Firefox:
- Mở trình duyệt Firefox trên Android.
- Chạm vào biểu tượng Menu (3 dấu chấm) ở góc dưới cùng bên phải, sau đó chọn Settings.
- Tiếp, cuộn xuống phần Privacy and security.
- Chạm vào Private browsing.
- Trượt phần Allow screenshots in private browsing sang Enable.
- Khi đã bật, mở một tap ẩn danh và bạn có thể chụp ảnh màn hình.
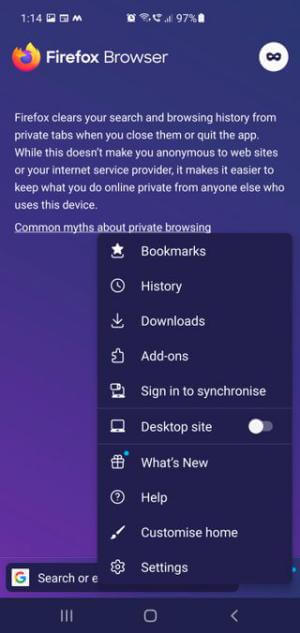
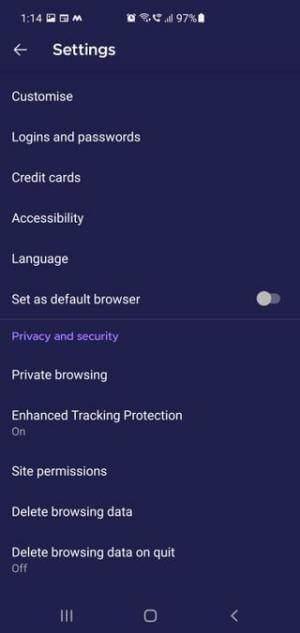
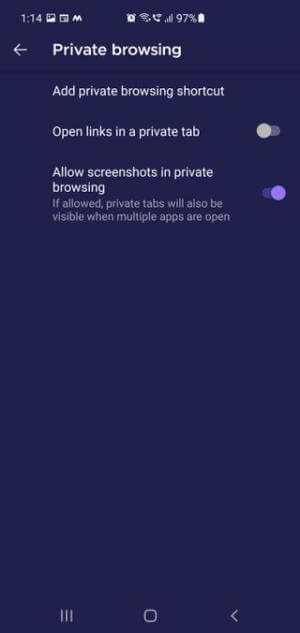
Các bước để chụp ảnh màn hình khi ẩn danh trong Firefox
Lưu ý khi bạn bật tính năng màn hình khi ẩn danh trong Firefox, các tab ẩn danh cũng sẽ hiển thị khi nhiều ứng dụng đang mở.
Cách chụp ảnh màn hình khi ẩn danh trong trình duyệt Opera
Giống như Microsoft Edge, Opera không cho phép bạn sử dụng tính năng chụp ảnh màn hình của iPhone. Tuy nhiên, bạn có thể sử dụng tính năng Take Snapshot được tích hợp để chụp ảnh màn hình trong chế độ Riêng tư.
- Mở trình duyệt Opera và mở một tab Riêng tư.
- Để chụp ảnh màn hình, chạm vào biểu tượng Menu (3 dấu chấm) ở tóc trên cùng bên phải.
- Tiếp theo, tap vào Take snapshot để chụp ngay lập tức.
- Chọn biểu tượng Lưu ở góc trên bên phải để mở menu Share và Save.
- Tap vào nút Save, chọn địa điểm lưu và tạp vào nút Download để lưu ảnh chụp màn hình vào thư viện ảnh.
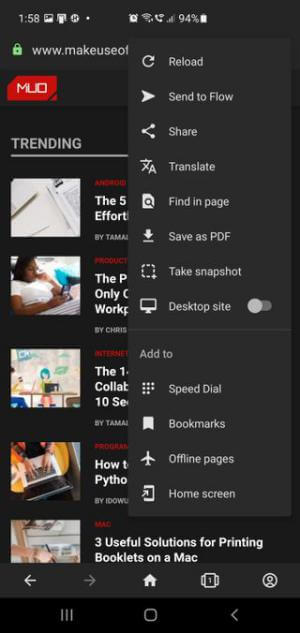
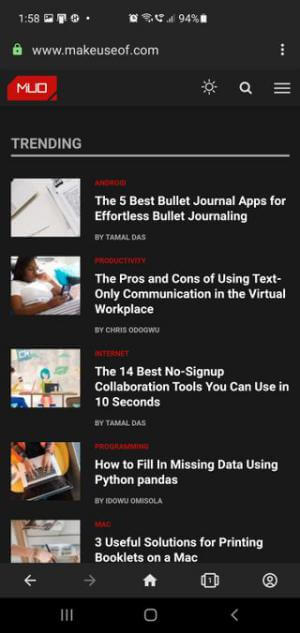
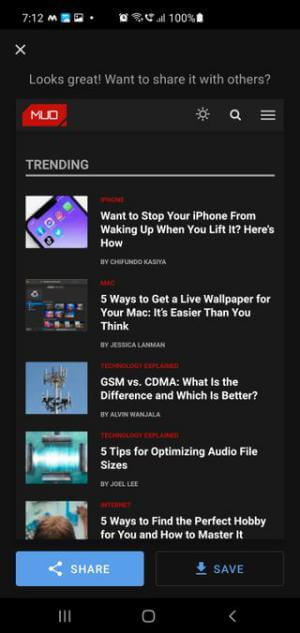
Chụp ảnh màn hình khi ẩn danh trong trình duyệt Opera
Có nên sử dụng ứng dụng chụp ảnh màn hình của bên thứ 3 để chụp khi ẩn danh?
Tôi nghĩ là không. Sau khi thử một vài app chụp ảnh màn hình trên Google Play, nhưng tất cả bức ảnh sau khi chụp đều trở thành toàn một màu đen hoặc trắng.
Kết luận
Vì lý do bảo mật, các trình duyệt trên Android không cho phép bạn chụp ảnh màn hình ở chế độ ẩn danh. Tuy nhiên, nếu muốn, bạn vẫn có thể thực hiện bằng cách làm theo những cách đã hướng dẫn bên trên.
Theo Nghị định 147/2024/ND-CP, bạn cần xác thực tài khoản trước khi sử dụng tính năng này. Chúng tôi sẽ gửi mã xác thực qua SMS hoặc Zalo tới số điện thoại mà bạn nhập dưới đây:





















