Mẹo sử dụng Gmail trên Android hiệu quả
Bạn quen sử dụng Gmail trên nền web, khi sử dụng trên điện thoại Android thấy rất bỡ ngỡ. Hơn nữa, Gmail lại có rất nhiều tính năng hấp dẫn mà có lẽ không phải ai cũng khám phá hết được.
Chính vì lẽ đó, hôm nay Eballsviet.com sẽ giới thiệu tới bạn đọc 10 mẹo nhỏ vô cùng hữu ích để sử dụng Gmail hiệu quả hơn:
10 thủ thuật sử dụng Gmail trên Android hiệu quả
1. Thay đổi trạng thái thư:
Bạn có thể dễ dàng thay đổi trạng thái email đã đọc thành chưa đọc bằng cách: Mở email cần thay đổi lên, nhấn vào biểu tượng phong bì ở góc trên cùng bên phải màn hình là được.
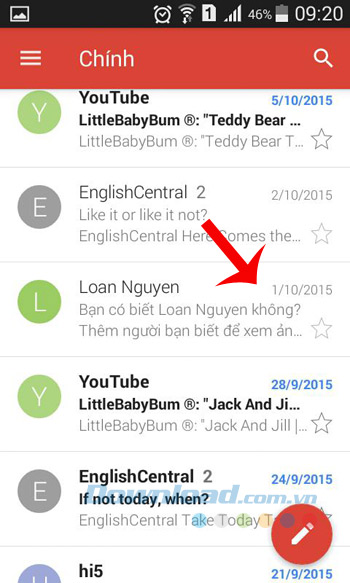
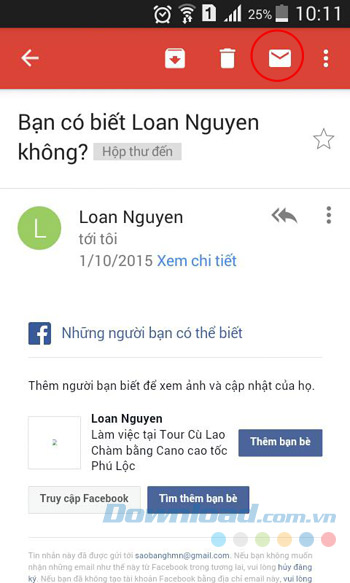
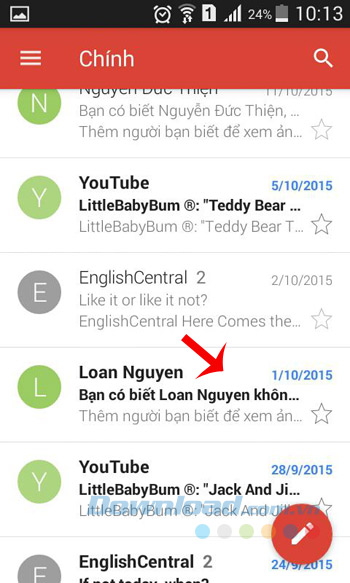
2. Tắt thông báo:
Âm báo thư mới khiến bạn mất tập trung khi làm việc, hơn nữa mỗi ngày bạn lại nhận được rất nhiều email, quả là khó chịu phải không? Vậy tốt nhất hãy tắt thông báo đi bằng cách: Nhấn vào biểu tượng 3 gạch ngang ở góc trên cùng bên trái màn hình, chọn Cài đặt.
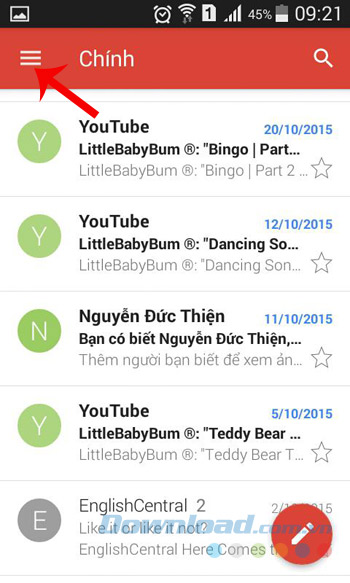
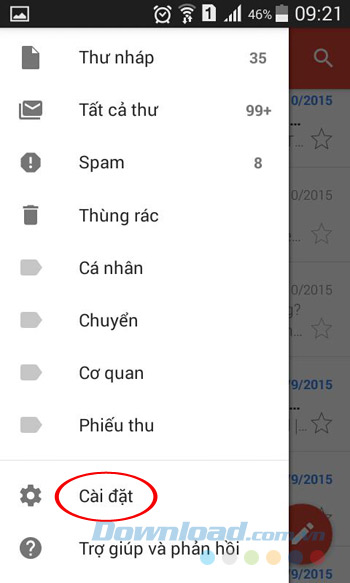
Sau đó, nhấn vào tên tài khoản, bỏ tích chọn ở ô Thông báo đi.
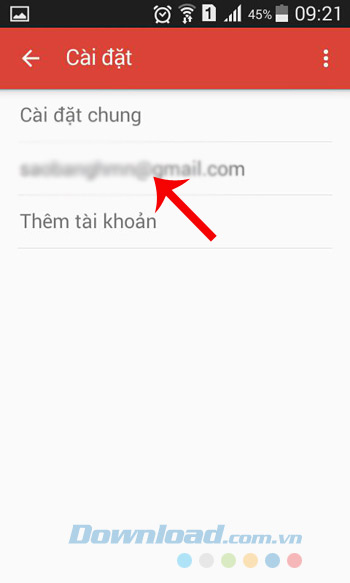
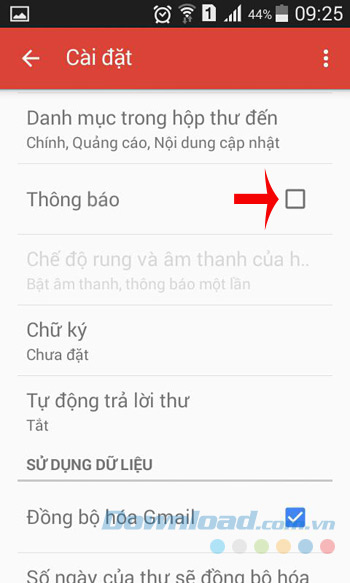
3. Đánh dấu email quan trọng:
Bạn hãy đánh dấu những email quan trọng để sau này có việc gì cần dùng tới tìm kiếm cho nhanh. Chỉ cần nhấn vào biểu tượng 3 gạch ngang ở góc trên cùng bên trái màn hình, chọn Thư gán dấu sao là sẽ liệt kê toàn bộ thư đã gắn sao từ trước tới nay cho bạn dễ dàng tìm kiếm.
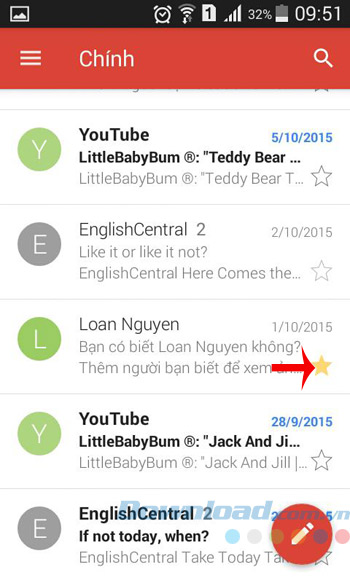
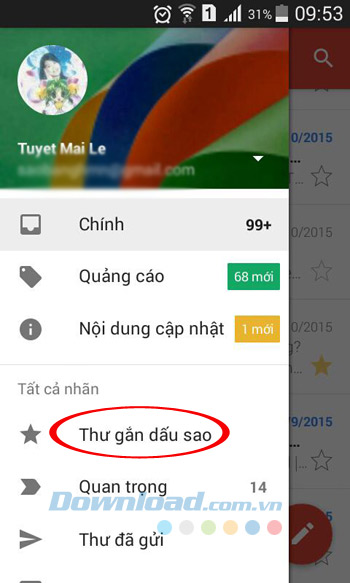
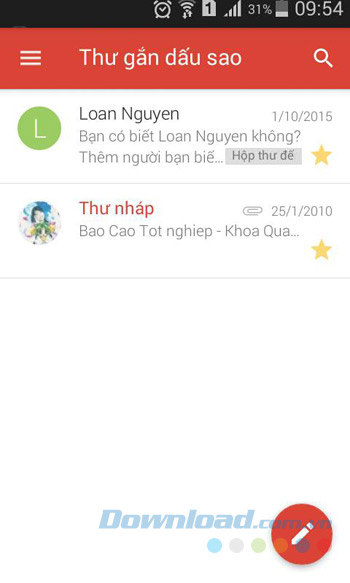
4. Chặn tin nhắn Spam:
Mỗi ngày nhận được quá nhiều thư quảng cáo, khiến bạn vô cùng khó chịu. Vậy tốt nhất hãy chặn tài khoản đó lại bằng cách: Mở thư spam đó lên, nhấn vào biểu tượng 3 chấm dọc, chọn Chặn... Vậy là từ nay bạn không bị tài khoản đó làm phiền nữa.
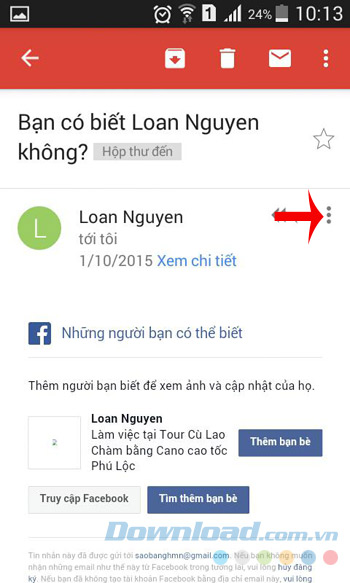
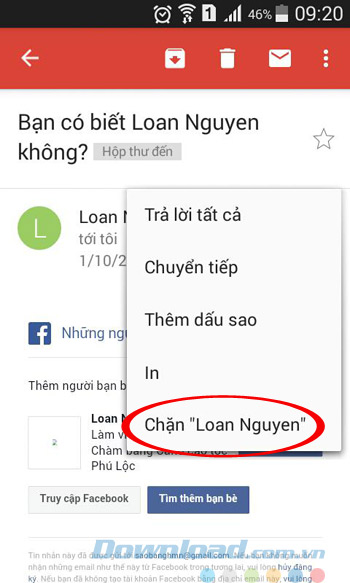
5. Ẩn hình ảnh người gửi:
Mặc định Gmail sẽ hiển thị ảnh đại diện của người gửi, làm tốn không gian xem email của người dùng. Nên tốt nhất hãy tắt tính năng này đi bằng cách: Vào phần Cài đặt, bỏ tích chọn ở ô Hình ảnh người gửi đi.
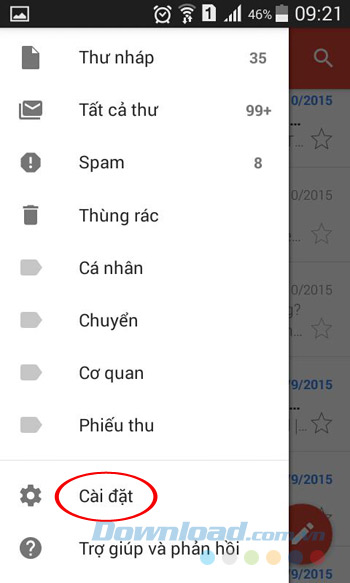
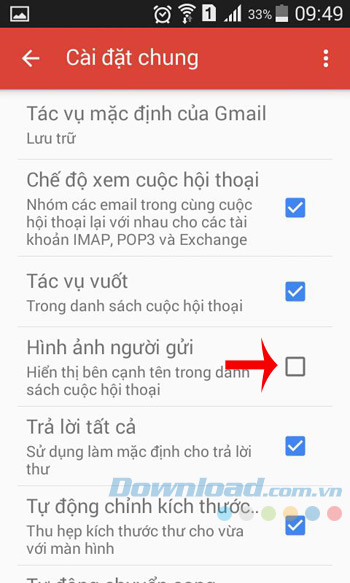
Vậy là bạn có không gian duyệt email rộng rãi hơn rồi.
![]()
![]()
6. Đăng nhập nhiều tài khoản cùng lúc:
Không chỉ Facebook Messenger mà Gmail cũng hỗ trợ đăng nhập nhiều tài khoản cùng lúc, giúp tiết kiệm thời gian, công sức. Rất hữu ích với những người thường xuyên phải sử dụng nhiều tài khoản email. Cách thực hiện cũng khá đơn giản bạn chỉ cần nhấn vào biểu tượng 3 gạch ngang ở góc trên cùng bên trái màn hình. Sau đó, nhấn vào mũi tên xổ xuống cạnh tên tài khoản, chọn Thêm tài khoản. Giao diện Thiết lập email xuất hiện, tích chọn vào Google, rồi nhấn vào Tiếp theo.
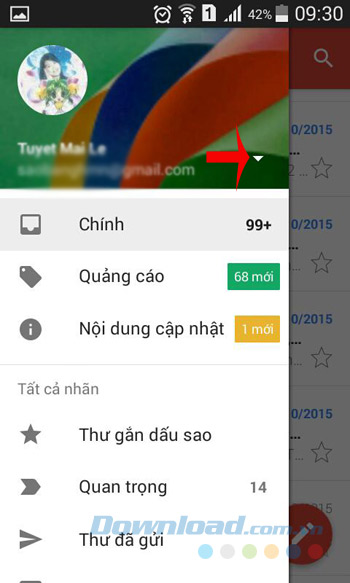
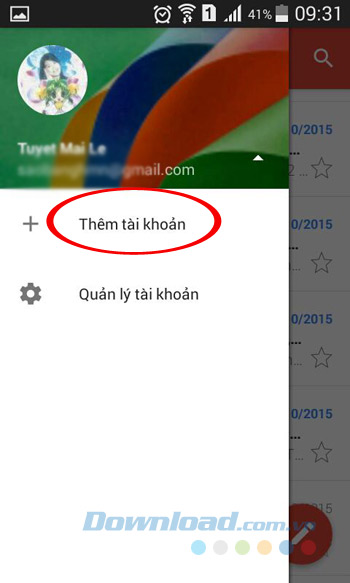
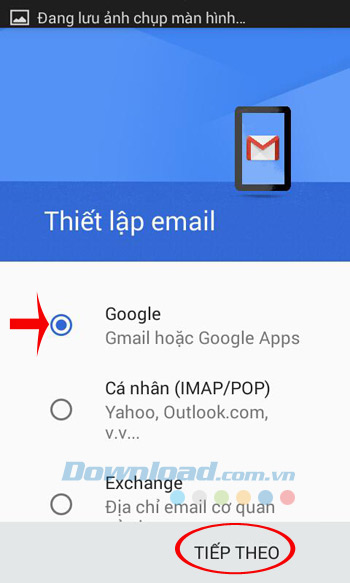
Tại giao diện Thêm tài khoản Google bạn sẽ có 2 sự lựa chọn:
- Hiện có: Nếu đã có tài khoản Google rồi.
- Tạo mới: Nếu chưa có tài khoản Google.
Ở đây, Eballsviet.com sẽ chọn Hiện có. Màn hình Đăng nhập xuất hiện, hãy nhập tên đăng nhập và mật khẩu tài khoản Google của bạn vào.
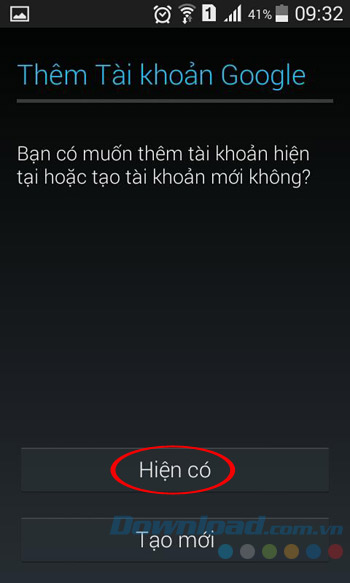
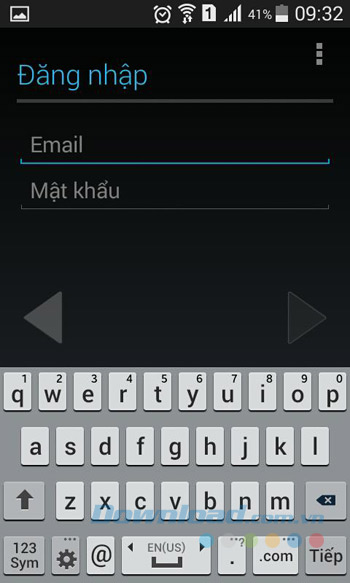
Tiếp theo, Gmail sẽ hỏi bạn có đồng ý với các điều khoản, chính sách bảo mật và điều khoản dịch vụ mà Google đưa ra không. Nếu đồng ý thì nhấn vào OK. Đợi một lát là quá trình đăng nhập hoàn tất, bạn thoải mái sử dụng cùng lúc nhiều tài khoản.
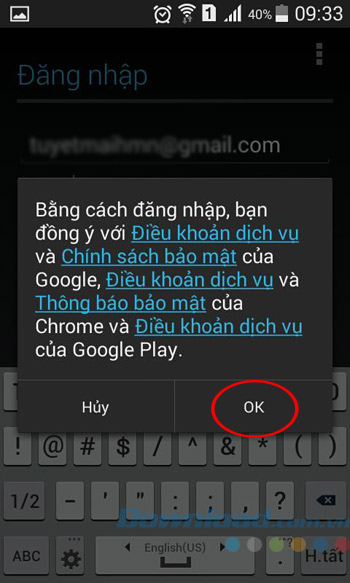
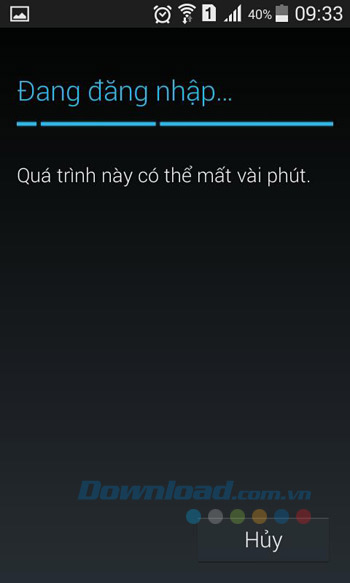
7. Đăng xuất tài khoản:
Trong một số trường hợp bạn cho người khác mượn điện thoại hoặc đăng nhập trên điện thoại người khác, không muốn những con mắt "tò mò" nhòm ngó vào email của mình thì tốt nhất sau khi check mail xong nên đăng xuất tài khoản ra. Có 2 cách để đăng xuất tài khoản Gmail:
Cách 1: Trên ứng dụng
Trên giao diện chính của Gmail, nhấn vào biểu tượng 3 gạch ngang ở góc trên cùng bên trái màn hình. Sau đó, nhấn vào mũi tên xổ xuống cạnh tên tài khoản, chọn Quản lý tài khoản. Tại đây sẽ liệt kê toàn bộ tài khoản đang đăng nhập, nhấn vào tên tài khoản muốn đăng xuất.
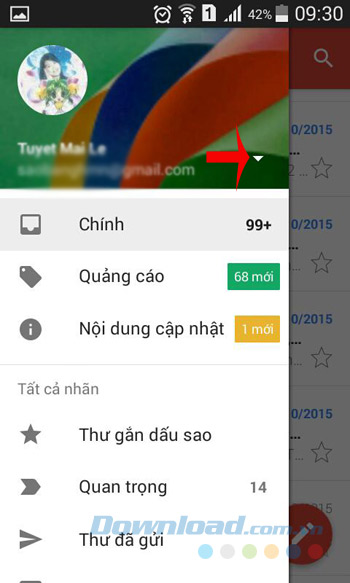
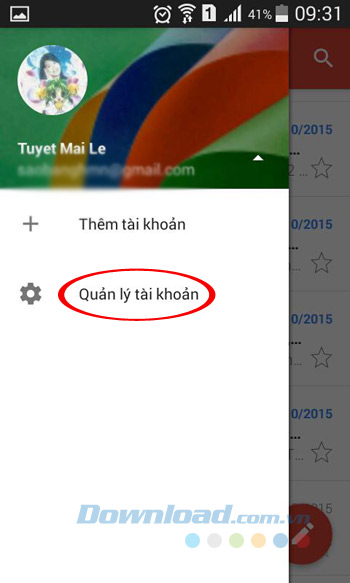
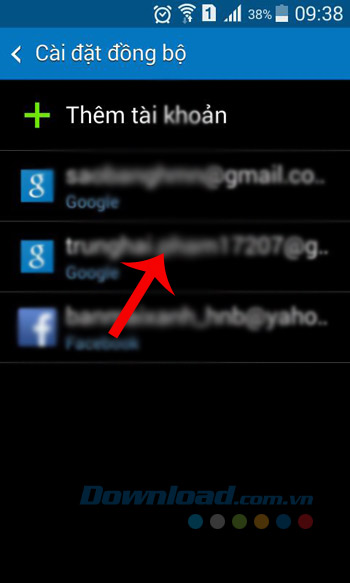
Cửa sổ Cài đặt đồng bộ xuất hiện, nhấn vào Xóa tài khoản ở góc dưới cùng bên phải màn hình. Ngay sau đó sẽ xuất hiện cửa sổ hỏi bạn có thực sự muốn xóa tài khoản không, khi xóa tất cả tin nhắn, danh bạ và các dữ liệu khác sẽ xóa khỏi thiết bị. Nếu đồng ý thì nhấn vào Xóa tài khoản.
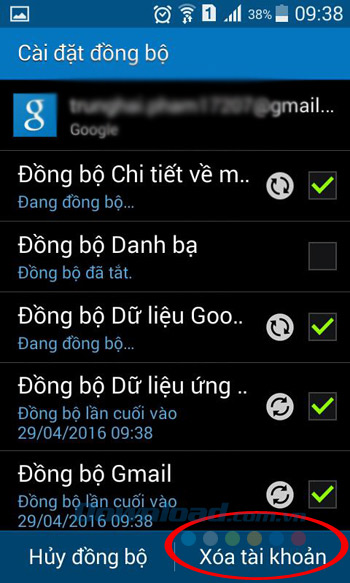
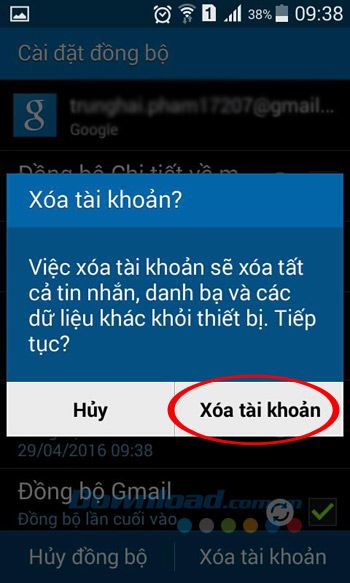
Cách 2: Trên điện thoại
Nhấn vào biểu tượng bánh răng để truy cập vào phần Cài đặt. Kéo xuống dưới phần Tài khoản, nhấn vào Google, rồi tiếp tục nhấn vào tên tài khoản.
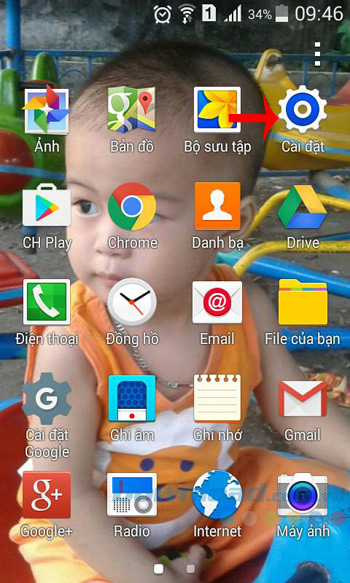
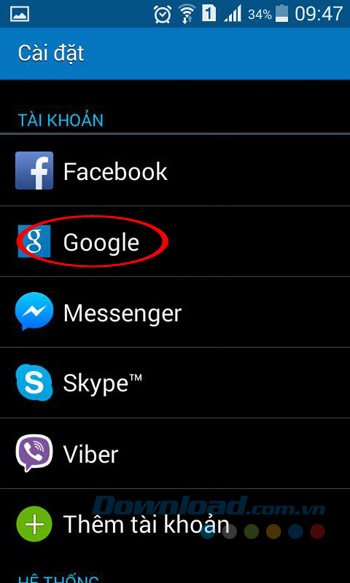
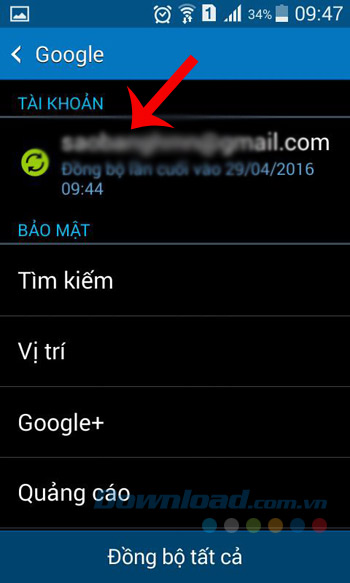
Cửa sổ Cài đặt đồng bộ xuất hiện, nhấn vào Xóa tài khoản. Ngay sau đó xuất hiện cửa sổ xác nhận xóa tài khoản, nhấn vào Xóa tài khoản để đăng xuất tài khoản Gmail.
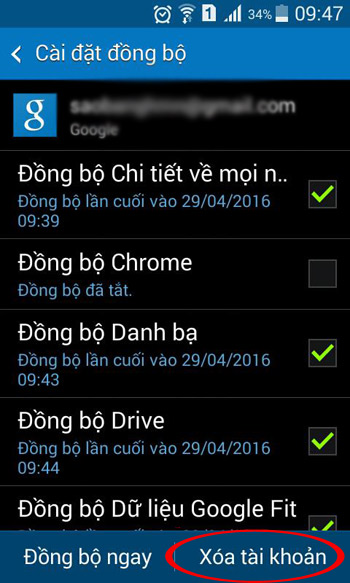
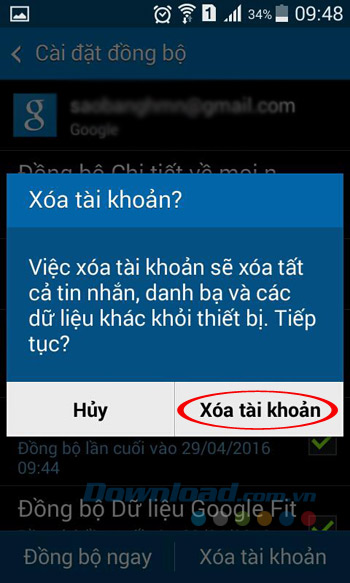
8. Gửi file từ Google Drive:
Gmail hỗ trợ người dùng gửi file đính kèm lưu trữ trên dịch vụ lưu trữ đám mây Google Drive. Cách thực hiện khá đơn giản: Trên giao diện soạn thư, nhấn vào biểu tượng kẹp giấy, chọn Chèn từ Drive.
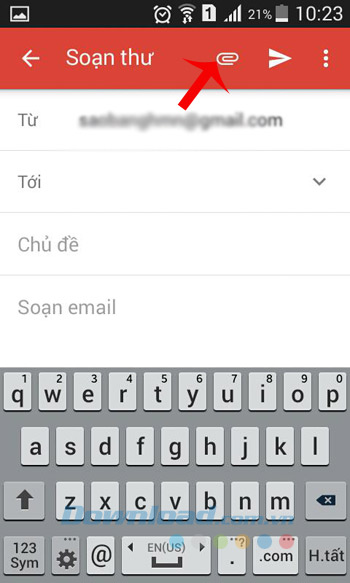
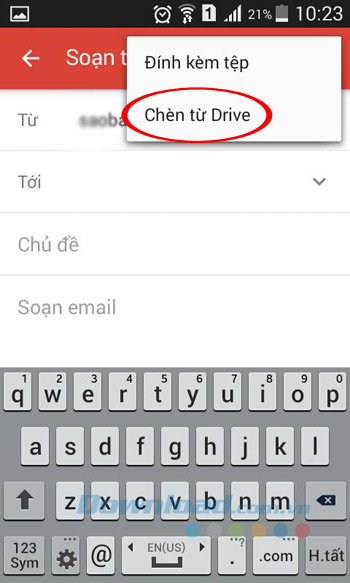
9. Trả lời tự động:
Công việc của bạn thường xuyên phải giao tiếp với khách hàng bằng email, nhưng trong kỳ nghỉ cùng gia đình hay buổi du lịch cùng công ty không muốn công việc chen ngang thì tốt nhất hãy thiết lập một tin nhắn để hệ thống tự động trả lời khi nhận được bất kỳ email nào. Cách thực hiện cũng khá đơn giản, truy cập vào phần Cài đặt, chọn Cài đặt chung. Tại đây, tích chọn vào ô Trả lời tất cả.
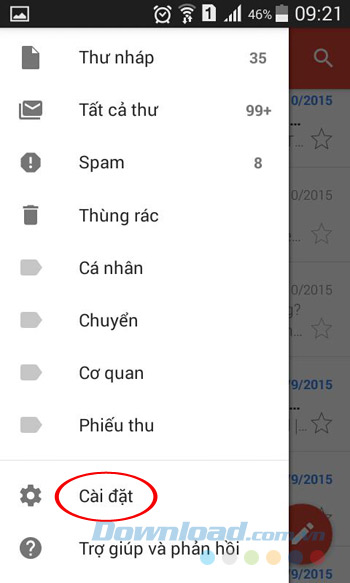
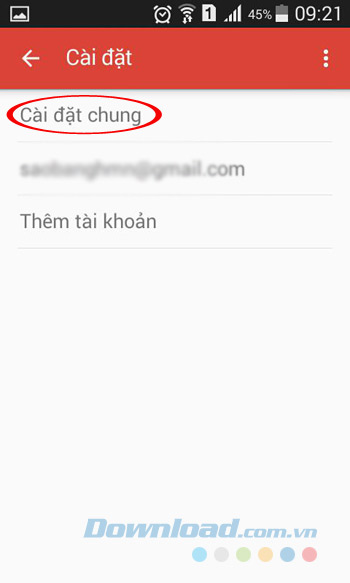
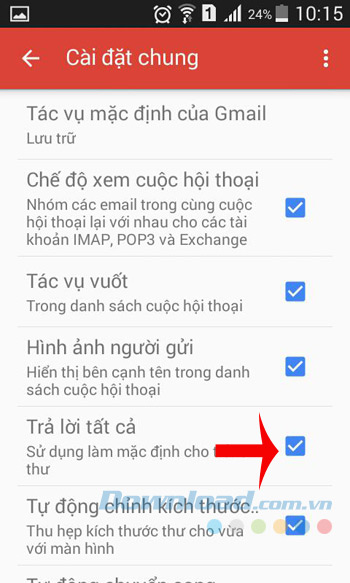
10. Thiết lập tác vụ nhanh:
Gmail trên Android cho phép người dùng Xóa hoặc chuyển thư vào Mục lưu trữ một cách nhanh chóng bằng cách vuốt tin nhắn sang trái hoặc sang phải. Để thiết lập vào phần Cài đặt, chọn Cài đặt chung. Tại đây, nhấn vào Tác vụ mặc định của Gmail.
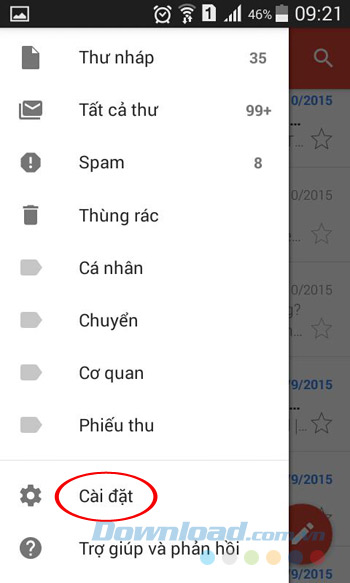
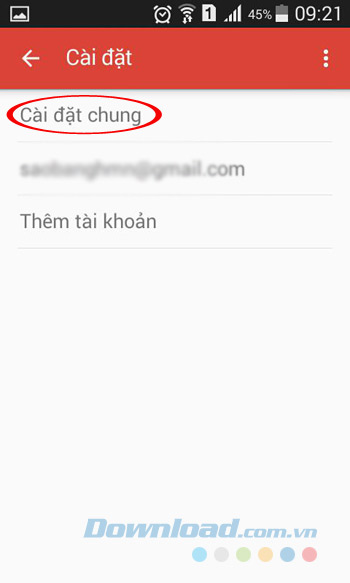
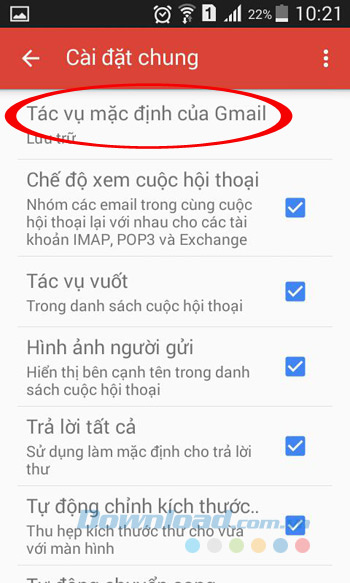
Tùy vào mục đích sử dụng của mỗi người mà chọn tác vụ mặc định là Lưu trữ hoặc Xóa. Sau đó, chỉ cần vuốt sang trái hoặc phải là thực hiện được.
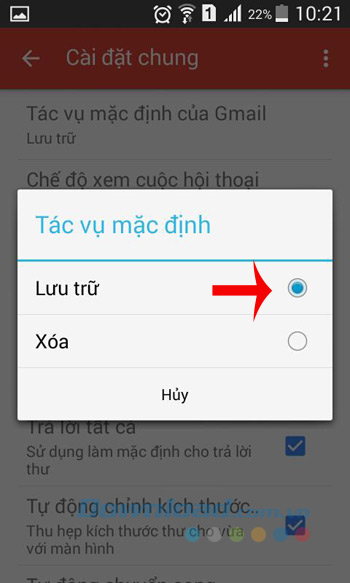
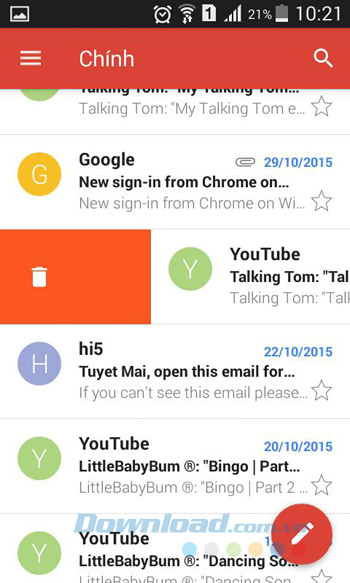
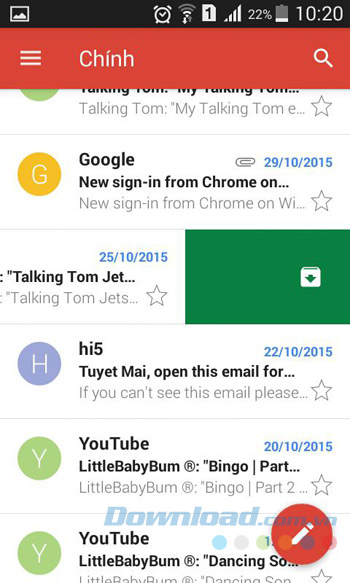
Hy vọng bài viết trên sẽ giúp các bạn sử dụng Gmail hiệu quả hơn, khai thác tối đa được những tính năng sẵn có mà trình quản lý email này cung cấp.
Chúc các bạn thực hiện thành công!
Theo Nghị định 147/2024/ND-CP, bạn cần xác thực tài khoản trước khi sử dụng tính năng này. Chúng tôi sẽ gửi mã xác thực qua SMS hoặc Zalo tới số điện thoại mà bạn nhập dưới đây:
Có thể bạn quan tâm
-

Sửa lỗi cách chữ trong Word 2013, Word 2016, Word 2003...
-

Cách tải và cài đặt MuseScore để soạn nhạc trên máy tính
-

Lí do khiến đồng hồ máy tính sai giờ
-

Cách sửa lỗi không cài đặt được Mini World: Block Art trên máy tính
-

Hướng dẫn đăng ký hòm thư @msedu.edu.vn
-

Tổng hợp code Đại Hiệp Chạy Đi và cách nhập
-

TOP ứng dụng giáo dục tốt nhất cho giáo viên
-

Đăng ký 3G/4G Viettel theo ngày, theo tháng và nhận nhiều ưu đãi
-

Học Excel - Bài 9: Cách gộp và bỏ gộp ô trong Excel
-

EmuOS: Sống lại tuổi thơ với các tựa game huyền thoại một thời





