Khám phá tính năng Layer trong phần mềm đồ họa Sketch
Sau khi tìm hiểu về giao diện chính của Sketch ở bài viết trước đó, chúng ta sẽ tiếp tục khám phá 1 tính năng vô cùng quan trọng, đó là Layer.
Layer là những khối kết cấu để tạo nên bản thiết kế trên Sketch. Trong các chương trình đồ họa khác, đôi khi sự khác biệt giữa layer và object là không đáng kể; thì ngược lại, mỗi đối tượng trong Sketch luôn nằm trên layer của chính nó. Chúng ta sẽ sử dụng thuật ngữ “đối tượng” và layer” luân phiên trong bài viết này vì lý do kể trên.
Group và Artboard cũng được dùng trong Sketch để tổ chức nội dung, chúng cũng được coi là các layer với vai trò riêng. Để thêm layer mới vào bản thiết kế, chỉ cần click vào thực đơn Insert trên thanh công cụ hoặc menu rồi chọn loại layer tùy ý.
Thêm layer
Cách đơn giản nhất để thêm layer là chọn 1 hình khối chuẩn từ thanh công cụ. Chọn Insert > Shape rồi chọn Rectangle (hoặc nhấn R). Bạn sẽ thấy con trỏ chuyển thành biểu tượng công cụ Draw Rectangle.
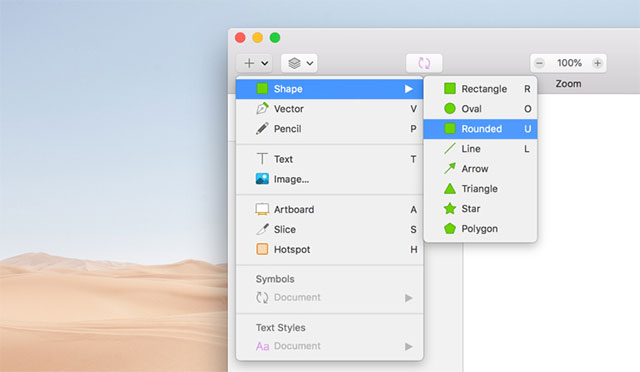
Click vào canvas rồi kéo để chèn hình khối. Khi bạn thả con trỏ, hình khối sẽ được chèn để chuẩn bị cho các bước tinh chỉnh tiếp theo.
Khi chưa chọn bất cứ layer nào, bạn cũng có quyền chèn 1 layer mới vào Canvas thông qua Touch Bar của MacBook Pro. Tại đây, chúng ta sẽ chọn chèn layer ngay từ bàn phím, bao gồm Artboard, Rectangle, Oval, Vector, Text và Image. Sketch cũng cung cấp các phím tắt để chèn shape nhanh chóng.
Chọn layer
Chọn layer trong Sketch là thao tác cực kỳ đơn giản: chỉ cần click vào layer trên canvas là xong. Sau khi đã chọn, bạn sẽ thấy 8 handle nhỏ dàn đều ở các góc và cạnh.
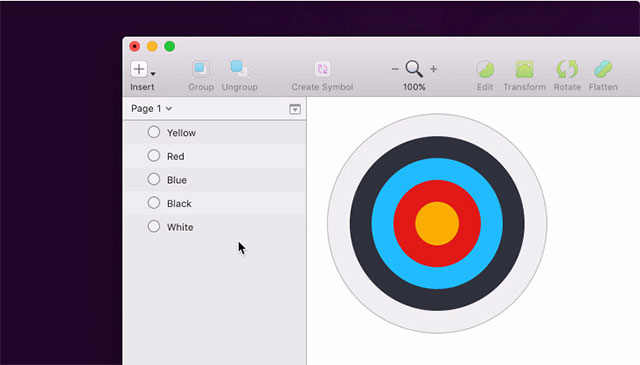
Còn 1 cách nữa để chọn layer là dùng Layer List: click tên layer trong danh sách để chọn layer tương ứng trên canvas.
Sketch cho phép chọn nhiều layer bằng cách nhấn giữ phím Shift trên bàn phím và click vào layer mới. Để chọn layer bị ẩn dưới layer khác, chỉ cần nhấn tổ hợp Ctrl+click rồi chọn Pick Layer từ thực đơn phím tắt. Tại đây bạn sẽ thấy danh sách mọi layer dưới con trỏ.
Di chuyển layer
Người dùng có thể di chuyển layer đã chọn bằng cách chọn rồi di chuyển bằng con trỏ. Khi di chuyển hay thay đổi kích thước của layer, Sketch sẽ tự động dàn hàng layer sang các layer lân cận.
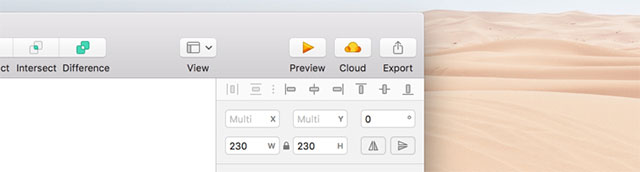
Nếu nhấn giữ phím Option trong lúc kéo, chúng ta sẽ nhân bản layer mới và trả layer gốc về đúng vị trí của nó. Trong trường hợp nhấn tức thời Command-D, Sketch sẽ chèn 1 layer trùng lặp ở đúng vị trí của layer gốc. Kéo và thả layer vào bảng Pages để di chuyển nhanh đối tượng giữa các trang.
Với tính năng di chuyển layer, phần mềm Sketch còn hỗ trợ di chuyển các layer bị che khuất, sắp xếp thứ tự, phân phối và sắp xếp nhiều layer cho gọn gàng, di chuyển nhiều layer thông minh, tráo đổi vị trí… tùy theo nhu cầu thao tác của mỗi người dùng.
Thay đổi kích thước layer
8 handle không chỉ thể hiện layer đã được chọn, bạn có thể dùng nó để thay đổi kích thước layer. Click vào handle bất kỳ và kéo để resize layer theo ý muốn. Nếu nhấn giữ phím Shift trong khi thao tác, chương trình sẽ resize theo tỷ lệ: chiều rộng và chiều cao cùng tỷ lệ.
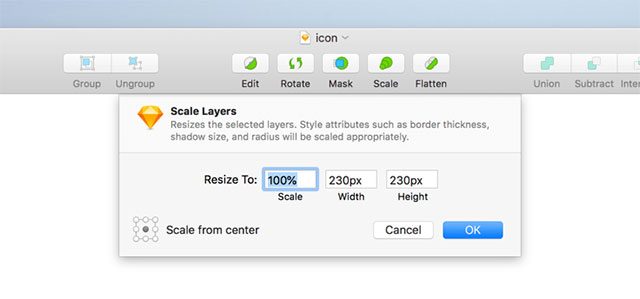
Để resize riêng chiều rộng hay chiều cao của layer, hãy giữ handle ở bên cần thay đổi. Nếu muốn resize tất cả các hướng, hãy sử dụng handle ở góc. Nếu nhấn giữ phím Options, layer sẽ thay đổi kích thước từ giữa thay vì từ góc đối diện.
Bên cạnh cách resize thủ công này, Sketch cũng hỗ trợ thay đổi kích thước layer bằng công cụ Inspector, bằng bàn phím, theo thước tỷ lệ…
Thay đổi kích thước theo tỷ lệ ràng buộc
Áp dụng tỷ lệ ràng buộc cho phép bạn xác định hình dạng đối tượng sau khi resize biểu tượng, Artboard hay nhóm layer trong đó.
Ví dụ, bạn muốn layer luôn nằm chính giữa Artboard hoặc nhóm cụ thể luôn nằm ở góc trên bên trái của biểu tượng mà không cần quan tâm đến chiều cao hay chiều rộng của đối tượng đó. Tất cả những yêu cầu này đều được xử lý bằng tỷ lệ ràng buộc mà bạn áp dụng cho layer.
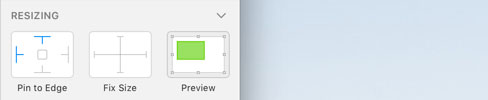
Tỷ lệ ràng buộc được áp dụng cho mọi layer nằm trong Artboard hay nhóm. Khi chọn layer, người dùng sẽ thấy tỷ lệ ràng buộc xuất hiện trong mục Properties thuộc thanh Inspector. Đây cũng là nơi bạn có thể thay đổi tỷ lệ và hình dạng của đối tượng sau khi resize.
Chỉnh sửa layer
Để sửa 1 layer, nhấn đúp vào nó trên canvas hoặc click chọn Edit trên thanh công cụ. Tùy theo loại layer cần sửa như shape, vector, image hay symbol mà cách chỉnh sửa sẽ khác nhau.
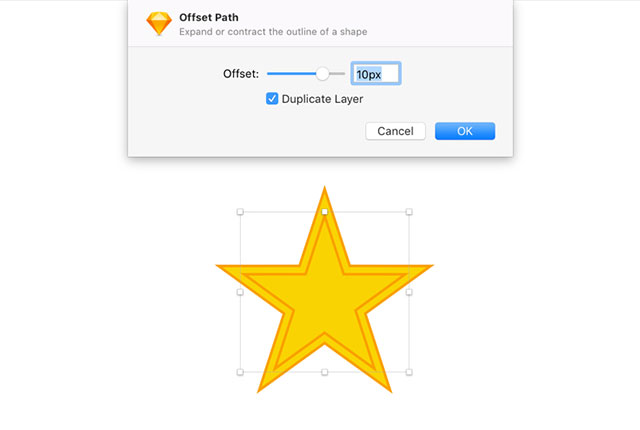
Trên đây là tất cả những thứ bạn có thể làm với tính năng Layer trong Sketch. Hy vọng bài viết hữu ích với bạn!
Theo Nghị định 147/2024/ND-CP, bạn cần xác thực tài khoản trước khi sử dụng tính năng này. Chúng tôi sẽ gửi mã xác thực qua SMS hoặc Zalo tới số điện thoại mà bạn nhập dưới đây:



















