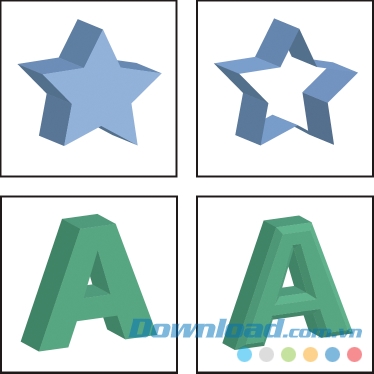Hướng dẫn tạo vật thể 3D bằng Adobe Illustrator
Tạo các vật thể 3D trong Adobe Illustrator là một trong những kỹ năng cơ bản nhất khi sử dụng công cụ thiết kế này. Với Adobe Illustrator chúng ta có thể tạo ra những vật thể 3D rất dễ dàng mà không cần quá kỹ năng quá chuyên nghiệp từ người dùng.
Những mô hình 3D hiện nay trên các bản vẽ thường được thiết kế bởi công cụ Adobe Illustrator, AI tuy có vẻ khó dùng nhưng về cơ bản không khác nhiều với Photoshop mà chất lượng hình ảnh tạo ra khác xa, vượt qua các kỳ vọng của người dùng. Dưới đây Eballsviet.com sẽ hướng dẫn các bạn cách vẽ 3D trên AI một cách đơn giản nhất cho dân không chuyên cũng như những người đang tập sử dụng công cụ Adobe Illustrator.
Xây dựng mô hình 3D trong Adobe Illustrator rất đươc ưa chuộng hiện nay, thậm chí công cụ này đang bỏ xa Photoshop bởi chất lượng hình ảnh mà nó tạo ra. Với các kỹ sư thiết kế đồ họa thì AI đã trở thành công cụ cơ bản để tạo ra những bản vẽ trong truyền thông, xây dựng, vv.

Adobe Illustrator còn được gọi tắt là AI mang tới cho người dùng rất nhiều tính năng thiết kế đồ họa tuyệt vời, không hề thua kém Photoshop. Tuy nhiên, khác Photoshop, AI chủ yếu tập vào xử lý hình ảnh vector. Vector chuyên được sử dụng để tạo logo thương hiệu, icon độc đáo, thậm chí cả dựng mô hình 3D. Việc tạo mô hình 3 chiều bằng Adobe Illustrator trở nên đơn giản hơn bao giờ hết nhờ tính năng 3D Extrude.

3D Extrude có thể giúp bạn thiết kế vô số hình dạng mong muốn cho dự án 3D cá nhân, ở trường học hay tại cơ quan. AI có hỗ trợ công cụ tạo bóng đổ nhằm tăng chiều sâu cho đối tượng AI, đặc biệt, sau đó còn cho phép người dùng nhập tác phẩm vào Photoshop khi cần sử dụng nhiều công cụ hơn.
Tạo đối tượng 3D bằng Extrude
Extrude thêm chiều sâu vật thể bằng cách mở rộng đối tượng 2D dọc theo trục z của nó. Ví dụ, nếu bạn kéo dãn hình elip 2D, nó sẽ trở thành hình trụ.
Lưu ý: Trục của vật thể luôn nằm vuông góc với mặt trước của nó và di chuyển tương đối lúc xoay vật thể trong Options 3D.
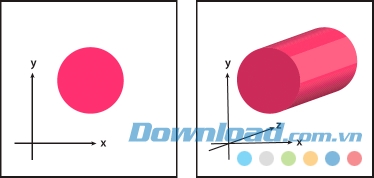
- Chọn đối tượng.
- Chọn Effect > 3D > Extrude & Bevel.
- Click More Options để xem toàn bộ danh sách tùy chọn hoặc Fewer Options để ẩn tùy chọn bổ sung.
- Chọn Preview để xem trước hiệu ứng trong cửa sổ tài liệu.
- Tùy chọn:
- Position: Thiết lập cách xoay vật thể và góc nhìn.
- Extrude & Bevel: Xác định chiều sâu vật thể và mở rộng mọi góc cạnh xiên hoặc cắt như ý muốn.
- Surface: Tạo một loạt bề mặt khác nhau, từ bề mặt đục mờ và không có bóng tới bề mặt sáng bóng trong như nhựa.
- Lighting: Thêm một hoặc nhiều ánh sáng hơn, thay đổi cường độ ánh sáng, đổi màu ánh sáng của vật thể, di chuyển ánh sáng quanh vật thể để tạo hiệu ứng ấn tượng.
- Map: Sắp đặt bản vẽ thành các bề mặt của đối tượng 3D.
6. Nhấp OK.
Tạo vật thể 3D bằng Revolve
Quay tròn một đường hoặc hình bóng vật thể xung quanh trục y để tạo đồ họa 3D. Vì trục quay tròn cố định theo chiều dọc, đường vẽ mở hoặc khép kín mà bạn xoay phải là một nửa của vật thể 3D muốn vẽ ra theo chiều thẳng đứng và mặt trước. Sau đó, bạn có thể xoay vị trí vật thể 3D trong bảng hiệu ứng.
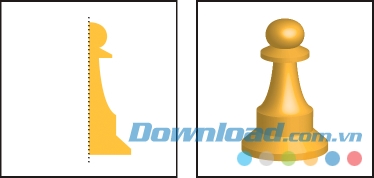
Lưu ý: Áp dụng hiệu ứng 3D Revolve lên một hay hay nhiều đối tượng và cùng lúc xoay từng đối tượng quanh trục của nó. Mỗi đối tượng đều có không gian 3D riêng và không thể phân tách hay chia sẻ với đối tượng khác. Áp dụng hiệu ứng Revolve cho một nhóm hoặc layer mục tiêu và xoay các đối tượng quanh trục đơn.
- Chọn đối tượng
- Xoay một đường liền không có chấm bao giờ cũng nhanh hơn đường nét có chấm (Stroked Path).
- Chọn Effect > 3D > Revolve.
- Chọn Preview để xem trước hiệu ứng trong cửa sổ tài liệu.
- Nhấp More Options để xem toàn bộ danh sách tùy chọn hoặc Fewer Options để ẩn tùy chọn bổ sung.
Thiết lập tùy chọn
Tùy chọn vị trí xoay 3D
Làm theo bất kỳ hướng dẫn sau:
- Chọn vị trí preset từ menu Position
- Nếu muốn xoay vòng tự do, hãy kéo một mặt của khối lập phương. Mặt trước của vật thể được minh họa bằng màu xanh, mặt trên và dưới là màu xám nhạt, hai mặt bên là màu xám trung bình, mặt sau là xám đậm.
- Để hạn chế xoay dọc theo trục chính, giữ Shift trong khi kéo theo chiều ngang (trục y) hoặc theo chiều dọc (trục x). Để xoay vật xung quanh trục z, hãy di chuyển trong dải màu xanh bao quanh khối lập phương.
- Để hạn chế xoay quanh trục đối tượng, hãy kéo một cạnh trên khối lập phương. Con trỏ thay đổi thành một mũi tên hai mặt và cạnh của hình lập phương thay đổi màu sắc để xác định trục xung quanh đối tượng xoay. Các cạnh màu đỏ đại diện cho trục x, cạnh màu xanh lá cây tượng trưng cho trục y và cạnh màu xanh tương ứng trục z của đối tượng.
- Nhập giá trị giữa -180 và 180 vào hộp trục ngang x, dọc y và trục chiều sâu z.
- Để chỉnh góc độ, hãy nhập gí trị từ 0 tới 160 vào ô Perspective. Một góc nhỏ hơn tương tự ống kính máy ảnh từ xa, một góc ống kính lớn hơn tương tự ống kính camera góc rộng.
Lưu ý:
Góc thấu kính cao hơn 150 có thể khiến vật thể bị mở rộng vượt quá tầm nhìn của bạn và trở nên méo mó. Ngoài ra, bạn cũng nên chú ý tới vị trí các trục x, y, z của đối tượng và trục chính. Các trục vật thể có vị trí tương đối so với vị trí của nó trong không gian 3D. Các trục chính được cố định, tương ứng với màn hình máy tính. Trục x nằm ngang, trục y theo chiều thẳng đứng và trục z nằm vuông góc với màn hình máy tính.
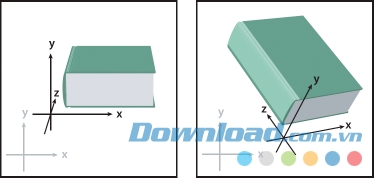
Tùy chọn Extrude & Bevel
- Extrude Depth: Thiết lập giá trị chiều sâu của vật thể từ 0 tới 2.000
- Cap: Xác định vật thể hiển thị dưới dạng rắn (Bật Revolve Cap) hoặc rỗng (Tắt Revolve)
- Bevel: Áp dụng các loại cạnh xiên dọc theo trục z của đối tượng
- Height: Đặt chiều cao từ 1 tới 100. Độ cao cạnh xiên quá lớn so với vật thể có thể khiến đối tượng tự giao nhau và tạo ra kết quả không mong muốn.
- Bevel Extent Out: Thêm góc cắt vát vào hình gốc.
- Bevel Extent In: Bỏ góc cắt vát khỏi hình gốc.
Tùy chọn Revolve
- Angle: Thiết lập mức độ xoay đường nét từ 0 tới 360.
- Cap: Chọn vật thể hiện dưới dạng rắn hoặc rỗng.
- Offset: Thêm khoảng cách giữa trục và đường xoay (ví dụ khi muốn tạo vật thể hình tròn). Bạn có thể nhập giá trị từ 0 tới 1.000.
- From: Đặt trục xung quanh vật thể xoay, cả cạnh trái và phải.
Tùy chọn đổ bóng bề mặt
- Surface: Tùy chọn đánh bóng bề mặt
- Wireframe: Phác thảo đường nét hình học của đối tượng và làm cho mỗi bề mặt trở nên trong suốt.
- No Shading: Không thêm bất kỳ thuộc tính bề mặt mới nào. Vật thể 3D có cùng màu sắc với vật thể 2D gốc.
- Diffuse Shading: Làm cho vật thể phản xạ ánh sáng như thể nó được làm bằng vật liệu sáng và có độ bóng cao. Illustrator cung cấp nhiều tùy chọn độ sáng khác nhau. Nếu đối tượng chỉ sử dụng hiệu ứng 3D Rotate, chỉ có sẵn hai lựa chọn Surface là Diffuse Shading hoặc No Shading.
- Light Intensity: Tinh chỉnh cường độ sáng giữa 0% tới 100%.
- Ambient Light: Điều chỉnh toàn bộ ánh sáng, thay đổi độ sáng bề mặt vật thể đồng nhất. Nhập giá trị từ 0% tới 100%.
- Highlight Intensity: Kiểm soát đối tượng phản chiếu ánh sáng với giá trị từ 0% tới 100%. Các giá trị thấp hơn tạo ra bề mặt mờ, giá trị cao hơn cho bề mặt sáng hơn.
- Highlight Size: Điều khiển kích thước điểm sáng từ lớn (100%) tới nhỏ (0%).
- Blend Steps: Kiểm soát độ bóng mờ hiện trên các bề mặt của vật thể. Nhập giá trị từ 1 tới 256. Số cao hơn cho độ bóng sáng mượt mà hơn và nhiều đường nét hơn giá trị thấp.
- Draw Hidden Faces: Hiển thị các mặt sau bị ẩn của đối tượng. Các mặt ẩn hiển thị khi đối tượng trong suốt hoặc được mở rộng và kéo ra ngoài. Lưu ý: Nếu vật thể trong suốt và bạn muốn hiển thị mặt sau qua mặt trước, hãy dùng lệnh Object > Group trước khi áp dụng hiệu ứng 3D.
- Preserve Spot Color (Extrude & Bevel effect, Revolve effect, Rotate effect): Giữ màu các điểm trong vật thể. Màu này sẽ bị xóa nếu bạn chọn Custome cho Shading Color.
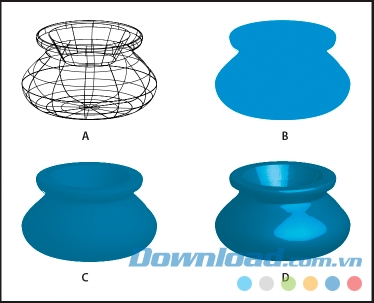
A. Wireframe B. No shading C. Diffuse shading D. Plastic shading
Tùy chọn ánh sáng
- Light: Xác định vị trí chiếu sáng. Kéo khu vực sáng đó vào vị trí bạn muốn trên quả cầu.
- Nút Move Light Back: Di chuyển ánh sáng về sau vật thể.
- Nút Move Light Front: Di chuyển ánh sáng về phía trước vật thể.
- Nút New Light: Bổ sung ánh sáng. Mặc định, các nguồn sáng mới hiện ở trung tâm quả cầu.
- Nút Delete Light: Xóa ánh sáng lựa chọn. Lưu ý: Mặc định, 3D Effects chỉ định một ánh sáng cho đối tượng. Bạn có thể thêm và xóa ánh sáng, nhưng đối tượng phải luôn luôn có ít nhất một ánh sáng.
- Light Intensity: Thay đổi cường độ sáng từ 0% tới 100%.
- Shading Color: Điều khiển màu sáng vật thể, phụ thuộc vào lệnh bạn chọn.
- None: Không thêm màu sắc đánh bóng.
- Custom: Cho phép bạn chọn màu tùy chỉnh. Nếu chọn tùy chọn này, hãy nhấp ô Shade Color để chọn màu trong Color Picker. Thay đổi màu điểm để xử lý màu sắc.
- Black Overprint: Tránh xử lý màu sắc nếu pha màu. Đối tượng được tô bóng bằng cách in đậm bóng màu đen phía trên màu vật thể. Để xem bóng, hãy chọn View >Overprint Preview.
- Preserve Spot Color: Cho phép người dùng giữ màu pha trong vật thể. Màu pha sẽ không thể giữ được nếu chọn Custom khi dùng Shading Color.
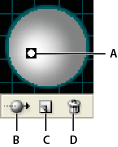
A. Ánh sáng lựa chọn ở mặt trước B. Chuyển ánh sáng đó sang mặt sau hoặc nút trước C. Nút ánh sáng mới D. Xóa nút ánh sáng
Thêm đường xiên góc tùy chỉnh
1. Mở file Bevels.ai nằm trong Adobe Illustrator [phiên bản]\ Support Files\Required\Resources\en_US\ folder (Windows) hoặc Adobe Illustrator [version]\Required\Resources\en_US folder ((Mac OS).
2. Tạo một đường dẫn mở trong file Bevels.ai.
3. Chọn Window > Symbols, rồi làm theo một trong những cách sau để tạo đường dẫn cho một biểu tượng:
- Kéo đường dẫn vào bảng điều khiển Symbols.
- Với đường dẫn lựa chọn, nhấp nút New Symbol trong panel Symbols hoặc chọn New Symbol từ menu trên panel.
4. Để đổi tên biểu tượng, nhấp đúp vào biểu tượng trong bảng điều khiển Symbols, nhập tên vào hộp thoại Symbol Options, click OK.
5. Chọn File > Save.
6. Thoát Adobe Illustrator, rồi khởi động lại Illustrator. Menu Bevel trong 3D Extrude & Bevel Options sẽ liệt kê các góc cạnh xiên.
7. Để áp dụng góc xiên tùy chỉnh, hãy làm theo một trong những cách sau:
- Áp dụng góc hay cạnh xiên vào một vật thể 3D đúc ép, chọn nó, rồi nhấp đúp hiệu ứng 3D Extrude & Bevel trong bảng Appearance. Trong hộp 3D Extrude & Bevel Options, chọn góc/cạnh xiên từ menu Bevel.
- Để áp dụng góc/cạnh xiên lên hình vẽ 2D, chọn vật thể 2D, rồi chọn Effect > 3D > Extrude & Bevel. Trong hộp 3D Extrude & Bevel Options, chọn góc cạnh xiên tùy chỉnh từ menu Bevel.
Xoay vật thể trong không gian ba chiều
1. Chọn vật thể.
2. Chọn Effect > 3D > Rotate.
3. Chọn Preview để xem trước hiệu ứng trong cửa sổ tài liệu.
4. Nhấp More Options để xem toàn bộ danh sách tùy chọn hoặc Fewer Options để ẩn tùy chọn bổ sung.
5. Xác định tùy chọn:
- Position: Lựa chọn cách xoay và góc nhìn vật thể.
- Surface: Tạo một loạt các bề mặt từ mờ đục tới sáng bóng như gương.
6. Nhấp OK.
Sắp xếp bản vẽ thành vật thể 3D
Mỗi vật thể 3D bao gồm nhiều bề mặt khác nhau. Ví dụ, một hình vuông trở thành một khối vuông được tạo thành từ 6 bề mặt: mặt trước, mặt sau và 4 mặt bên cạnh. Bạn có thể sắp đặt bản vẽ 2D thành từng mặt của vật thể 3D đó. Chẳng hạn như bạn có thể dán nhãn hay văn bản lên đối tượng hình chai lọ hoặc đơn giản hơn bằng cách thêm nhiều họa tiết khác nhau vào từng mặt của vật thể.

A. Symbol artwork B. Symbol artwork C. A và B đã được ghép vào vật thể 3D
Bạn chỉ có thể vẽ bản đồ 2D được lưu trong bảng điều khiển Symbols lên đối tượng 3D. Các Symbol này có thể là minh họa vật thể trên bất kỳ bản vẽ nào, bao gồm các path, compound path, văn bản, ảnh raster, đối tượng dạng lưới và nhóm vật thể.
Khi dựng vật thể 3D, hãy cân nhắc hướng dẫn sau:
- Vì tính năng Map Art sử dụng các biểu tượng để vẽ, bạn có thể chỉnh sửa một biểu tượng, rồi tự động cập nhật tất cả bề mặt ánh xạ với nó.
- Bạn có thể tương tác biểu tượng trong Map Art với các điều khiển box có đường biên bình thường để di chuyển, phóng to hay xoay vật thể.
- Hiệu ứng 3D nhớ từng bề mặt ánh xạ trên vật thể bằng những con số. Nếu chỉnh sửa đối tượng 3D hay áp dụng cùng hiệu ứng lên vật thể mới, bạn sẽ có ít hoặc nhiều mặt hơn bản gốc. Nếu ít bề mặt hơn con số đã xác định, phần mềm sẽ bỏ qua bản vẽ phụ.
- Vì vị trí biểu tượng tương đối so với trung tâm bề mặt vật thể nên nếu hình dạng bề mặt thay đổi, biểu tượng sẽ được ánh xạ lại tương xứng với điểm trung tâm mới của đối tượng.
- Bạn có thể vẽ hình lên các đối tượng sử dụng hiệu ứng Extrude & Bevel hoặc Revolve, nhưng bạn không thể làm điều đó khi chỉ sử dụng hiệu ứng Rotate.
1. Chọn đối tượng 3D.
2. Trong panel Appearance, nhấp đúp vào hiệu ứng 3D Extrude & Bevel hoặc 3D Revolve.
3. Nhấp Map Art.
4. Chọn bản vẽ để ánh xạ tới bề mặt lựa chọn từ menu Symbol.
5. Để chọn bề mặt vật thể muốn ánh xạ, nhấp nút mũi tên chỉ bề mặt First, Previous, Next và Last, hoặc nhập số bề mặt trong hộp. Một dấu màu xám nhạt xuất hiện trên bề mặt đang hiển thị. Dấu màu xám đậm hiện trên bề mặt ẩn dưới vị trí hiện tại của vật thể. Khi chọn bề mặt trong hộp, nó sẽ được tô đỏ trong cửa sổ tài liệu.
6. Làm theo bất kỳ hướng dẫn sau:
- Để di chuyển biểu tượng, xác định con trỏ bên trong hộp giới hạn và kéo; để phóng to, kéo một cạnh hoặc góc; để xoay vòng, kéo con trỏ ra ngoài, gần hộp giới hạn.
- Để tạo bản vẽ ánh xạ vừa khít đường giới hạn bề mặt lựa chọn, nhấp Scale To Fit.
- Để di chuyển bản vẽ khỏi một bề mặt, chọn bề mặt đó bằng tùy chọn Surface, rồi chọn None trong menu Symbol hoặc nhấp Clear.
- Để di chuyển toàn bộ ánh xạ từ tất cả bề mặt vật thể 3D, nhấp Clear All.
- Để đánh bóng và áp dụng ánh sáng vật thể lên bản vẽ ánh xạ, chọn Shade Artwork.
- Để chỉ hiển thị sơ đồ bản vẽ, không chứa hình dạng vật thể 3D, chọn Invisible Geometry. Tính năng này cực hữu ích khi bạn muốn sử dụng tính năng ánh xạ 3D như một công cụ tạo không gian ba chiều. Ví dụ, bạn có thể sử dụng tùy chọn này để ánh xạ văn bản lên bề mặt đường gợn sóng. Khi đó, văn bản hiện ra như thể nằm trên một lá cờ.
- Để xem trước hiệu ứng, chọn Preview.
7. Nhấp OK trong hộp Map Artwork.
Lưu ý: Các công cụ 3D hoạt động độc lập với các cộng cụ Perspective Grid của Illustrator.
Một số gợi ý tạo khối 3D trong Illustrator
- Tạo một cuốn sách mở 3 chiều bằng công cụ Extrude & Bevel.
- Tạo đồ họa thông tin 3D ấn tượng.
- Tạo một hộp đựng đậu bằng cách ánh xạ vector lên đối tượng 3D nhờ công cụ Extrude và Image Mapping.
- Thiết kế hộp quà bằng các cộng cụ 3D.
- Tạo đồng hộ báo thức LCD.
- Thiết kế chai nước ngọt, bia, rượu hoặc đồ uống khác.
Hi vọng bài viết hữu ích với các bạn.
Theo Nghị định 147/2024/ND-CP, bạn cần xác thực tài khoản trước khi sử dụng tính năng này. Chúng tôi sẽ gửi mã xác thực qua SMS hoặc Zalo tới số điện thoại mà bạn nhập dưới đây: