Chuyển ảnh và hình vẽ tay thành vector với Adobe Illustrator
AI vẽ lại ảnh thành vector dễ dàng cho bạn. Sau khi scan tranh vẽ tay, bạn có thể dùng cách dưới đây để biến nó thành vector.
Tải Adobe Illustrator CC Tải Adobe Illustrator CS6 Tải Adobe Illustrator CS6 cho Mac
Nếu quan tâm tới lĩnh vực thiết kế đồ họa, ắt hẳn bạn đã biết Adobe là hãng phần mềm nổi tiếng nhất trong lĩnh vực này. Hãng cung cấp các sản phẩm đáp ứng tất cả nhu cầu thiết kế đồ họa và chỉnh sửa hình ảnh. Ngoài Photoshop, Adobe Illustrator cũng là cái tên nổi tiếng trong thiết kế đồ họa vector. Nó còn được gọi tắt là AI.
Vector thường dược sử dụng trong thiết kế logo, bìa sách, trang web và nhiều hơn thế nữa. Nó đòi hỏi độ chi tiết và sắc nét cao. Chính vì thế, thiết kế đồ họa vector khá khó với nhiều người. Tuy nhiên, với sự ra đời của Adobe Illustrator, mọi việc đã trở nên đơn giản hơn bao giờ hết. Khi sử dụng AI, bạn có thể:
- Chia sẻ dự án thiết kế với thành viên trong nhóm
- Hướng dẫn sử dụng dễ hiểu và các cách vector hóa hình ảnh đơn giản
- Tự động kích hoạt font có sẵn từ Adobe Fonts.
- Hiệu ứng 3D.
- Chuyển ảnh vẽ tay thành vector
Đúng vậy cách làm ảnh AI art hay chuyển ảnh vẽ tay thành vector trong AI không khó. Dưới đây là hướng dẫn chi tiết.
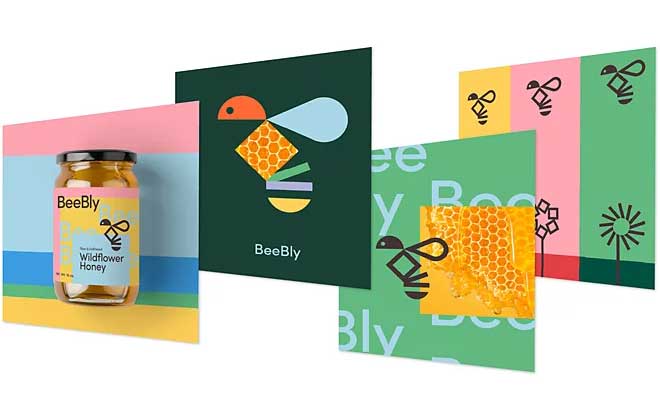
Tại sao nhiều người lại muốn scan tranh vẽ tay sang đồ họa vector? Bởi file ảnh sau khi scan hoặc tạo bằng Photoshop thường có điểm ảnh cực nhỏ. Khi chỉnh sửa chúng, chất lượng hình ảnh thường bị giảm, đôi khi còn mất nét. Đồ họa vector có thể khắc phục được vấn đề này. Dưới đây là hướng dẫn cách chuyển ảnh thành vector trong AI.
Chuyển ảnh và hình vẽ tay thành vector với Adobe Illustrator
Tính năng Image Trace
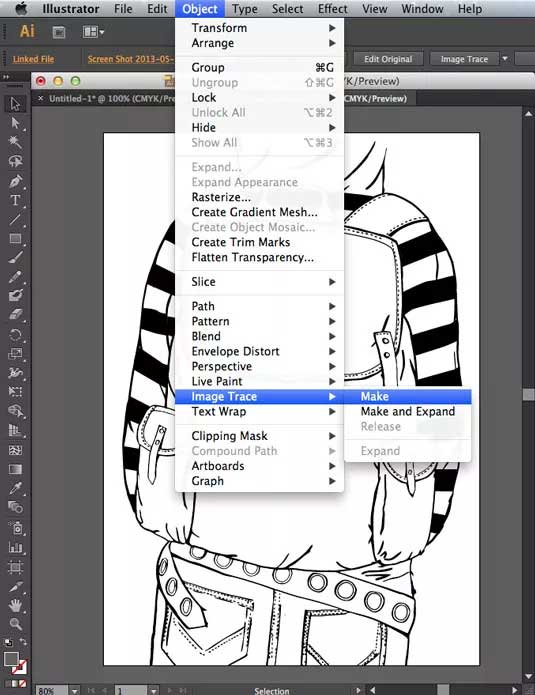
Để truy cập tính năng này, bạn vào Windows > Image Trace để mở bảng điều khiển. Trước khi điều chỉnh bất cứ cài đặt nào, bạn hãy đảm bảo rằng tùy chọn Preview đã được chọn. Điều này cho phép bạn kiểm tra nhiều cài đặt trước khi chọn và áp dụng vào hình của bạn.
Có 11 preset từ hình ảnh trung thực cao xuống thấp đến các vector màu 3-, 6- hoặc 16-, đến vector đen, trắng và xám. Bạn cũng có thể chuyển đổi ảnh của mình thành hình ảnh nghệ thuật phác họa, hình họa, họa tiết đường nét, hoặc bản vẽ kỹ thuật.
Bạn cũng có thể điều chỉnh thủ công số màu và chọn giữa 3 chế độ: màu sắc, đen và trắng, và xám, do đó bạn có thể tìm thấy các cài đặt hoàn hảo cho ảnh cụ thể của mình.
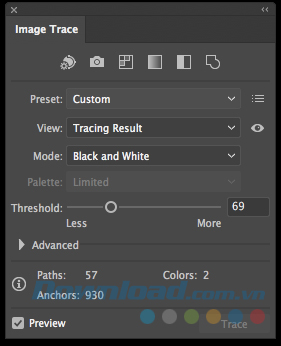
Sức mạnh của tính năng Image Trace thực sự được thể hiện đầy đủ nhất khi bạn sử dụng nó trên file PNG, bức ảnh đơn giản với nền trắng hoặc clip art đơn giản.
Khi đã có cài đặt theo mong muốn, bạn click vào Expand trong menu nằm ở phía trên màn hình. Điều này sẽ chuyển đổi mỗi phần của bức ảnh sang các path riêng biệt có thể chỉnh sửa. Bạn nhấp chuột phải vào ảnh và chọn Ungroup nếu bạn muốn chỉnh sửa hoặc thay đổi màu sắc của các phần riêng biệt.
Image Trace được sử dụng trên Clip Art
Để sử dụng Image Trace trên Clip Art, tuyệt vời nhất là sử dụng một file PNG mà không có nền hoặc một file JPG với nền trắng. Nếu ảnh có nền trắng, bạn có thể xóa nó đi sau khi hoàn thành sử dụng tính năng Image Trace, chỉ cần sử dụng Direct Selection Tool (hoặc phím tắt A) và chọn nền trắng, sau đó loại bỏ nó. (Nếu có Photoshop, bạn cũng có thể sử dụng công cụ Magic Erase để xóa nền trắng đi. Truy cập công cụ này bằng phím tắt E).
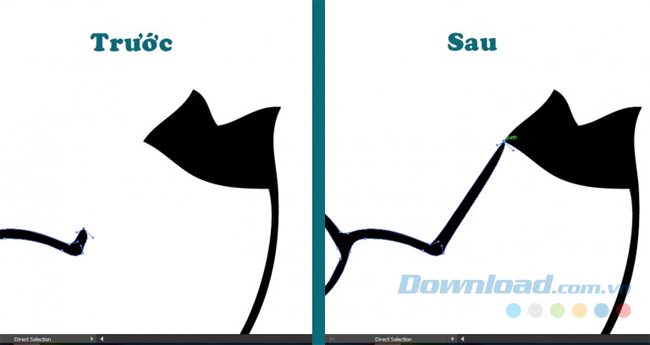
Hình tượng trưng vẽ tay hoặc thư tay
Tính năng Image Trace được áp dụng tuyệt vời hơn với những hình vẽ tay tượng trưng hoặc thư tay. Quét hình vẽ tượng trưng của bạn và đưa nó vào máy tính, sau đó thực hiện những bước sau đây:
1. Điều đầu tiên bạn sẽ muốn là làm tối màu đen và làm sáng màu trắng trong hình vẽ. Bạn có thể thực hiện điều này trong Photoshop bằng cách sử dụng tính năng Levels, hoặc bạn cũng có thể chụp ảnh bằng điện thoại và chỉnh sửa nó bằng một ứng dụng như Scanner Pro.
2. Mở ảnh trong Illustrator và quay trở lại tính năng Image Trace, sau đó chọn cài đặt Black and White. Bạn có thể điều chỉnh ngưỡng Threshold nếu bạn chọn, ngưỡng Threshold càng cao thì đường kẻ càng dày.
3. Tiếp theo, bạn chỉnh sửa đường nét bản vẽ tay của mình với công cụ Pencil. Nếu bạn có một máy tính bảng Wacom hay iPad Pro với Astro Pad thì quá trình này sẽ dễ dàng hơn rất nhiều, nhưng thao tác này vẫn cho kết quả tương tự khi sử dụng chuột. Bạn chỉ cần một chút khéo léo hơn mà thôi.
4. Click vào điểm neo trên path mà bạn muốn làm cho nó mượt mà hơn và kéo đường tới vị trí bạn muốn. Công cụ bút chì sẽ làm mượt mọi chi tiết không hoàn hảo hoặc đường nét run tay xuất hiện trong bản vẽ của bạn.
Như vậy, bạn đã có thể chuyển đổi hình ảnh hoặc hình vẽ tay của mình sang đồ họa vector để dễ dàng chỉnh sửa bằng cách sử dụng phần mềm Adobe Illustrator. Hy vọng bạn sẽ có những bức ảnh đẹp theo ý muốn.
Theo Nghị định 147/2024/ND-CP, bạn cần xác thực tài khoản trước khi sử dụng tính năng này. Chúng tôi sẽ gửi mã xác thực qua SMS hoặc Zalo tới số điện thoại mà bạn nhập dưới đây:



















