Cách làm infographic đơn giản trong Adobe Illustrator
Infographic giúp người xem hiểu rõ thông tin hơn. Thiết kế infographic không khó khi bạn có sư trợ giúp của Adobe Illustrator.
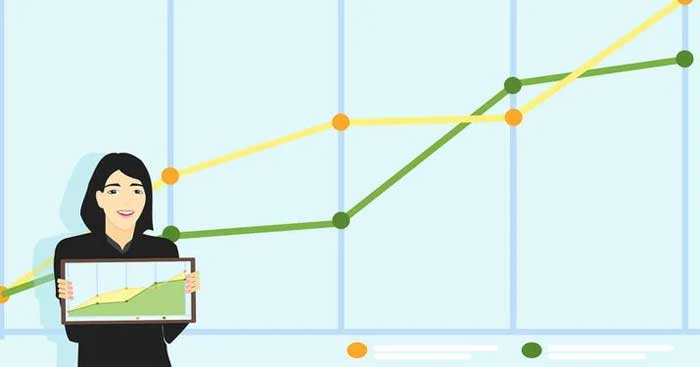
Cách làm infographic đơn giản trong Adobe Illustrator
Infographic hay đồ họa thông tin là gì?
Infographic là hình thức trình bày trực quan của dữ liệu, thông tin và kiến thức. Mục đích của nó là cung cấp thông tin thật nhanh và rõ ràng tới người xem. Nói cách khác, đồ họa thông tin kể cho bạn nghe câu chuyện đằng sau dữ liệu hay nghiên cứu cụ thể và mọi thứ đều rõ ràng ngay từ đầu.
Các loại infographic phổ biến nhất hiện nay
- Infographic thống kê: Minh họa kết quả khảo sát, trình bày dữ liệu từ nhiều nguồn khác nhau…
- Infographic thông tin: Tóm tắt thông tin về chủ đề cụ thể.
- Infographic dòng thời gian: Dễ dàng thể hiện các giai đoạn lịch sử, làm nổi bật ngày quan trọng hoặc tổng quan về sự kiện.
- Infographic tiến trình: Tạo tóm tắt hay tổng quan các bước cần thực hiện theo thứ tự để hoàn thành một công việc.
- Infographic địa lý: Trực quan hóa dữ liệu dựa trên vị trí hoặc dữ liệu nhân khẩu học…
- Infographic so sánh: Đánh giá các lựa chọn.
- Infographic phân cấp: Sắp xếp thông tin từ tốt nhất tới tệ nhất, từ trên xuống dưới.
- Infographic danh sách: Chia sẻ mẹo, tài nguyên, ví dụ hữu ích…
- Infographic sơ yếu lý lịch: Bao gồm trong CV giúp hồ sơ xin việc của bạn trở nên nổi bật.
Điều gì tạo nên một đồ họa thông tin tốt?
Một infographic sẽ cho bạn biết nội dung của nghiên cứu và dữ liệu cụ thể. Infographic có thể chứa biểu đồ hình tròn, đường, histogram, dạng thanh… Thiết kế một đồ họa thông tin tốt cần đảm bảo dữ liệu được trình bày theo cách dễ hiểu nhất.
Một trong số những phần mềm tạo infographic tốt nhất hiện nay là Adobe Illustrator. Nó cho phép bạn nhanh chóng làm ra những đồ họa thông tin hấp dẫn, chính xác như ví dụ dưới đây.
Cách làm infographic đơn giản bằng Adobe Illustrator
Đầu tiên, tạo một file mới bằng cách click File > New hoặc giữ phím Ctrl + N.
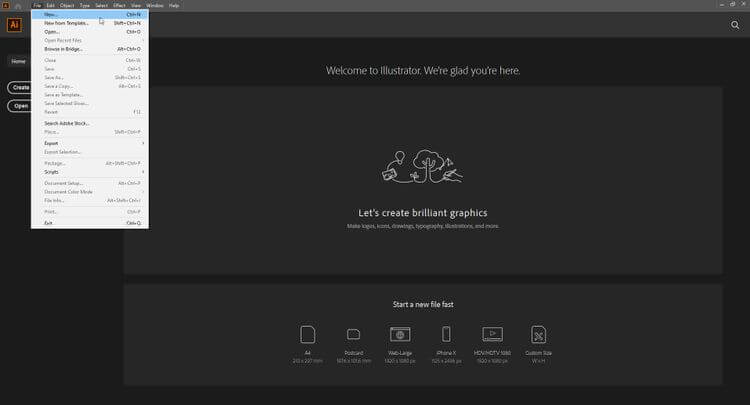
Ở bên trái của màn hình, bạn sẽ thấy tất cả các công cụ cần thiết mà Adobe Illustrator cung cấp. Tại đây, bạn chắc chắn cần dùng tới Graph Tools cho infographic.
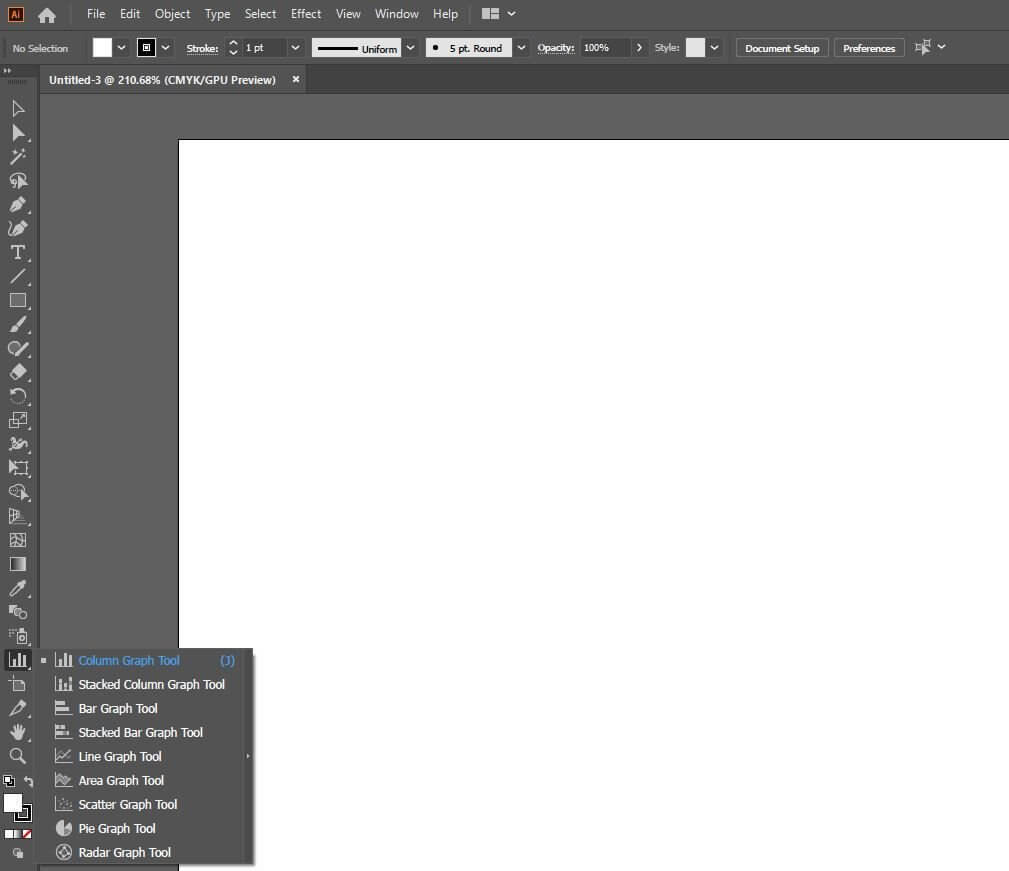
Làm infographic dạng biểu đồ cơ bản nhất
Nếu chỉ muốn tạo một biểu đồ đơn giản, hãy thử Column Graph Tool. Bạn có thể chọn công cụ đó hoặc click J trên bàn phím.
Sau khi làm việc này, chỉ cần click & kéo tới vùng bạn muốn đặt đồ thị. Một cửa sổ hiện lên cho phép bạn nhập dữ liệu cụ thể cho biểu đồ.
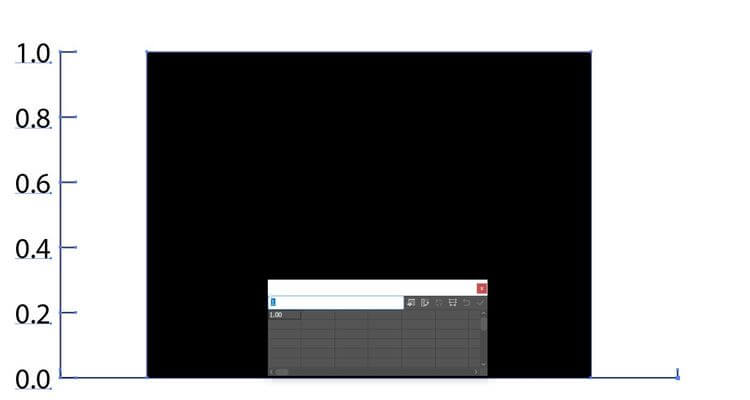
Trong cửa sổ này, bạn có thể viết số mong muốn. Sau đó, click Apply.
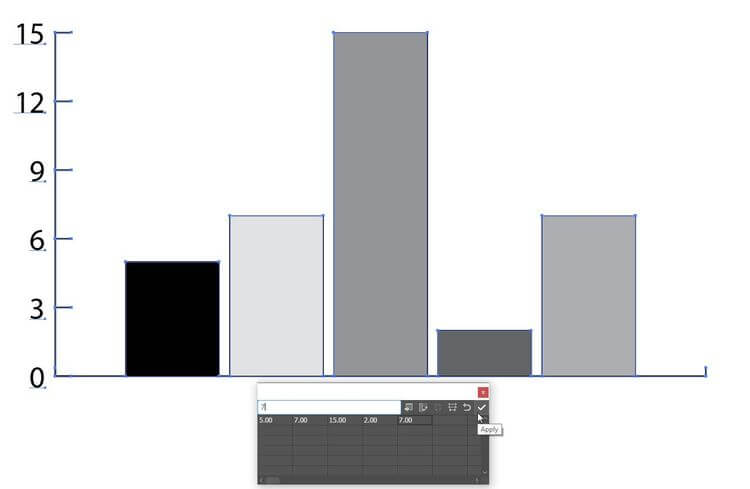
Bằng cách thêm hàng khác, bạn có thể hiện cách các con số đang thay đổi. Hàng số đầu tiên ở bên trái, hàng thứ hai ở bên phải.
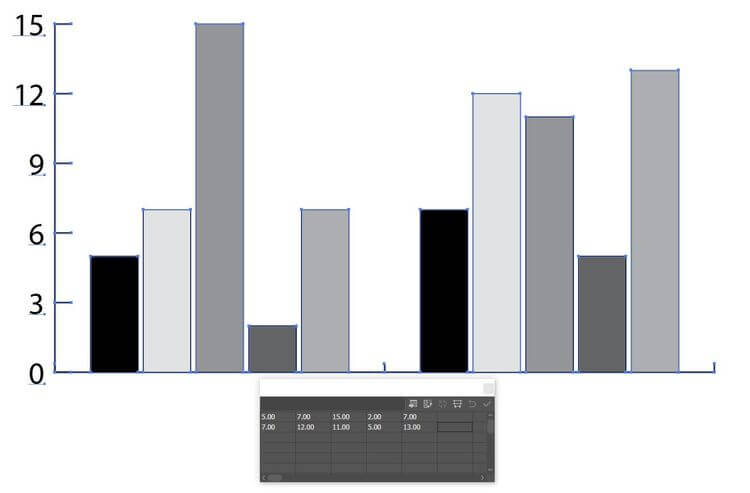
Nếu đã có dữ liệu trong tài liệu khác và không có thời gian gõ chúng, bạn có một lựa chọn nhập thông tin từ một số định dạng tài liệu khác nhau.
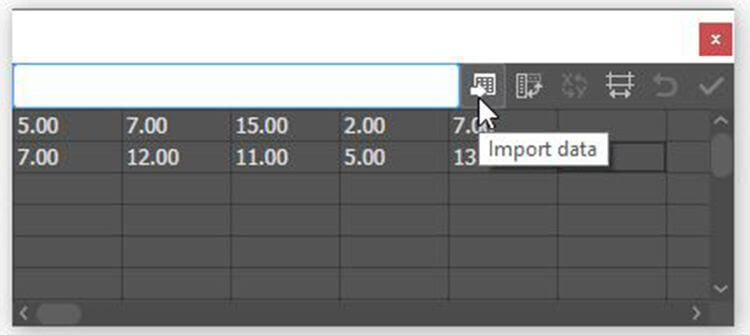
Kết thúc quá trình nhập liệu, bạn có thể đóng cửa sổ nhỏ này.
Để biểu đồ nổi bật, bạn nên tô màu cho nó. Click Direct Selection Tool ở bên trái hoặc nhấn A ở bên phải để chọn từng phần của đồ thị.
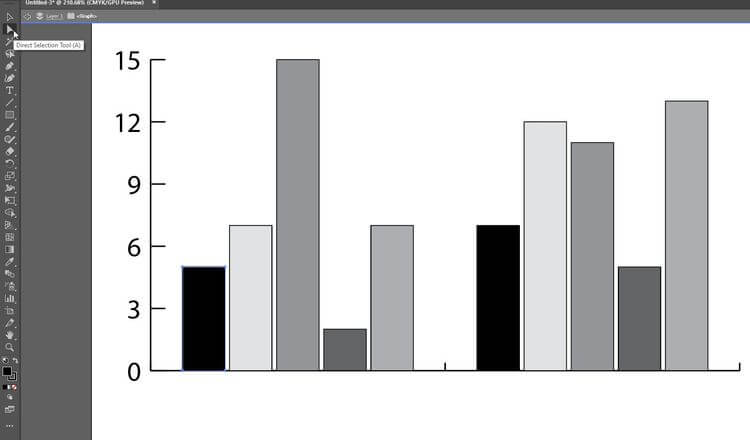
Tiếp theo, bạn có thể chọn một phần trên biểu đồ và gắn một màu cho nó. Tuy nhiên, bạn sẽ phải làm việc này cho từng hàng nên đừng trộn lẫn các màu.
Bạn có thể chọn 2 phần cùng lúc bằng cách click vào một phần đang dùng Direct Selection Tool, rồi giữ phím Shift và click vào phần còn lại.
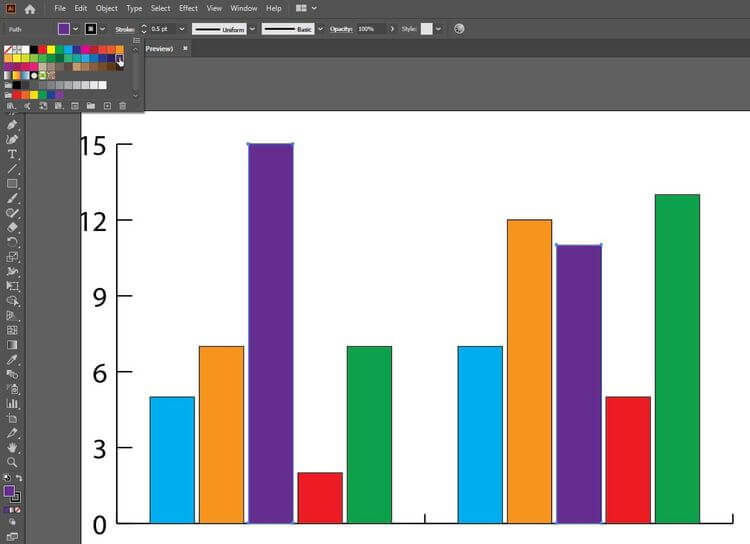
Nếu muốn đổi font, click Selection Tool hoặc nhấn V trên bàn phím, sau đó trên text bạn muốn thay đổi, chọn font khác từ Character.
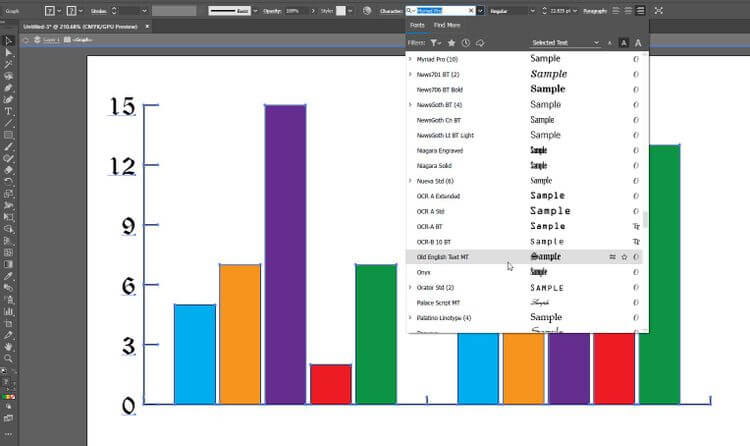
Cập nhật dữ liệu
Trong trường hợp đã thay đổi dữ liệu nên cần chỉnh đồ thị, chọn & click chuột phải vào nó và nhấn Data.
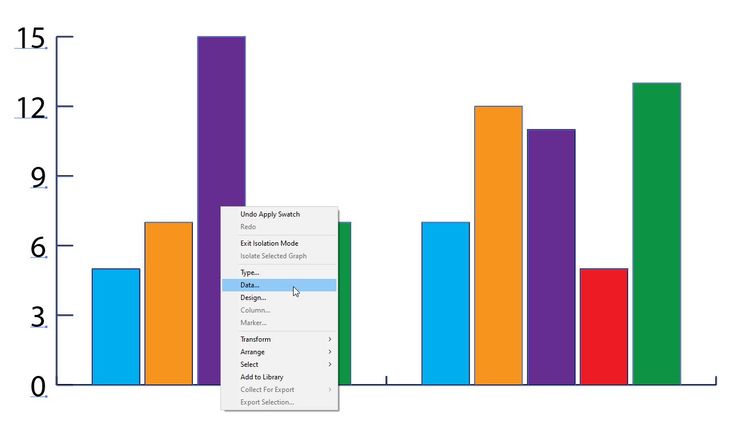
Cửa sổ quen thuộc trước đó sẽ mở ra, bạn có thể thay đổi các con số như ý muốn. Sau khi hoàn tất, nhấn Enter. Ngay lập tức, bạn sẽ thấy thay đổi trên đồ thị.
Thêm text
Nếu muốn thêm text vào đồ thị, toàn bộ việc bạn cần làm là nhập text trong mục dữ liệu tương ứng. Tuy nhiên, bạn cần nhập text trước khi có thể gõ số.
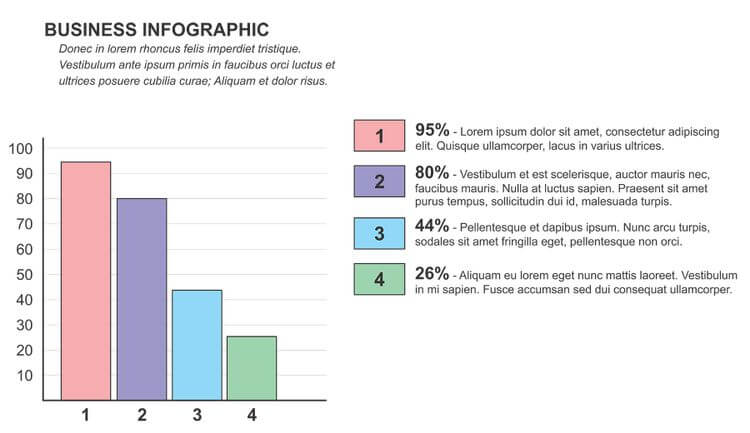
Trên đây là cách dùng Adobe Illustrator làm infographic đơn giản nhất. Nếu chưa có điều kiện dùng Adobe Illustrator, bạn có thể nhờ tới các công cụ thiết kế infographic miễn phí dưới đây:
Canva
Canva là công cụ thiết kế được người dùng không chuyên yêu thích. Bạn sẽ được làm việc trên một giao diện dễ dùng, một bộ sưu tập tài nguyên miễn phí phong phú như ảnh, icon và các lựa chọn xuất dễ dàng. Hầu hết các tính năng trong Canva đều miễn phí, bao gồm cả Infographic Maker.
Tương tự như một trình tạo bài thuyết trình cơ bản, bạn bắt đầu với một mẫu. Sau đó, thay đổi text, xóa ảnh hoặc chuyển icon phù hợp với nhu cầu. Bạn thoải mái thêm ảnh như logo nếu muốn.
Visme
Nếu một mẫu đơn giản không đáp ứng nhu cầu của bạn, hãy thử dùng Visme. Nó là một công cụ tạo infographic linh động được xây dựng trên hệ thống khối (block). Sau khi đăng nhập, bạn có thể duyệt qua bộ sưu tập mẫu và xem thay đổi.
Cách tốt nhất để dùng Visme là tạo infographic ngay từ đầu bằng các khối. Sau khi đã tạo một mẫu trống, tới Suggested Content để tuyển chọn khối tiêu đề, thống kê, con số, đồ họa, biểu đồ và nhiều hơn thế nữa. Tất cả sẽ giúp bạn thiết kế infographic trong môt thời gian ngắn và ít tốn công sức nhất.
Theo Nghị định 147/2024/ND-CP, bạn cần xác thực tài khoản trước khi sử dụng tính năng này. Chúng tôi sẽ gửi mã xác thực qua SMS hoặc Zalo tới số điện thoại mà bạn nhập dưới đây:



















