Cách vẽ hình dạng trong Sketch
Sau khi tìm hiểu về các tính năng cơ bản trên Sketch và cách quản lý layer trong phần mềm đồ họa này, hãy cùng Eballsviet.com tiếp tục với 1 tính năng không kém phần quan trọng - đó là Shape.
Một trong những layer phổ biến nhất trong phần mềm Sketch là Shape (hình dạng). Có rất nhiều hình dạng mặc định được cung cấp sẵn trong Sketch như hình bầu dục, hình chữ nhật, ngôi sao… Trong đó, 1 số hình dạng như đa giác, góc bo tròn có thêm tùy chọn bổ sung và kích cỡ phong phú.
Để thêm hình dạng mới vào bản vẽ, hãy chọn 1 hình dạng từ menu Shape. Nhấp chuột và kéo vào vị trí bất kỳ trên canvas để chèn tức thời. Trong khi kéo shape, Sketch sẽ cho biết hình dạng đó có những kích cỡ nào. Thanh Inspector sẽ hiển thị các tùy chọn bổ sung cho hình dạng đó (nếu có).
Tùy chọn mở rộng
Một số hình dạng mặc định trong Sketch bao gồm tùy chọn bổ sung, đặc biệt là hình ngôi sao và chữ nhật bo góc. Đối với hình ngôi sao, bán kính và số điểm có thể thay đổi; trong khi hình chữ nhật có thể thay đổi góc bo tròn và bán kính góc.
Góc tròn và mịn
Không chỉ thay đổi bán kính góc của hình chữ nhật, Sketch còn hỗ trợ lựa chọn giữa góc bo tròn và góc mịn.
Lật
Bên cạnh tùy chọn xoay trong Inspector là 2 nút cho phép lật hình dạng theo chiều dọc hoặc ngang. Khi lật, bạn có thể chọn lật phẳng hoặc xoay để thiết lập lại hình dạng gốc.
Chỉnh sửa hình dạng
Phần mềm Sketch cho phép chèn hình dạng khác nhau vào canvas. Ngoài việc kết hợp nhiều hình dạng, chúng ta có quyền chỉnh sửa chúng bằng cách thao tác trực tiếp trên các điểm. Tất cả các hình dạng vector đều được tạo thành từ 1 loạt điểm và kết nối chúng bằng các đường dẫn. Để chỉnh sửa “bộ xương” của shape, người dùng cần bước vào chế độ chỉnh sửa vector.
Trong chế độ chỉnh sửa, bạn sẽ thấy 1 điểm tròn ở mỗi góc. Nhấp và kéo vào điểm bất kỳ để thay đổi vị trí, từ đó sẽ thấy hình dạng thay đổi. Ngoài ra, Sketch cho phép thêm điểm mới vào hình dạng trên đường dẫn giữa 2 điểm và nhấp để chèn nhanh chóng. Để xóa 1 điểm, nhấp để chọn điểm và nhấn phím Backspace trên bàn phím.
Đường dẫn giữa các điểm có thể là đường thẳng hoặc đường cong. 2 handle sẽ xuất hiện ở 2 bên của điểm kiểm soát độ cong đường dẫn để người dùng tinh chỉnh nếu muốn. Với tính năng chỉnh sửa vector này, người dùng Sketch có thể làm phẳng hình dạng.
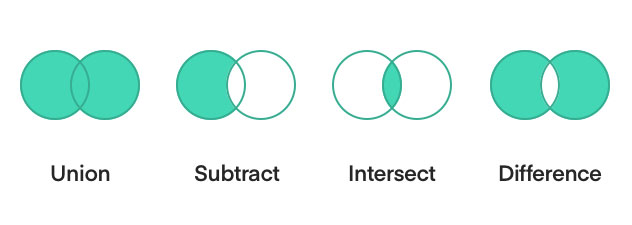
Thao tác Boolean
Nếu bạn cần tìm 1 hình dạng lạ không có sẵn trong Sketch, hãy tự tạo ra nó với công cụ sẵn có. Bạn sẽ nghĩ tới công cụ vector để vẽ hình từ đầu. Nhưng có 1 cách đơn giản hơn rất nhiều là kết hợp các hình thành shape mới, và người ta gọi đó là thao tác Boolean.
Có 4 thao tác Boolean khác nhau và bạn sẽ chọn mỗi phương án tùy theo từng tình huống, đó là Union (hợp nhất), Subtract (phép trừ), Intersect (giao cắt) và Difference (sự khác biệt).
Xoay và biến đổi
Xoay và biến đổi là 2 chức năng tương đồng trong Sketch, hỗ trợ bạn chỉnh sửa các layer theo nhiều cách khác nhau.
Có nhiều cách để xoay hình dạng vì xoay là giá trị được đo bằng độ, nên nó có thể là giá trị dương hoặc âm tương ứng với xoay theo chiều kim đồng hồ hay ngược chiều kim đồng hồ.
Sketch cho phép xoay nhanh 1 layer hoặc nhóm layer trên canvas mà không cần bật chế độ này, đó là giữ phím Command và kéo 1 trong các tùy chọn điều khiển.
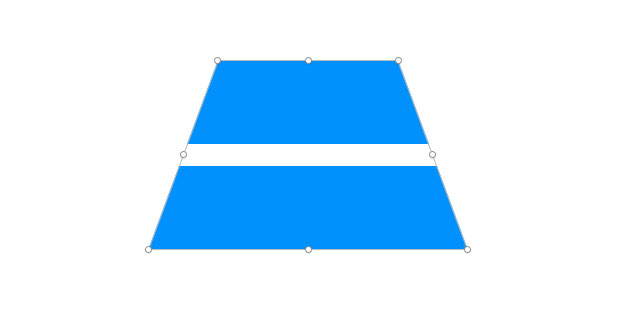
Biến đổi
Công cụ Transform được dùng để biến dạng hình dạng bằng cách làm lệch các điểm hoặc tạo hiệu ứng 3D giả. Bạn có thể dùng công cụ này trong Sketch để biến đổi 1 hay nhiều layer cùng lúc.
Khi biến đổi hình dạng từ 1 góc, bạn sẽ thấy góc đối diện luôn di chuyển theo hướng ngược này. Điều này sẽ hỗ trợ cho việc áp dụng hiệu ứng phối cảnh. Nếu muốn điều chỉnh theo 1 hướng cố định, hãy giữ phím Command trong khi kéo.
Tính năng Masking (mặt nạ)
Mặt nạ (Mask) trong phần mềm đồ họa này được sử dụng để hiển thị chọn lọc các layer khác nhau. Ví dụ, che 1 layer hình ảnh thành vòng tròn để tạo ảnh hình tròn. Bất kỳ hình dạng nào cũng có thể trở thành mặt nạ. Để làm được điều này, hãy chọn shape và chọn layer Mask.
Sketch hỗ trợ 2 kiểu mặt nạ là Online Mask và Alpha Mask với khả năng tùy chỉnh linh hoạt tùy theo nhu cầu của người dùng trong từng trường hợp.
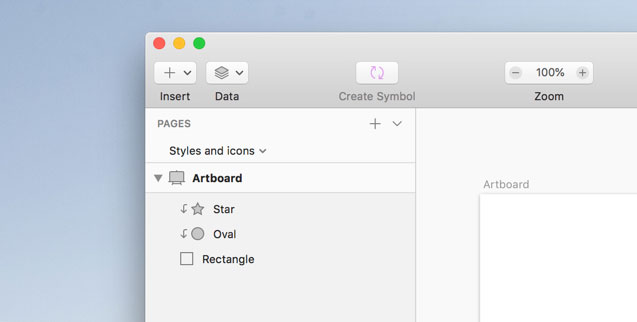
Công cụ kéo
Kéo được dùng để cắt các đường từ bất kỳ hình dạng vector nào. Khi chỉnh sửa hình dạng, hãy chọn Layer > Path > Scissors từ thực đơn.
Sau đó, chúng ta có thể nhấp vào 1 dòng trong hình dạng vector để cắt nó ra. Khi kết thúc, nhấp vào bên ngoài hình hoặc nhấn Enter hay Escape để thoát khỏi công cụ Kéo. Khi chỉ còn 1 dòng duy nhất, bạn sẽ tự động thoát khỏi công cụ này.
Xoay các bản copy
Công cụ này khá đặc biệt trong Sketch. Nó không có sẵn trên toolbar nhưng có thể thêm bằng tổ hợp Ctrl+click vào toolbar rồi chọn Customize Toolbar. Hoặc gọi công cụ này từ thực đơn bằng cách truy cập Layer > Path > Rotate Copies.
Công cụ này sẽ chọn 1 layer rồi xoay các bản sao của nó xung quanh 1 điểm cụ thể. Lấy ví dụ trong trường hợp bông hoa - tạo 1 hình lá, sau đó xoay 2 bản sao xung quanh điểm trung tâm để có bông hoa hoàn chỉnh.
Bút chì
Công cụ bút chì cho phép vẽ hình dạng tự do. Chỉ cần kéo và thả để vẽ trên canvas. Sau khi hoàn thiện, Sketch sẽ làm mịn các đường nét và đơn giản hóa đường dẫn. Để chọn công cụ này, truy cập Insert > Pencil từ thực đơn pop-up trên thanh công cụ (hoặc nhấn P).
Trên đây là bài hướng dẫn sử dụng tính năng Shape và các tùy chỉnh nó trên canvas của Sketch. Hy vọng bài viết hữu ích với bạn!
Theo Nghị định 147/2024/ND-CP, bạn cần xác thực tài khoản trước khi sử dụng tính năng này. Chúng tôi sẽ gửi mã xác thực qua SMS hoặc Zalo tới số điện thoại mà bạn nhập dưới đây:




















