Hướng dẫn thiết lập Eclipse IDE trên Windows chi tiết
Hiện nay, Java là một trong những ngôn ngữ lập trình phổ biến nhất đang được sử dụng bởi hầu hết các chuyên gia lập trình lành nghề. Tuy nhiên, đôi khi nó không thể sử dụng trên một số dòng lệnh. Để khắc phục điều này, bạn có thể dùng nó trên Eclipse IDE - môi trường lập trình Java, phát triển tích hợp (IDE) được sử dụng để lập trình máy tính và là Java IDE được sử dụng rộng rãi nhất hiện nay.
Bài viết này, Eballsviet.com sẽ hướng dẫn bạn cách thiết lập Eclipse IDE trên Windows.
Cài đặt Java
Bước 1: Vào trang tải Java, chọn bản Java bạn muốn và click chọn Download.
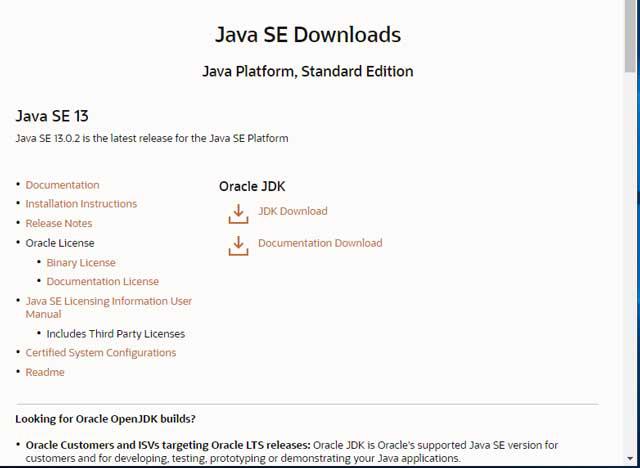
Bước 2: Khi nhấp vào Tải xuống, bạn sẽ được chuyển hướng đến một trang, chọn liên kết tải xuống phù hợp cấu hình hệ thống và ấn biểu tượng Download. Ở đây tôi chọn Windows x64 Compressed Archive.
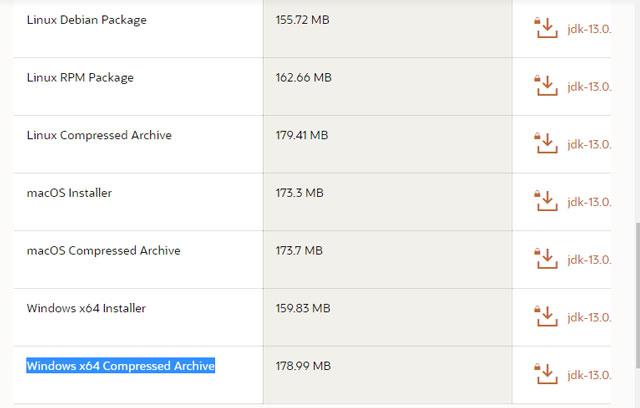
Tích vào ô chấp nhận thỏa thuận cấp phép, và nhấn vào nút Download để tải về.
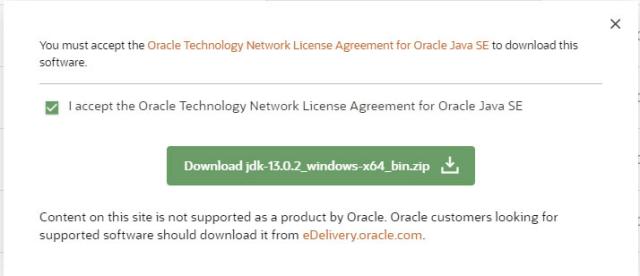
Bước 3: Một file được tải về. Chạy trình cài đặt và ấn vào Next cho đến cuối cùng bạn nhận được 1 hộp thoại thông báo rằng bạn đã cài đặt xong.
Bước 4: Làm theo hướng dẫn tiếp theo để đặt đường dẫn của tệp.
Bước 4.1 Mở menu Start, gõ tìm “System”. Sau đó click vào System và vào Advanced System Settings.
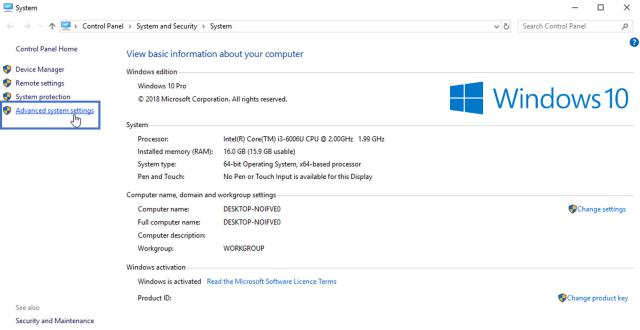
Bước 4.2: Nhấp vào Environment Variables trong tab Advanced.
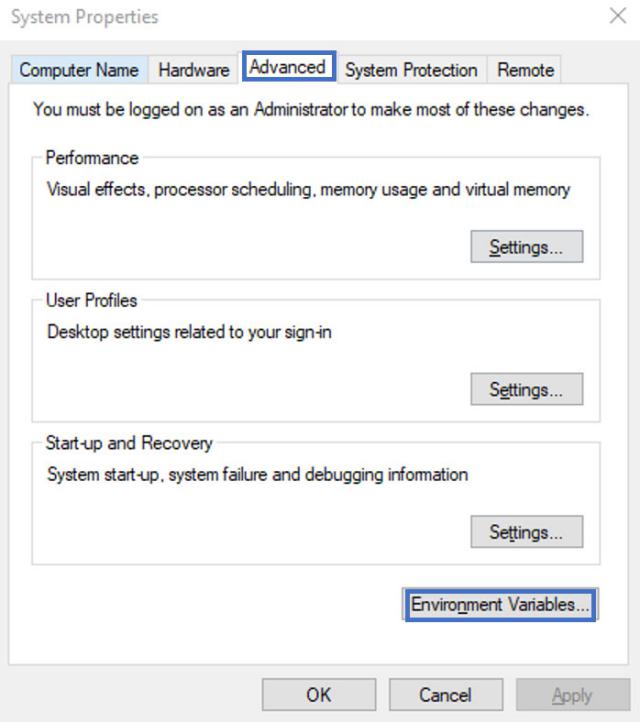
Bước 4.3: Tiếp theo, ở tab System Variables chọn New.
Bước 4.4: Nhập Variable name là JAVA_HOME và đường dẫn đầy đủ đến thư mục cài đặt Java theo hệ thống của bạn như được hiển thị bên dưới.
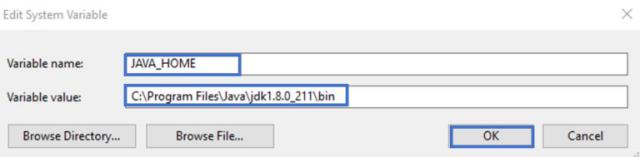
Bước 4.5: Cấu hình các biến môi trường của bạn. Tại đây, bạn phải chỉnh sửa đường dẫn của biến hệ thống như hình bên dưới.
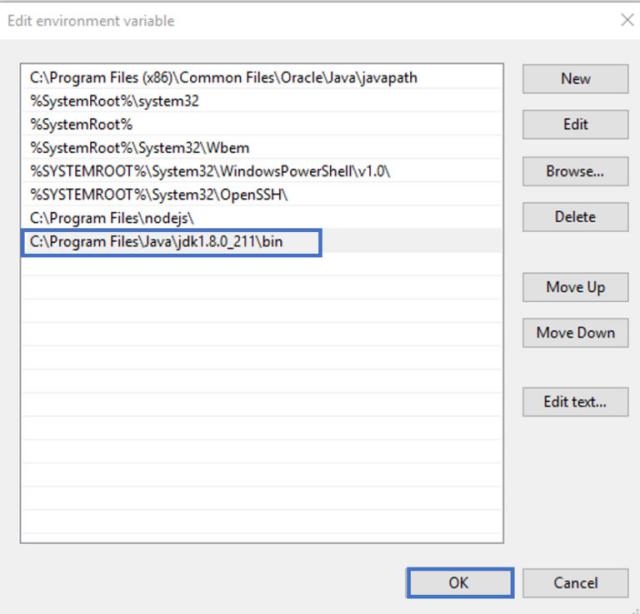
Bước 4.6: Dưới Variable value, ở dòng cuối, nhập đường dẫn của thư mục. Nhấn OK để hoàn tất.
Giờ bạn kiểm tra chéo cài đặt: Chỉ cần chạy lệnh java –version trong cmd, nó sẽ hiển thị phiên bản Java trong hệ thống của bạn.

Cài đặt Eclipse
Bước 1: Tải Eclipse trên Eballsviet.com
Ấn vào nút Tải về và chọn liên kết tải xuống tùy thuộc vào hệ thống máy tính của bạn.
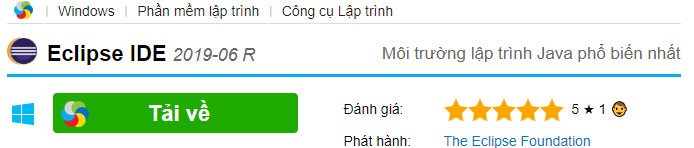
Bước 2: Sau khi quá trình tải xuống hoàn tất, chạy ở quyền quản trị (Run as administrator) để cài đặt.
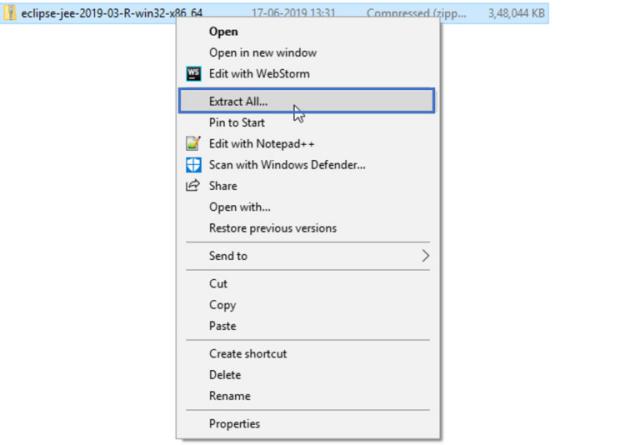
Bước 4: Chọn thư mục khởi chạy Eclipse và sau đó nhấp vào Launch.
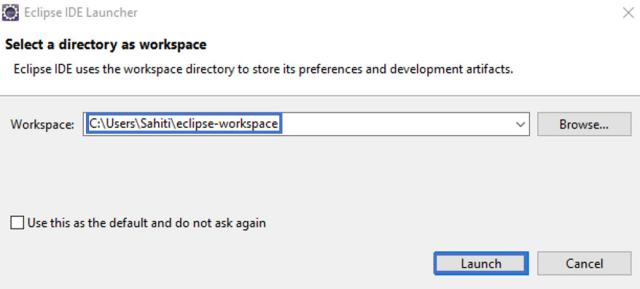
Khi Eclipse khởi chạy, bạn sẽ thấy cửa sổ bên dưới:
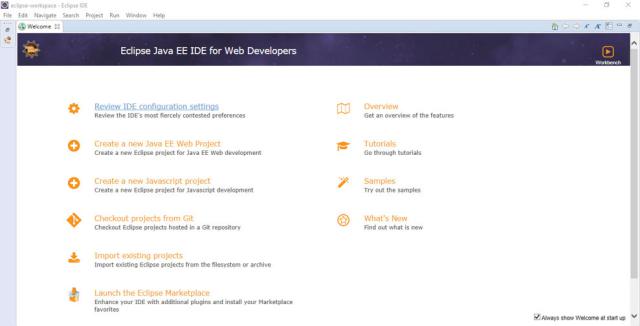
Chương trình Xin chào thế giới (Hello World Program)
Chương trình "Xin chào thế giới" là chương trình máy tính mà đầu ra là dòng chữ "Hello, world!" trên thiết bị hiển thị. Vì đây là chương trình đơn giản nhất ở mọi ngôn ngữ lập trình, cho nên nó thường được dùng trong việc mô phỏng cho người mới bắt đầu về cú pháp lập trình cơ bản trong ngôn ngữ lập trình, hay để xác định ngôn ngữ hoặc hệ thống nào đó hoạt động tốt.
Bước 1: Khởi chạy Eclipse IDE và vào File ->New -> Java Project
Bước 2: Điền tên dự án và nhấp vào Finish.
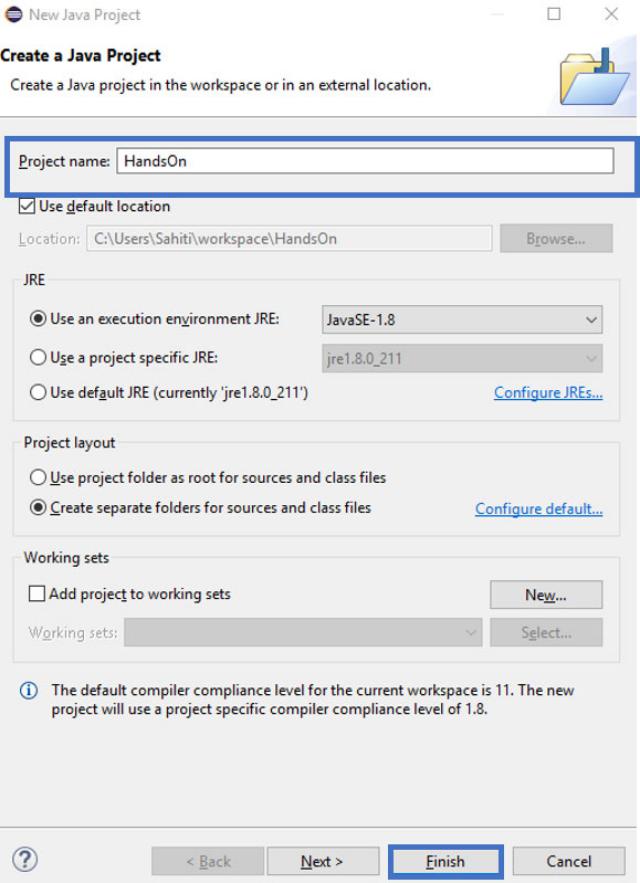
Bước 3: Vào Project, nhấp chuột phải vào Project và chọn Package. Trong hộp thoại mở ra, điền tên Package như bên dưới và nhấp Finish.
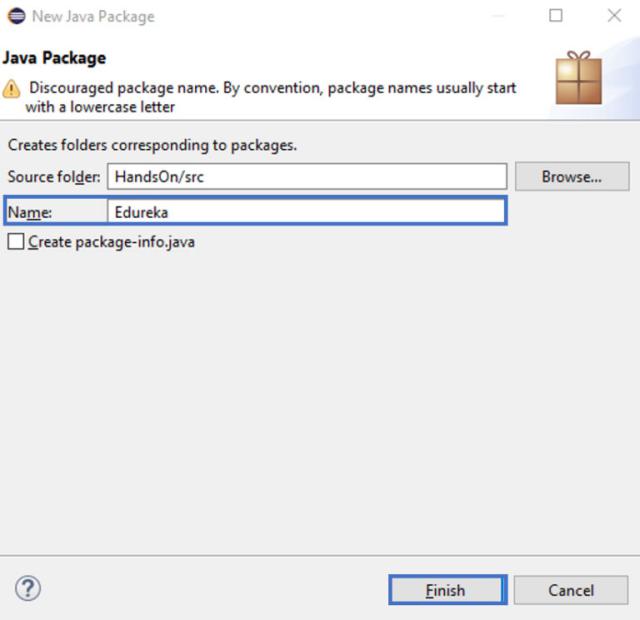
Bước 4: Giờ đây, kích chuột phải vào Package, vào New và chọn Class. Điền tên Class và chọn Finish.
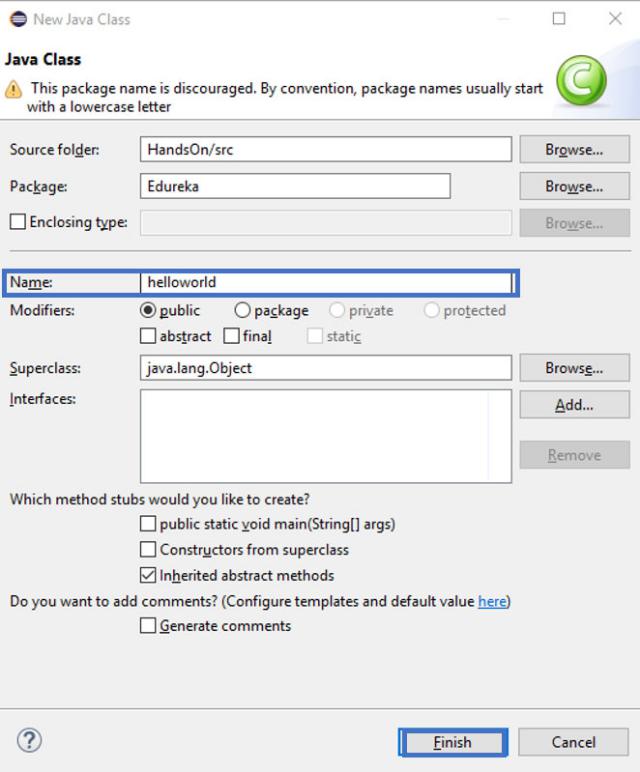
Bước 5: Điền đoạn mã sau vào không gian làm việc:
package Edureka;public class helloworld {public static void main(String args[]){System.out.println("Hello World");}}
Bước 6: Thực thi tệp của bạn bằng các nhấp chuột phải vào tệp helloworld.java file và chọn Run As -> Java Application.
Bạn sẽ thấy màn hình chào thế giới.
Theo Nghị định 147/2024/ND-CP, bạn cần xác thực tài khoản trước khi sử dụng tính năng này. Chúng tôi sẽ gửi mã xác thực qua SMS hoặc Zalo tới số điện thoại mà bạn nhập dưới đây:




















