Cách gỡ bỏ Xbox hoàn toàn khỏi Windows 10
Windows 10 đã cung cấp rất nhiều tính năng tuyệt vời, bao gồm tích hợp cả Xbox cho game thủ. Tuy nhiên, không phải ai dùng Windows 10 cũng chơi game. Điều này không ngăn cản Microsoft bao gồm nó trong hệ điều hành Win 10. Nếu đang muốn loại bỏ Xbox nhưng không thấy tùy chọn gỡ cài đặt, thì hãy đọc ngay bài viết dưới đây.

Cách gỡ cài đặt app Xbox trên Windows 10
Mục đích sử dụng app Xbox
App Xbox là ứng dụng phải có khi bạn muốn chơi game giữa Xbox và PC. App này cung cấp hàng loạt tính năng như chơi game từ xa, chụp màn hình game, trò chuyện với bạn bè và nhiều hơn thế nữa.
Đối với những ai không muốn dùng Xbox và thấy nó là một bloatware đang lãng phí không gian Windows 10 PC thì hãy tham khảo cách xóa sổ Xbox hoàn toàn khỏi máy tính của bạn dưới đây.
Cách gỡ cài đặt Xbox trên Windows 10
Do Xbox là ứng dụng Universal trên Windows 10 nên bạn sẽ không thấy tùy chọn Add or Remove Programs. Thay vào đó, bạn cần sử dụng Windows PowerShell để gỡ cài đặt Xbox. Quá trình này diễn ra nhanh chóng và không gây lỗi PC. Tuy nhiên, bạn vẫn nên backup file dự phòng.
Để bắt đầu, mở menu Windows Starts và gõ PowerShell. Khi kết quả xuất hiện, click Run as administrator ở bên phải menu Windows PowerShell. Bạn sẽ cần quyền quản trị viên để làm việc này. Nếu đang dùng tài khoản chưa có quyền quản trị, hãy nhờ admin của PC đang dùng phân quyền cho bạn.
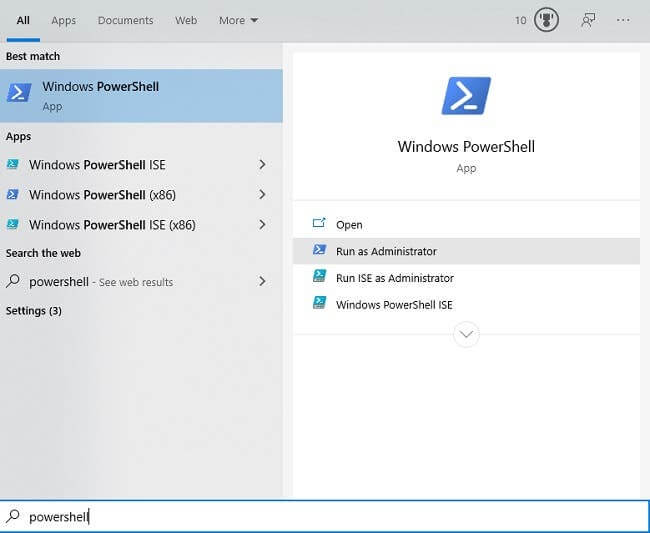
Đợi cửa sổ PowerShell mở và dấu chờ lệnh xuất hiện.
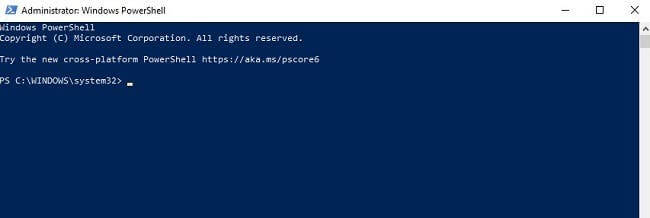
Gõ (hoặc sao chép và dán):
Get-AppxPackage Microsoft.XboxApp | Remove-AppxPackage
Nhấn Enter.
Nếu nhận được thông báo lỗi, thay dòng trên bằng:
Get-AppxPackage *xboxapp* | Remove-AppxPackage
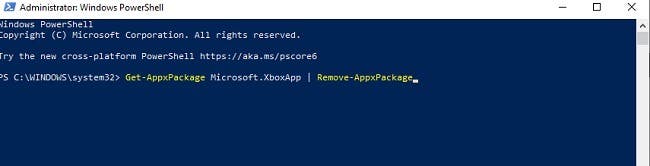
Điều này sẽ xóa Xbox hoàn toàn khỏi Windows 10.
Gỡ cài đặt các ứng dụng bổ sung của Xbox
Nếu tìm kiếm trên PC, bạn vẫn sẽ thấy một số app liên quan tới Xbox trên máy tính. Dù không thể loại bỏ các cài đặt & app cấp hệ thống như Game Bar, Xbox Networking, bạn có thể xóa những thành phần sau:
- Xbox Game Overlay
- Xbox Gaming Overlay
- Xbox Identify Provider
- Xbox Speech To Text Overlay
Một lần nữa, hãy luôn sao lưu tập tin trước khi xóa ứng dụng qua PowerShell nhằm đề phòng phát sinh lỗi.
Bạn sẽ sử dụng PowerShell như cách đã làm ở trên để gỡ bỏ app Xbox chính. Tuy nhiên, bạn cần nhập lần lượt từng dòng sau:
Get-AppxPackage Microsoft.Xbox.TCUI | Remove-AppxPackage
Get-AppxPackage Microsoft.XboxGameOverlay | Remove-AppxPackage
Get-AppxPackage Microsoft.XboxGamingOverlay | Remove-AppxPackage
Get-AppxPackage Microsoft.XboxIdentityProvider | Remove-AppxPackage
Get-AppxPackage Microsoft.XboxSpeechToTextOverlay | Remove-AppxPackage
Nhấn Enter sau mỗi dòng và đợi quá trình gỡ cài đặt hoàn tất.
Nếu nhận được thông báo lỗi khi sử dụng dòng bất kỳ, thay đổi phần Microsoft của dòng đó sang *appname*, trong đó tên ứng dụng là app được liệt kê sau từ Microsoft. Ví dụ:
Microsoft.XboxGameOverlay sẽ thành *xboxgameoverlay*.
Khi hoàn tất, khởi động lại máy tính. Một số file có thể còn sót lại. Bạn có thể dùng công cụ tìm kiếm và xóa chúng hoặc nhờ tới trình dọn dẹp hệ thống hay phần mềm tích hợp trong Windows.
Khôi phục app Xbox
Nếu muốn khôi phục ứng dụng Xbox, bạn dễ dàng cài đặt lại nó từ Microsoft Store. Một cách khác là đợi bản cập nhật lớn của Windows 10.
Trên đây là cách gỡ cài đặt app Xbox trên Windows 10. Hi vọng bài viết hữu ích với các bạn.
Theo Nghị định 147/2024/ND-CP, bạn cần xác thực tài khoản trước khi sử dụng tính năng này. Chúng tôi sẽ gửi mã xác thực qua SMS hoặc Zalo tới số điện thoại mà bạn nhập dưới đây:





















