Tạo file ảnh ISO cho Boot Camp từ file cài đặt Windows
Nếu bản sao Windows của bạn xuất hiện dưới dạng đĩa DVD cài đặt, bạn cần tạo một ảnh ISO từ phương tiện này để cài đặt Windows trên Mac bằng Boot Camp. Nếu không, người dùng có thể thấy thông báo “press any key” (nhấn phím bất kỳ) hoặc máy Mac của bạn có thể không khởi động từ Windows trong khi cài đặt.
Các phiên bản hiện tại của Windows có sẵn dưới dạng tệp ISO có thể tải xuống hoặc dưới dạng phương tiện cài đặt vật lý. Nếu bản sao Windows của bạn xuất hiện dưới dạng đĩa DVD cài đặt, người dùng có thể cần tạo hình ảnh ISO từ phương tiện này để cài đặt Windows trên máy Mac.
Cách tạo ISO của riêng bạn
Làm theo các bước sau để tạo bản sao ISO của đĩa Windows DVD.
- Trong khi máy Mac đang khởi động hệ điều hành Mac, hãy cho đĩa cài đặt Windows vào ổ USB quang bên ngoài hoặc kết nối ổ USB Windows của bạn với cổng USB trên máy Mac.
- Sau khi các thiết bị kết nối với nhau trong Finder, mở Disk Utility từ thư mục Utilities (Chọn Go > Utilities).
- Chọn ổ đĩa quang USB hoặc ổ đĩa flash Windows để nó được làm nổi bật trong cửa sổ Disk Utility.
- Chọn File > New Image, sau đó chọn Windows DVD hoặc ổ đĩa flash từ menu phụ.
- Chọn đầu DVD/CD từ menu Image Format, sau đó chọn none từ menu Encryption.
- Đặt tên cho tệp mới, nhấp Save. Nếu được nhắc, hãy nhập tên người dùng và mật khẩu của quản trị viên. Một thanh tiến trình xuất hiện trong khi tệp hình ảnh được tạo.
- Sau khi xong ảnh, đẩy đĩa cài đặt Windows hoặc ổ đĩa flash của bạn. Nếu đang sử dụng một ổ đĩa quang ngoài, hãy ngắt kết nối nó khỏi cổng USB sau khi eject đĩa.
- Từ Finder, xác định vị trí tệp đã tạo trước đó. Một là bấm vào để chọn, sau đó nhấn Enter hoặc Return trên bàn phím để đổi tên tập tin. Thay đổi phần mở rộng tập tin ảnh đĩa từ .cdr sang .iso. Khi được nhắc, hãy nhấp vào “Use .iso” để xác nhận thay đổi.
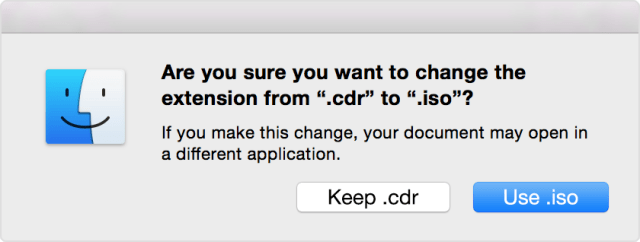
Hãy chắc chắn thiết bị của bạn có thể tháo rời được
Khi tạo hình ảnh ISO hoặc sao chép driver vào ổ USB flash, hãy đảm bảo thiết bị bạn đang sử dụng hoạt động như một ổ đĩa di động. Một số thiết bị gắn kết như là một thiết bị lưu trữ cố định và không thể eject.
Kết nối ổ đĩa flash hoặc thẻ SD, sau đó thử eject nó ra khỏi Finder. Nếu bạn không thấy một tùy chọn để đẩy ổ đĩa trong thanh bên Finder, thiết bị này không thể được sử dụng để cài đặt Windows.
Sử dụng Boot Camp để cài đặt Windows từ tệp ISO của bạn
Sau khi bạn tạo tập tin ISO của mình, hãy sử dụng Trợ lý Boot Camp để cài đặt Windows trên máy Mac của bạn.
Trong khi cài đặt, bạn có thể thấy một màn hình hỏi nhiệm vụ nào bạn muốn thực hiện.
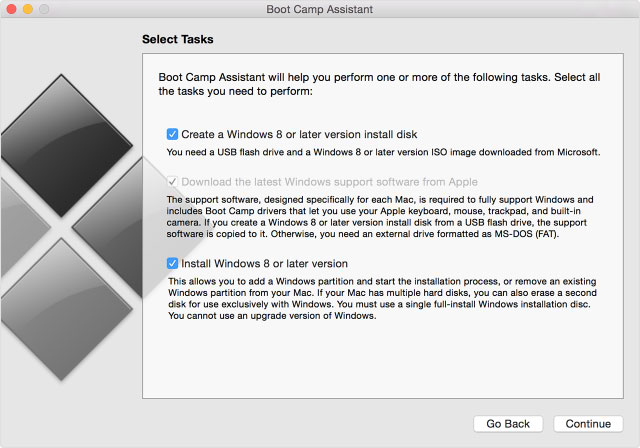
Hãy đảm bảo bạn chọn tất cả 3 nhiệm vụ:
- Tạo đĩa cài đặt Windows 8 trở lên
- Tải xuống phần mềm hỗ trợ Windows mới nhất từ Apple
- Cài đặt Windows 8 hoặc phiên bản mới hơn
Khi nhấn Continue, Boot Camp Assistant sẽ nhắc bạn xác định vị trí tệp ISO mình đã tạo. Chọn và nhấn OK để bắt đầu cài đặt Windows vào máy Mac.
Theo Nghị định 147/2024/ND-CP, bạn cần xác thực tài khoản trước khi sử dụng tính năng này. Chúng tôi sẽ gửi mã xác thực qua SMS hoặc Zalo tới số điện thoại mà bạn nhập dưới đây:



















