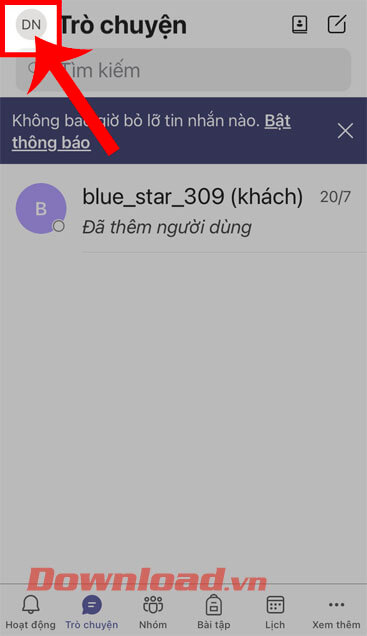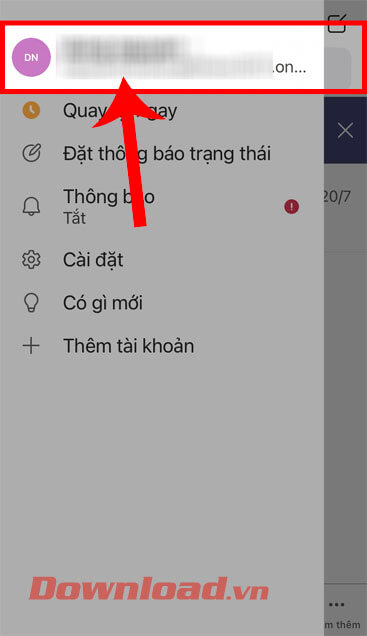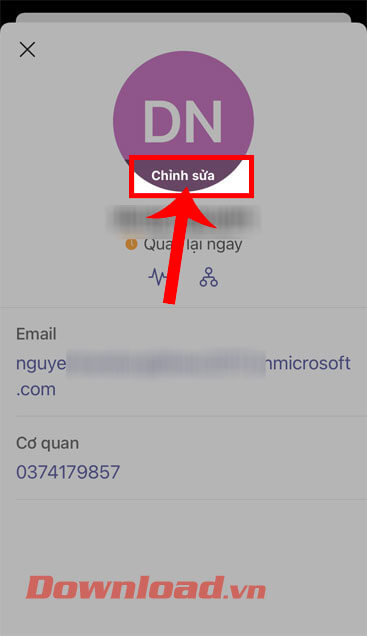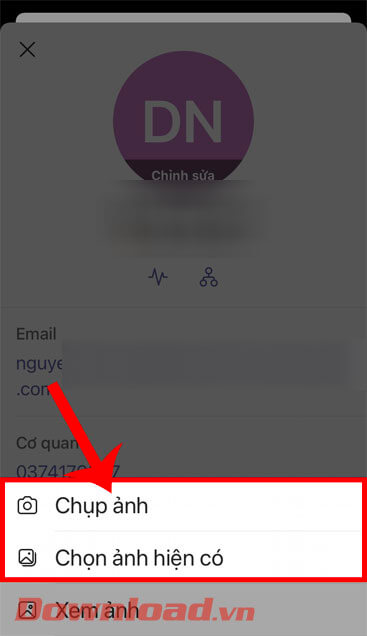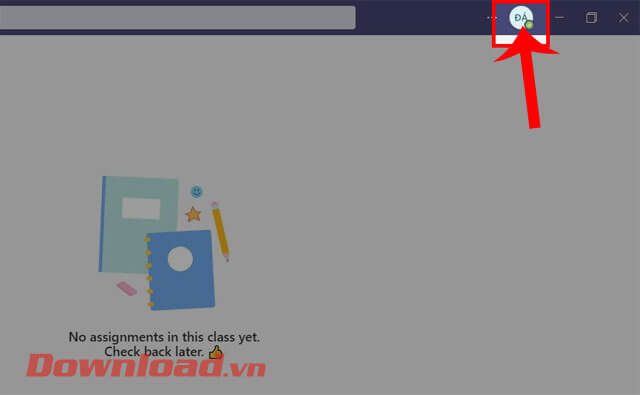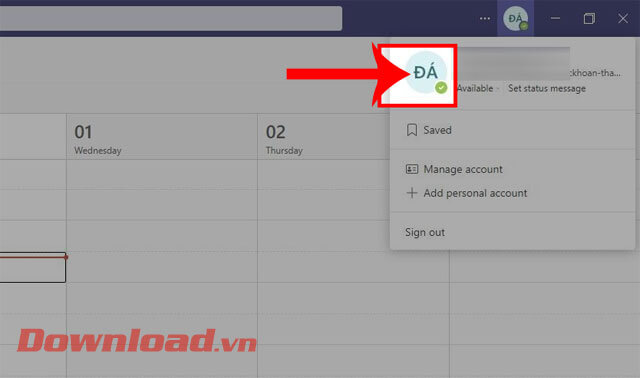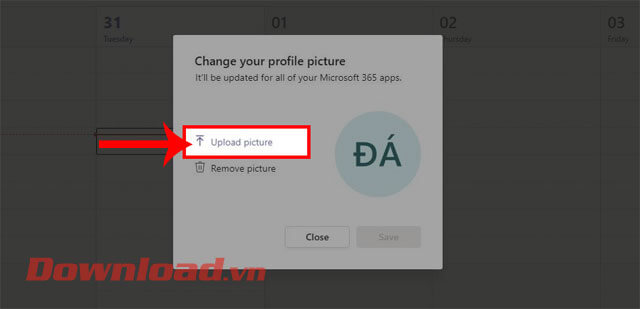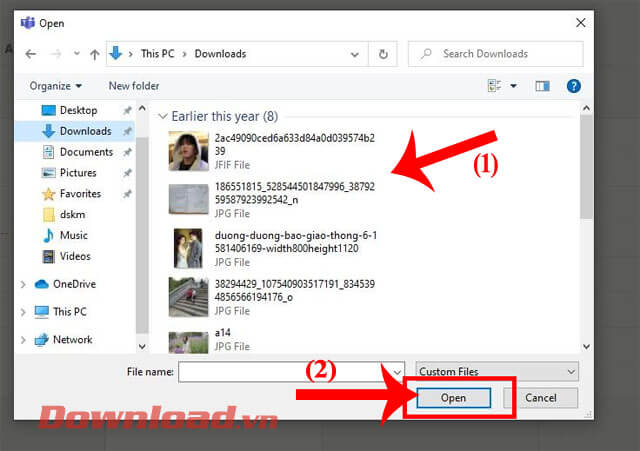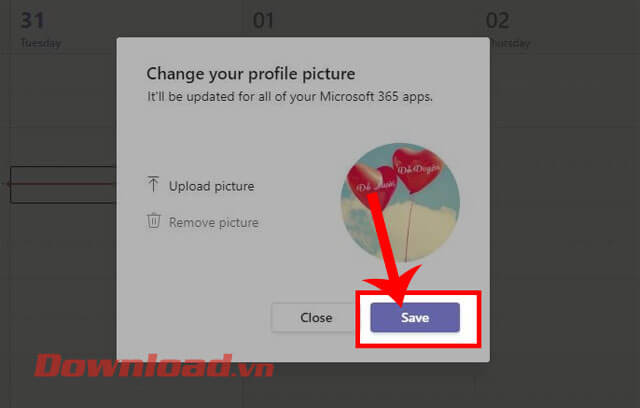Hướng dẫn thay đổi ảnh đại diện trên Microsoft Teams
Microsoft Teams là một ứng dụng hỗ trợ làm việc nhóm, họp nhóm, học tập trực tuyến do gã khổng lồ Microsoft phát hành. Đặc biệt phần mềm này kết hợp cùng với các công cụ văn phòng khác như Word, Excel, Powerpoint,... giúp cho việc học tập, làm việc nhóm trực tuyến trở nên dễ dàng hơn. Đặc biệt, trong quá trình đăng nhập và sử dụng Microsoft Teams, thì người dùng có thể thay đổi ảnh đại diện của mình bằng những tấm hình thật ấn tượng.
Nếu bạn là một người mới dùng Microsoft Teams và muốn thay đổi ảnh avatar của mình nhưng lại không biết phải làm thế nào. Thì hôm nay, Eballsviet.com sẽ giới thiệu bài viết hướng dẫn thay đổi ảnh đại diện trên Microsoft Teams, mời các bạn cùng tham khảo.
-
Bước 1: Đầu tiên, chúng ta sẽ mở ứng dụng và đăng nhập tài khoản Microsoft Teams trên điện thoại của mình.
-
Bước 2: Tại giao diện chính của ứng dụng khi này, ấn vào ảnh đại diện hiện tại ở góc bên trái phía trên màn hình.

-
Bước 3: Sau đó, cũng ở góc bên trái phía trên màn hình, nhấn vào tài khoản Microsoft Teams của mình.

-
Bước 4: Lúc này, tại phần thông tin tài khoản của mình, chạm vào nút Chỉnh sửa ở phần ảnh avatar.

-
Bước 5: Ấn vào mục Chọn ảnh hiện có ở phía dưới màn hình để lấy hình ảnh trên thư viện ảnh của điện thoại. Hoặc nhấn vào nút Chụp ảnh để lấy ảnh chụp trực tiếp.

-
Bước 6: Tiếp theo, lựa chọn hình ảnh mà bạn muốn đặt làm ảnh đại diện Microsoft Teams.

-
Bước 7: Sau đó, chờ đợi một lát để hình ảnh đại diện của bạn được thay đổi bằng một tấm hình mới.
-
Bước 1: Trước tiên, mở phần mềm Microsoft Teams trên máy tính của mình lên, sau đó đăng nhập tài khoản của mình.
-
Bước 2: Trong giao diện chính của phần mềm, click chuột vào ảnh avatar hiện tại ở góc bên phải phía trên màn hình.

-
Bước 3: Ở khung cửa sổ tài khoản khi này, tiếp tục nhấp chuột vào ảnh đại diện hiện tại của mình.

-
Bước 4: Trên màn hình bây giờ, xuất hiện cửa sổ Change your profile picture, hãy nhấn vào mục Upload picture.

-
Bước 5: Sau đó, chọn một hình ảnh bất kỳ trên máy tính mà bạn muốn đặt làm ảnh avatar, rồi click chuột vào nút Open.

-
Bước 6: Quay trở lại khung cửa sổ Change your profile picture, nhấp chuột vào nút Save, để lưu lại ảnh đại diện đã thay đổi.

Trên đây là hai cách để đổi ảnh đại diện trên Microsoft Teams, hy vọng rằng sau khi theo dõi bài viết này thì các bạn có thể dễ dàng đặt lại ảnh avatar tài khoản Microsoft Teams của mình.
Chúc các bạn thực hiện thành công!
Xem thêm bài viết khác
-
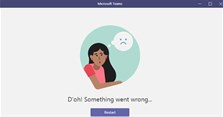
Cách sửa lỗi đăng nhập Microsoft Teams
-

Microsoft Teams: Cách bật nền Background ảo khi gọi video, họp nhóm
-

Khắc phục lỗi Microsoft Teams không nhận micro
-
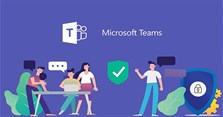
Cách tải Microsoft Teams về máy tính, tạo tài khoản Microsoft Teams
-

Cách chuyển giao diện tiếng Việt cho Microsoft Teams
-

Cách đọc to tin nhắn trên Microsoft Teams
-

Cách thêm màn hình xanh vào Zoom, Skype, Microsoft Teams
-
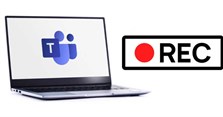
Cách ghi lại cuộc họp trên Microsoft Teams
-
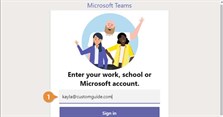
Hướng dẫn đăng nhập Microsoft Teams trên mọi nền tảng
-

Mẹo sử dụng Microsoft Teams để đạt hiệu quả công việc online tối đa
-

Cách xem Sao Kim trên Solar System 3D Simulator
-

Hướng dẫn cách xác nhận nhập học đại học
Theo Nghị định 147/2024/ND-CP, bạn cần xác thực tài khoản trước khi sử dụng tính năng này. Chúng tôi sẽ gửi mã xác thực qua SMS hoặc Zalo tới số điện thoại mà bạn nhập dưới đây: