Hướng dẫn sử dụng Mathpix Snip trên Windows
Mathpix Snipping Tool là công cụ giúp bạn chuyển công thức toán học từ PDF sang LaTex vô cùng đơn giản. Dưới đây là cách sử dụng Mathpix Snipping Tool trên PC.

Mathpix Snip là gì?
Snip là một công cụ trích xuất văn bản, thậm chí cả công thức toán học từ ảnh và tài liệu. Văn bản/LaTeX sau đó có thể được dán vào công cụ chỉnh sửa tài liệu như LaTeX hoặc Markdown.
Mục tiêu của Snip là tiết kiệm thời gian nhập LaTeX hoặc dữ liệu trong bảng cho người dùng. Nó cũng hữu ích khi bạn cần ghi chú, có thể được thực hiện bằng cách liên kết các phiên bản ứng dụng mobile và desktop vào quy trình làm việc hiện tại hoặc dùng Snip Notes - một trình chỉnh sửa Markdown có hỗ trợ các tính năng mở rộng cho LaTeX.
Snip trên desktop
Snip trên máy tính đặc biệt hữu ích khi bạn cần trích xuất thông tin từ PDF và dán kết quả vào trình chỉnh sửa. Với một phím tắt, bạn có thể cắt một phương trình hoặc một phần trong văn bản, đã sao chép text/LaTeX vào clipboard.
Snip trên mobile
Snip trên di động có sẵn cho iOS và Android. Nó cho phép bạn chụp ảnh nội dung muốn số hóa trên bảng, sổ sách, bảng trắng… bằng camera của điện thoại.
Hướng dẫn sử dụng Mathpix Snip trên Windows
Cài đặt Mathpix Snip
Các cài đặt Mathpix Snipping Tool rất đơn giản. Dưới đây là chi tiết từng bước cài Mathpix Snipping Tool:
1. Download Mathpix Snip cho Windows. Click vào file tải, bạn sẽ thấy Setup Wizard hiện trên màn hình để hướng dẫn từng bước cài đặt. Click Next để bắt đầu:
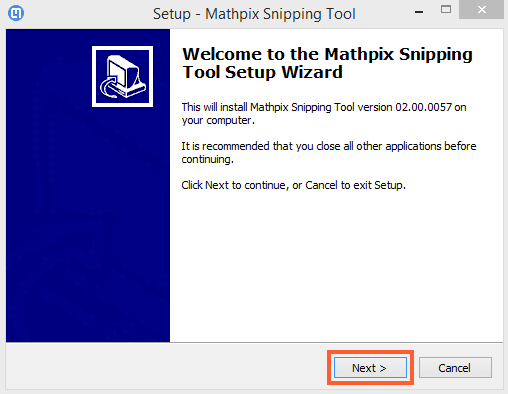
2. Tại đây, bạn sẽ có tùy chọn thêm một phím tắt Snip vào desktop (khuyến khích để dễ truy cập). Bạn cũng có thể chọn mở Snip cùng với Windows.
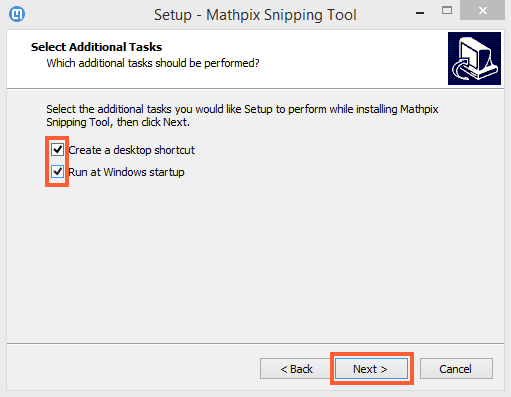
3. Đợi một chút để quá trình cài đặt Snip hoàn tất. Cuối cùng click Finish.
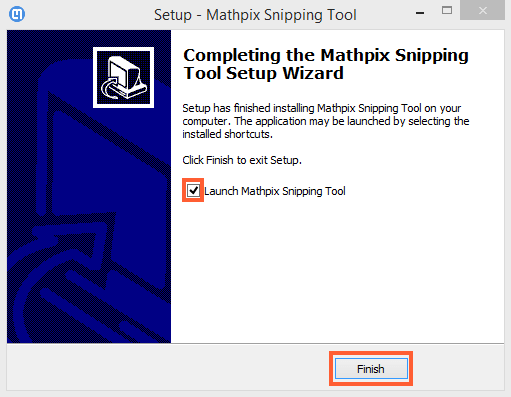
5. Tiếp theo, bạn sẽ thấy thông báo cho biết Mathpix Snipping Tool đã bắt đầu chạy. Bạn có thể sử dụng app này ngay bằng cách click icon Mathpix trên khay hệ thống.
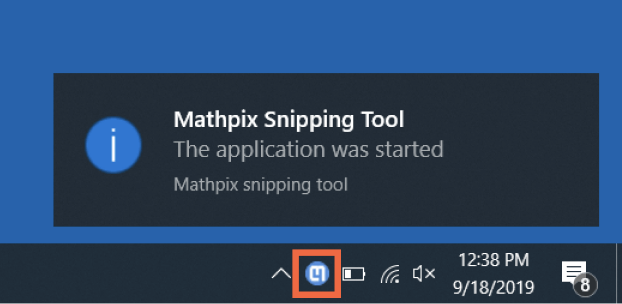
Đăng nhập bằng tài khoản Mathpix Snip
Để sử dụng ứng dụng, bạn phải đăng nhập bằng tài khoản Mathpix Snip. Nếu chưa có, bạn có thể đăng ký miễn phí tại https://accounts.mathpix.com/.
Click icon Mathpix trên khay hệ thống để mở màn hình Login. Nhập email và mật khẩu bạn đã đăng ký. Nếu nút Login bị vô hiệu hóa, nghĩa là bạn đã nhập sai email hoặc mật khẩu. Hãy kiểm tra lại. Nếu quên mật khẩu, bạn cần reset lại nó, click Forgot your password? và một link thiết lập lại mật khẩu sẽ được gửi tới email của bạn.
Sau khi nhập địa chỉ email & mật khẩu thành công, bạn sẽ thấy Snip List. Nếu đây là lần đầu tiên bạn dùng ứng dụng này, List sẽ trống. Thay vào đó, bạn sẽ thấy thông báo Click here to take a snip! Or enter CTRL+ALT+M on your keyboard.
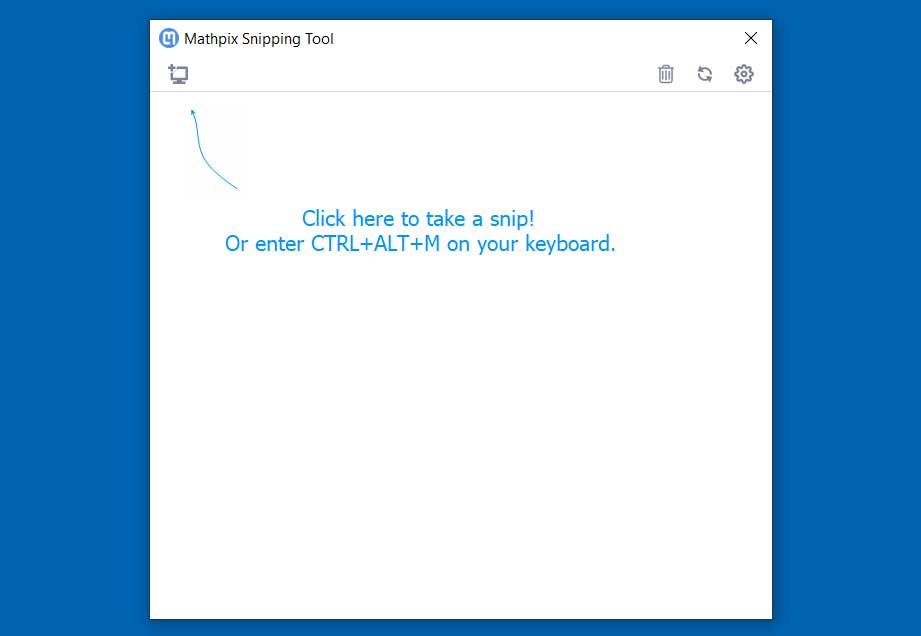
Phím tắt thông dụng của Mathpix Snipping Tool
- CTRL + ALT + M: Chụp ảnh màn hình.
- CTRL + ALT + O: Mở cửa sổ ứng dụng.
- CTRL + ALT + L: Mở trình chỉnh sửa Snip (chế độ LaTeX).
- CTRL + ALT + N: Mở trình chỉnh sửa Snip (chế độ Markdown).
- ⌘ + Q: Thoát Snip.
Bạn có thể cấu hình những phím tắt này trong Preferences > General.
Chụp ảnh màn hình
Bạn có hai cách dùng Mathpix Snip để chụp ảnh màn hình:
1. Click nút Screenshot ở góc bên trái phía trên cùng của ứng dụng.
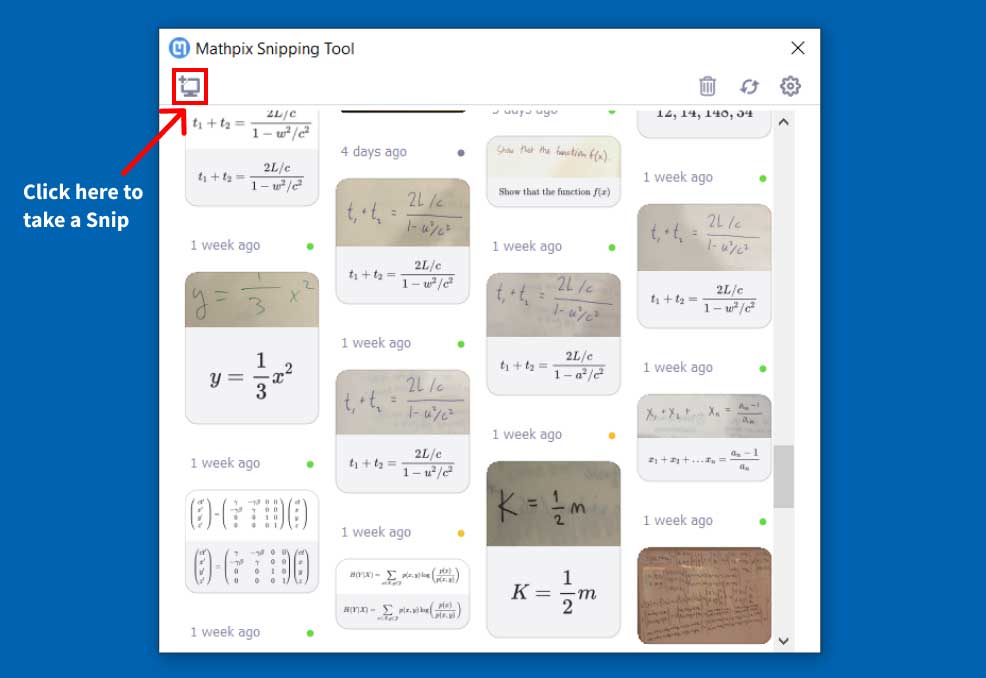
2. Dùng phím tắt CTRL+ALT+M bất cứ khi nào bạn chạy ứng dụng trên máy tính.
Sau đó, màn hình sẽ chuyển sang màu xám, bạn sẽ cần click & kéo con trỏ để chụp khu vực mong muốn. Bạn có thể thoát chế độ chụp ảnh màn hình bằng cách click nút Screenshot lần nữa.
Đồng bộ Snip
Toàn bộ Snip trong tài khoản của bạn sẽ tự động đồng bộ với bất kỳ app Mathpix Snip mà bạn đã đăng nhập bằng tài khoản đó. Không muốn đợi Snip đồng bộ? Bạn có thể tự update theo cách thủ công qua nút Sync ở góc phải phía trên cùng:
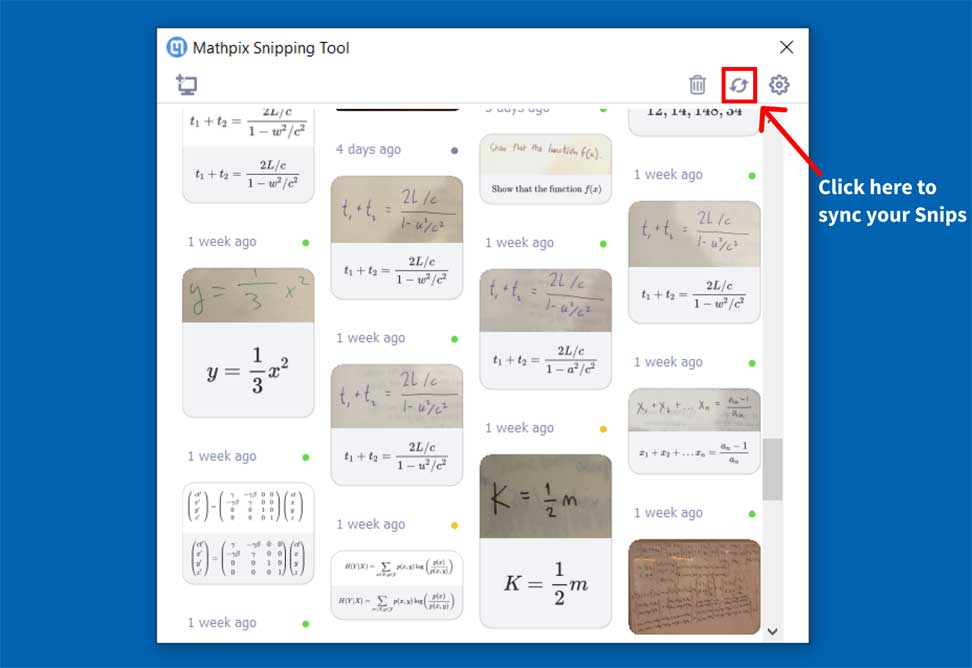
Sử dụng kết quả của Snip
Mathpix Snip cung cấp nhiều định dạng kết quả khác nhau:
- LaTeX (tốt nhất cho trình chỉnh sửa LaTeX)
- Văn bản tổng hợp/LaTeX (tốt nhất cho trình chỉnh sửa Markdown)
- PNG (tốt nhất cho trình chỉnh sửa WYSIWYG )
- URL ảnh (tốt nhất cho các trang HTML như blog)
Các định dạng văn bản và LaTex có thể dễ dàng sao chép vào clipboard bằng cách chuyển đổi định dạng qua những phím mũi tên. Bất kể hàng định dạng nào được chọn, nó đều được sao chép tự động vào clipboard. Vì thế, toàn bộ việc bạn cần làm là dán nó.
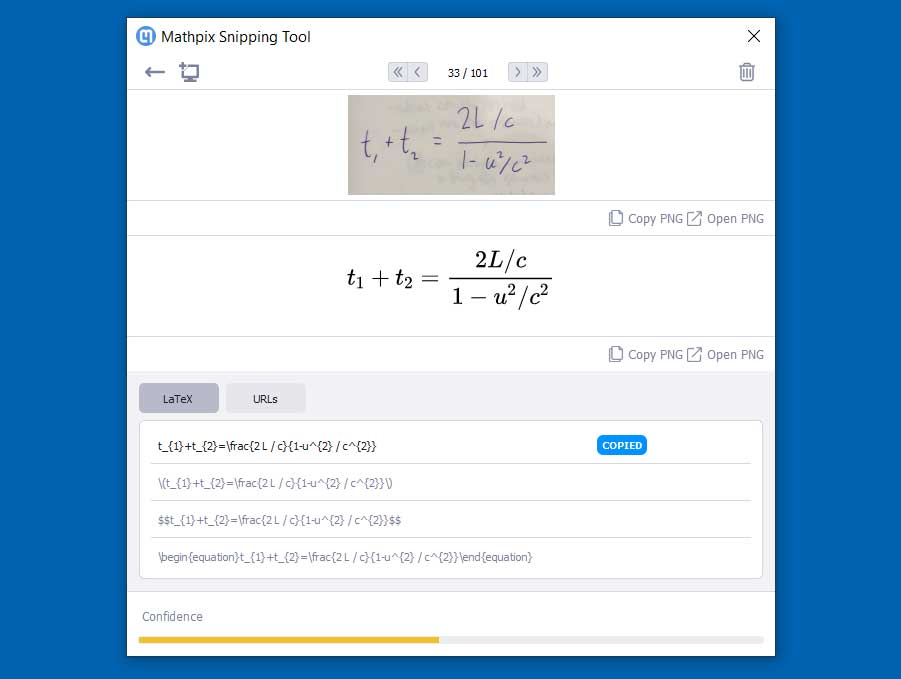
Bạn có thể sao chép hoặc mở một định dạng PNG của ảnh gốc hoặc LaTex được hiển thị bằng cách click vào các nút bên dưới ảnh hiển thị. Click Copy PNG tự động sao chép ảnh vào clipboard, trong khi Open PNG sẽ mở file trong Preview.
Bạn có thể tìm thấy các định dạng URL ảnh bằng cách điều hướng tới tab URLs:
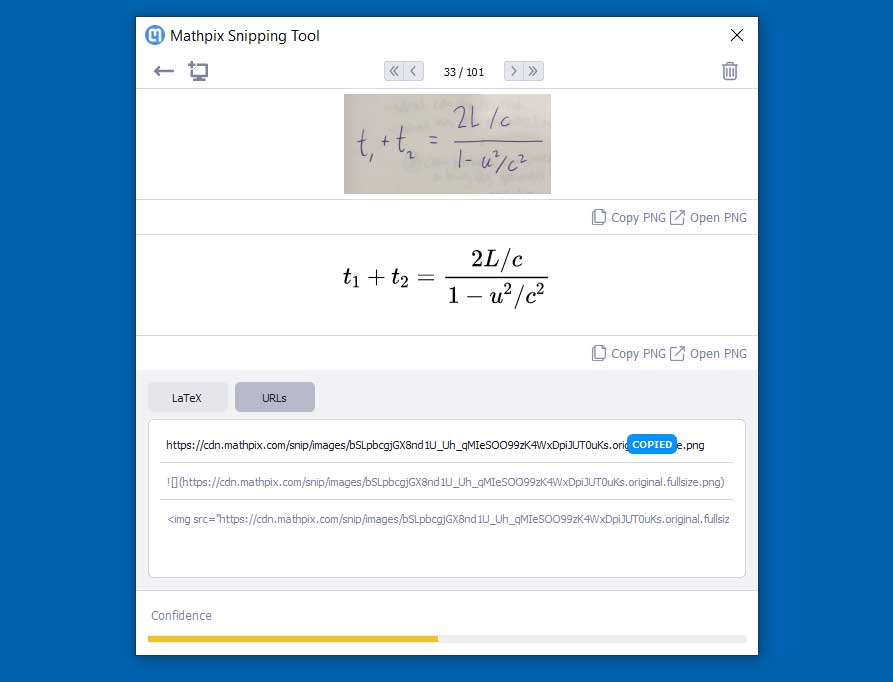
Snip hỗ trợ 3 định dạng URL ảnh:
- URL (phù hợp cho chia sẻ ảnh trong các công cụ nhắn tin & xử lý tài liệu)
- Link Markdown (phù hợp với trình chỉnh sửa Markdown)
- HTML <img> tag (phù hợp với website)
Giống như LaTeX và các hàng định dạng văn bản, Snip tự động sao chép hàng được chọn bất kỳ vào clipboard của bạn.
Chỉnh sửa Snip
Đầu tiên, click nút Edit (giống hình cái bút) trên hàng định dạng mong muốn.
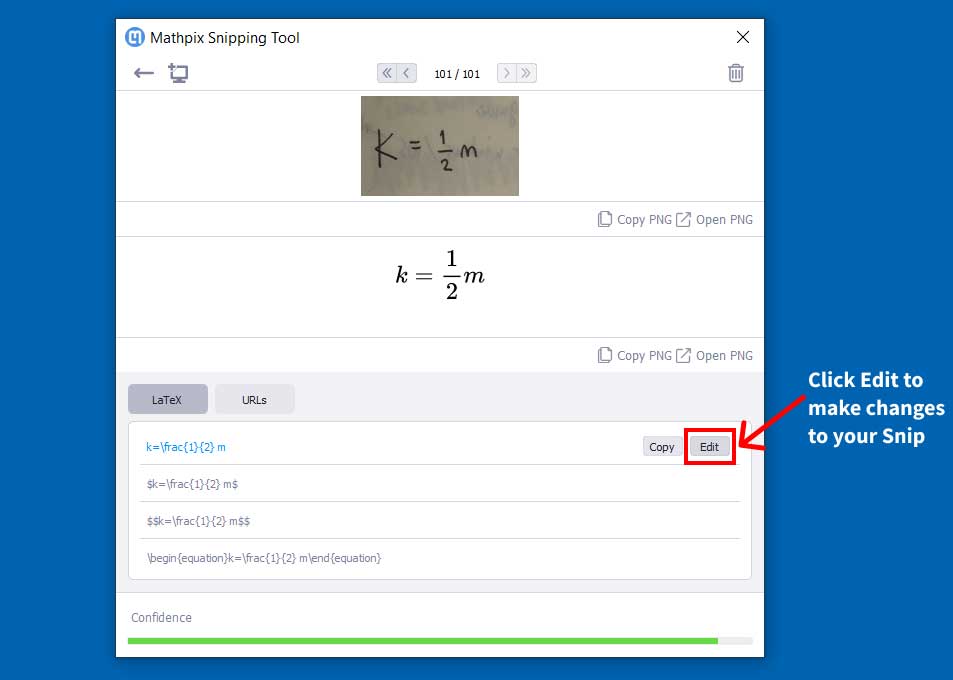
Hành động này sẽ mở trình chỉnh sửa Snip. Thực hiện thay đổi bạn muốn trong box text, bạn sẽ thấy các thay đổi hiển thị tức thì trong cửa sổ xem trước ở trên. Khi đã có kết quả mong muốn, click Save:
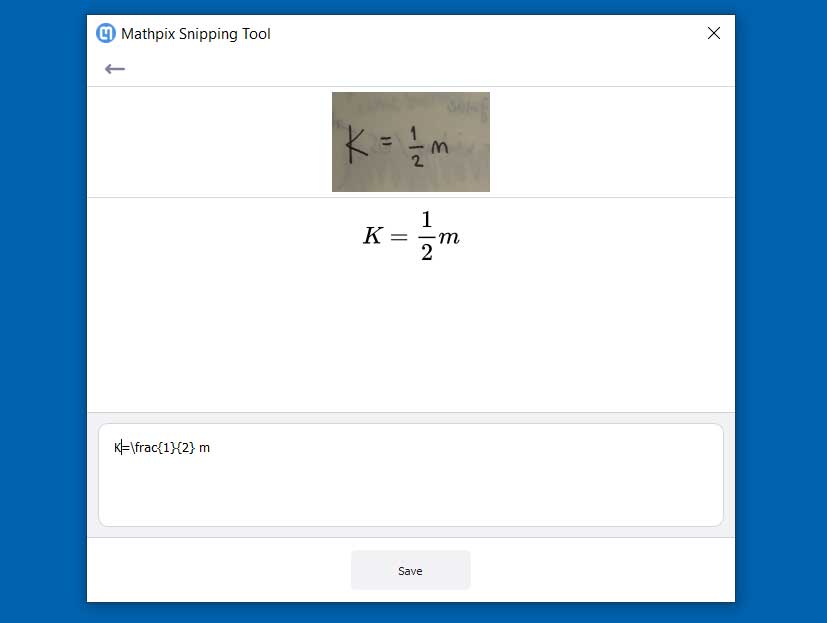
Snip của bạn sẽ update tức thì và kết quả sau khi cập nhật sẽ được sao chép vào clipboard!
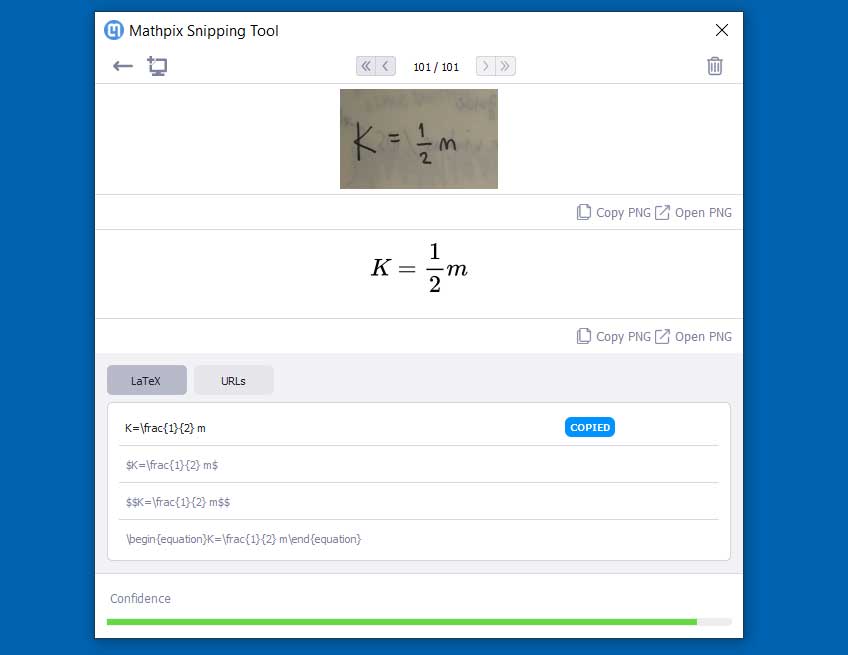
Xóa một Snip
Bạn có thể xóa một Snip từ trang kết quả:
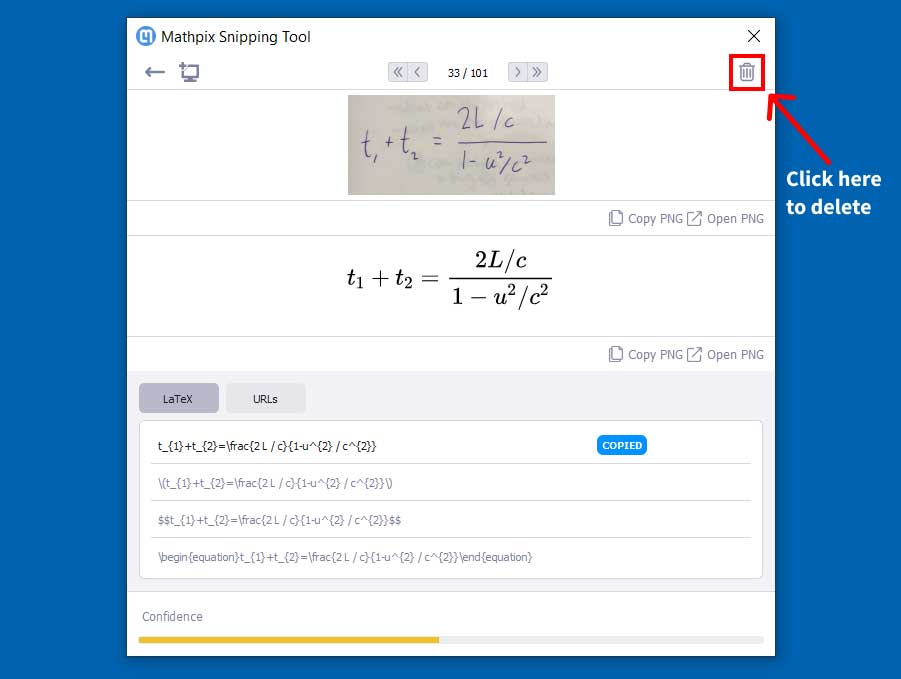
Bạn có thể xóa toàn bộ Snip từ trang Snip List:
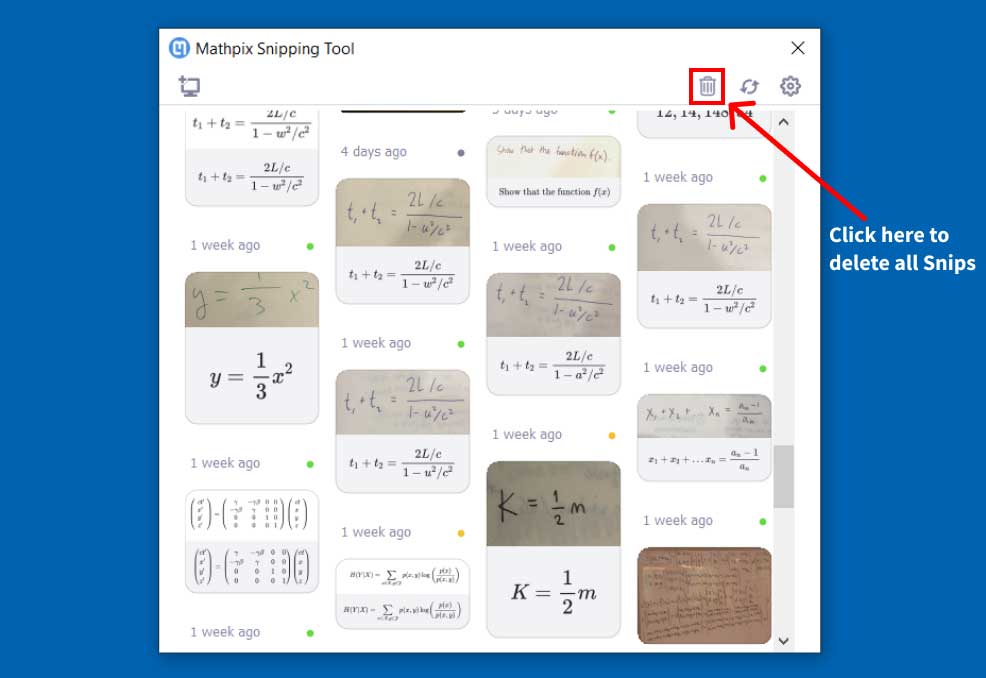
Khi click nút Delete All Snips, phần mềm yêu cầu bạn xác nhận (vì không thể đảo ngược hành động này). Click nút đó để xóa tất cả hoặc X để hủy yêu cầu.
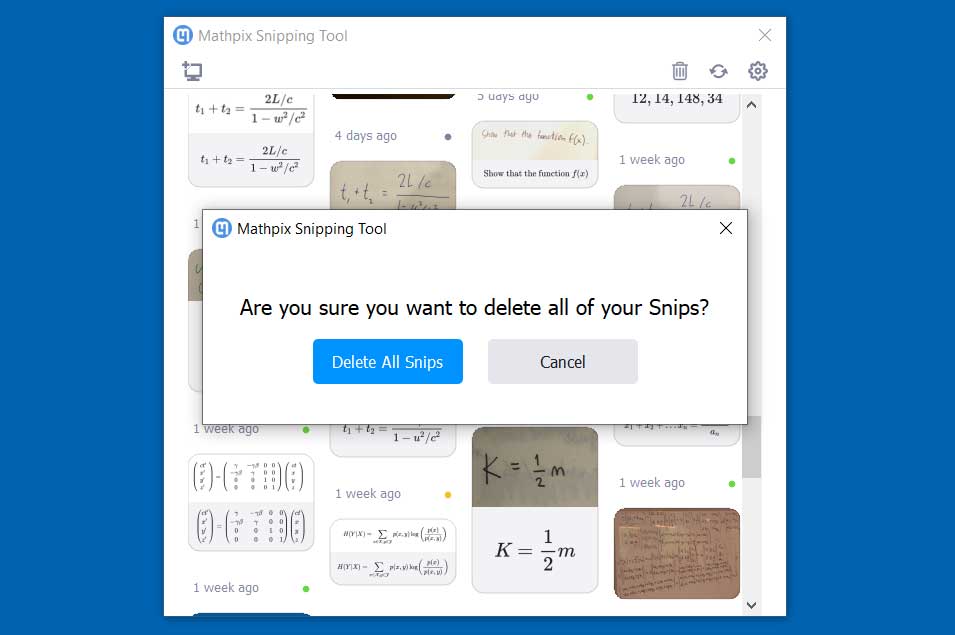
Thay đổi cài đặt Snip
Để truy cập Settings của ứng dụng, click vào icon hình răng cưa ở góc bên phải phía trên cùng.
Tới Settings > General để tùy biến:
- Toàn bộ phím tắt.
- Nếu muốn Snip chạy lúc bạn đăng nhập máy tính.
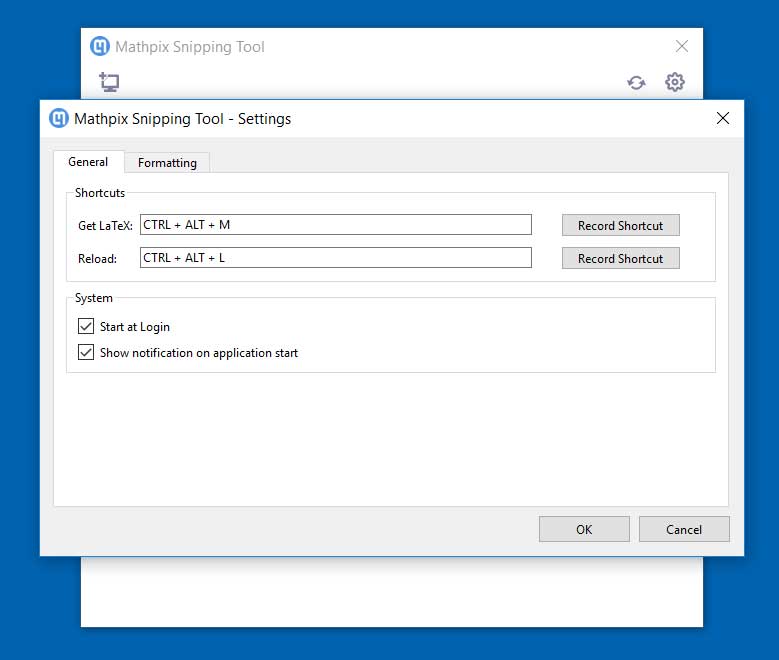
Tới Settings > Formatting để tùy biến:
- Các hàng định dạng hiện trong ứng dụng.
- Các dấu phân tách LaTeX ở chế độ toán học bạn muốn.
- Bao gồm hoặc không thêm các khoảng trắng ở LaTeX của bạn.
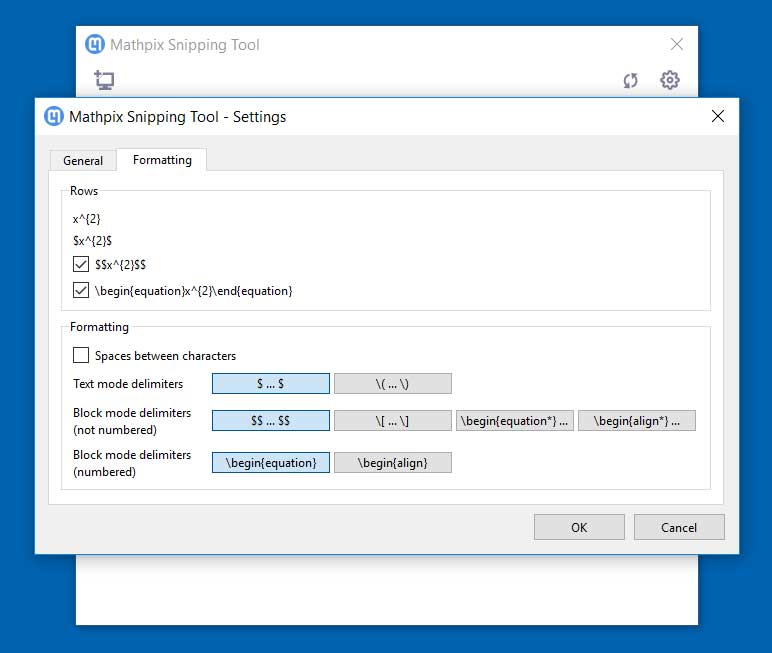
Thoát Snip
Bạn có thể thoát Snip bất cứ lúc nào bằng cách click chuột phải vào icon Mathpix Snip trên khay hệ thống để mở menu, rồi chọn Quit.
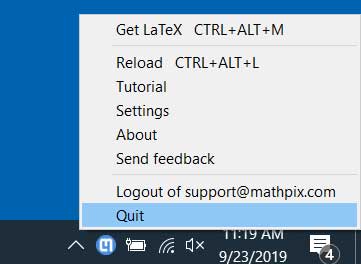
Trên đây là hướng dẫn sử dụng Mathpix Snip cơ bản nhất dành cho người mới bắt đầu. Hi vọng bài viết hữu ích với các bạn.
Theo Nghị định 147/2024/ND-CP, bạn cần xác thực tài khoản trước khi sử dụng tính năng này. Chúng tôi sẽ gửi mã xác thực qua SMS hoặc Zalo tới số điện thoại mà bạn nhập dưới đây:












 TOP
TOP
 Internet
Internet
 Chụp, chỉnh sửa ảnh
Chụp, chỉnh sửa ảnh
 Thủ thuật Game
Thủ thuật Game
 Tin học Văn phòng
Tin học Văn phòng
 Mobile
Mobile
 Lời bài hát
Lời bài hát
 Thủ thuật Facebook
Thủ thuật Facebook
 Mạng xã hội
Mạng xã hội









