Hướng dẫn sử dụng bảng trắng trên Google Meet
Google Meet là một ứng dụng thực hiện những video chất lượng cho các cuộc họp, lớp học trực tuyến được nhiều người dùng hiện nay. Đặc biệt, để giúp cho các thầy cô trong khi giảng bài cho học sinh thì có thể dễ dàng phác họa nhanh bài giảng cũng như ghi chú nhanh để học sinh có thể theo dõi khi học thì Google Meet đã cho ra mắt thêm tính năng Bảng trắng.
Hiện tại tính năng này mới chỉ có trên Google Meet phiên bản máy tính, đặc biệt thầy cô giáo còn có thể cho phép học sinh tham gia vào việc nhập nội dung trong bảng trắng mà mình đã tạo giúp cho việc xây dựng bài giảng và giúp cho tiết học trở nên thú vị hơn. Hôm nay, Eballsviet.com sẽ giới thiệu bài viết hướng dẫn sử dụng bảng trắng trên Google Meet, mời các bạn cùng tham khảo.
Hướng dẫn tạo bảng trắng trên Google Meet
Bước 1: Đầu tiên, chúng ta sẽ truy cập và tham gia vào một cuộc họp bất kỳ trên Google Meet bằng máy tính.
Bước 2: Khi này, ở trong cuộc họp mà mình đang tham gia, click chuột vào biểu tượng dấu ba chấm ở phía bên dưới màn hình.
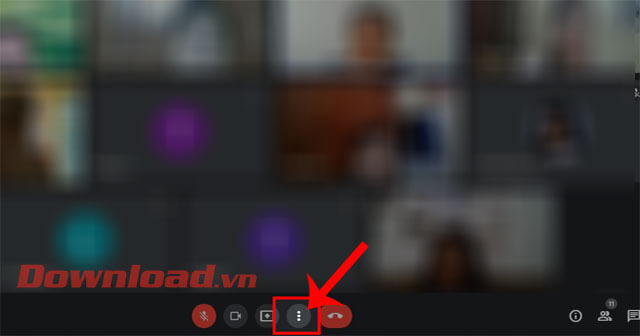
Bước 3: Tại khung cửa sổ tùy chọn lúc này, hãy nhấp chuột vào mục Bảng trắng.
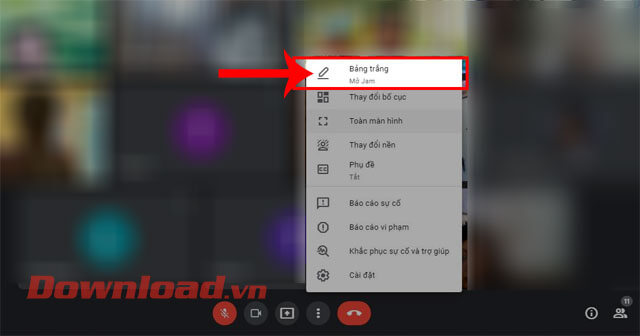
Bước 4: Tiếp theo, nhấn vào nút Bắt đầu bảng trắng mới, ở góc bên phải phía dưới màn hình.
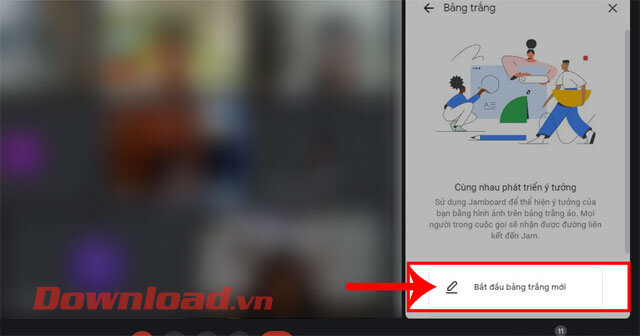
Bước 5: Ngay bây giờ trên màn hình xuất hiện thêm khung cửa sổ Bảng trắng. Ở phía bên trái của khung cửa sổ sẽ là toàn bộ công cụ giúp cho chúng ta có thể thực hiện phác thảo cho bài giảng vào bảng trắng.
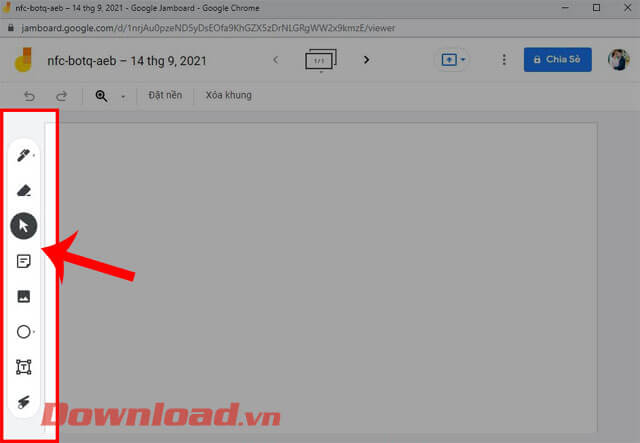
Bước 6: Không chỉ vậy chúng ta có thể chèn hình ảnh vào để làm hình nền bảng trắng, thì hãy click chuột vào mục Đặt nền ở thanh menu của Bảng trắng.
Bước 7: Trên khung cửa sổ Đặt nền, sẽ hiển thị nhiều mẫu nền của bảng trắng. Ngoài ra, nhấn vào biểu tượng dấu cộng, để chèn hình ảnh trong máy tính vào làm hình nền bảng trắng.
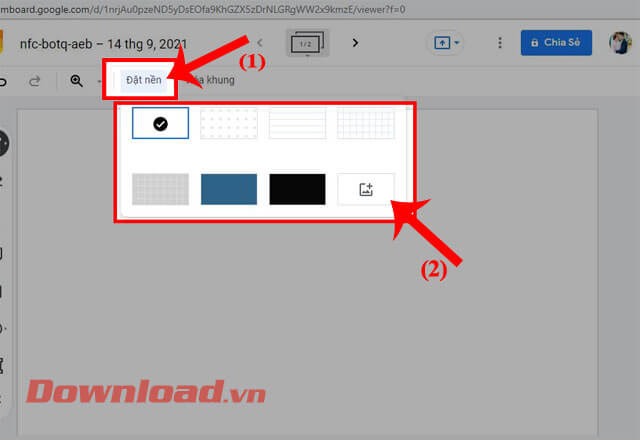
Bước 8: Để có thể share bảng trắng cho mọi người có thể xem hoặc chỉnh sửa thì chúng ta sẽ nhấp chuột vào nút Chia sẻ.
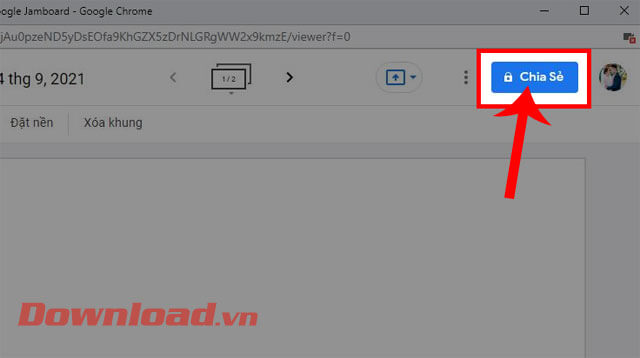
Bước 9: Tại khung cửa sổ Chia sẻ với mọi người và nhóm, hãy nhập tên thành viên có thể xem và chỉnh sửa bảng trắng, rồi ấn vào nút Xong. Hoặc chúng ta có thể chia sẻ bảng trắng bằng cách gửi link liên kết.
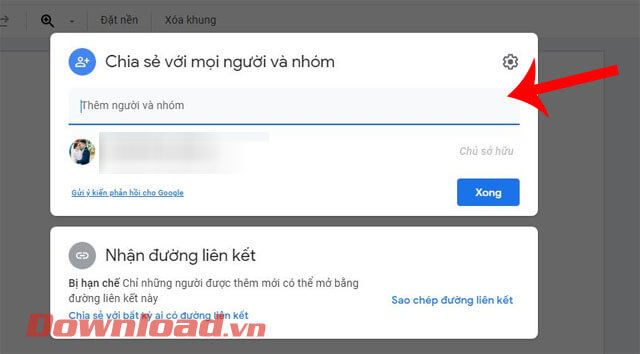
Bước 10: Sau đó, click chuột vào biểu tượng mũi tên đi lên để xuất hình ảnh bảng trắng lên cuộc họp mà mình đang tham gia.
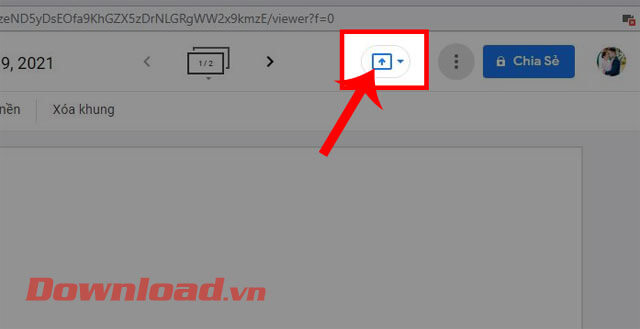
Video hướng dẫn sử dụng bảng trắng trên Google Meet
Chúc các bạn thực hiện thành công!
Theo Nghị định 147/2024/ND-CP, bạn cần xác thực tài khoản trước khi sử dụng tính năng này. Chúng tôi sẽ gửi mã xác thực qua SMS hoặc Zalo tới số điện thoại mà bạn nhập dưới đây:



















