Cách cài đặt và sử dụng GeoGebra trên máy tính
Toán học luôn là môn có kiến thức rộng lớn và phức tạp. Với những người có niềm đam mê thì đây là một Thế giới kỳ thú để khám phá, nhưng với những người khác, đây lại là một khó khăn không hề nhỏ, thậm chí là ngay cả với nhiều giáo viên. Họ cần có sự trợ giúp để hoàn thành công việc giảng dạy và học tập của mình. Phần mềm Geogebra được ra mắt cũng từ nhu cầu này.
- Tải Geogebra cho máy tính
- Tải Geogebra cho iPad
- Tải GeoGebra cho Android
- Tải GeoGebra cho MAC
Có mặt trên tất cả các hệ điều hành phổ biến hiện nay, GeoGebra là công cụ không thể thiếu nếu bạn muốn con, em mình học tốt môn toán.
Cài đặt GeoGebra trên máy tính
Bước 1: Các bạn mở file vừa tải về trên máy tính, sau đó click đúp và để bắt đầu.
Bước 2: Chọn ngôn ngữ ban đầu rồi nhấp vào Next.
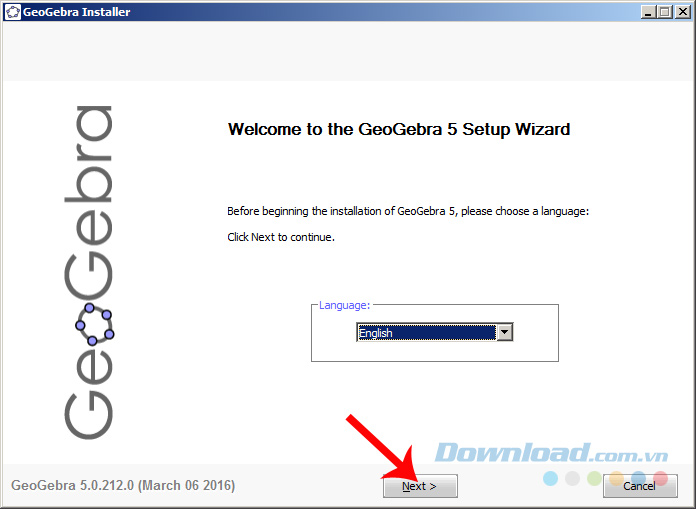
Bước 3: Nhấp vào I Agree.
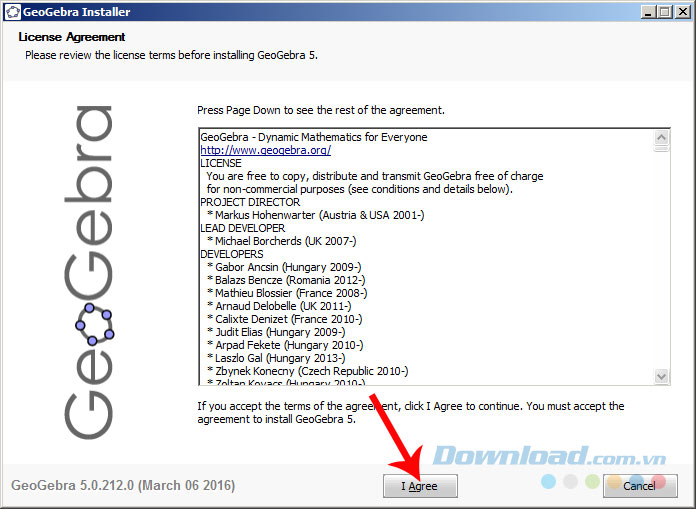
Bước 4: Chọn gói cài đặt:
- Standard: Cài đặt tự động (dành cho người mới, người dùng phổ thông).
- Custom: Cài đặt nâng cao, chỉ chọn cài đặt những tính năng cần thiết (cái này dành cho người đã có kinh nghiệm sử dụng).
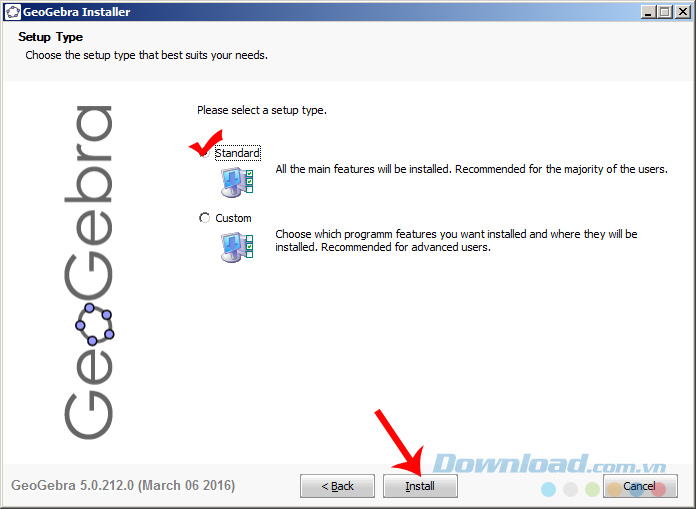
Chọn chế độ cài đặt rồi nhấp vào Install
Bước 5: Chờ một chút để quá trình cài đặt hoàn tất.
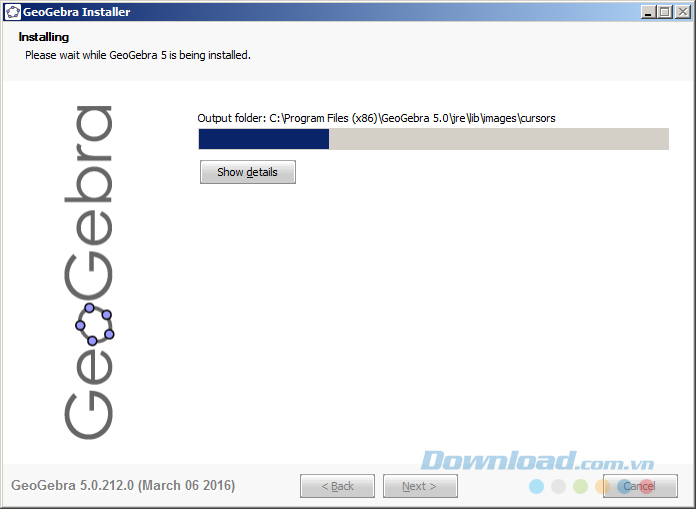
Click vào Finish để đóng lại.
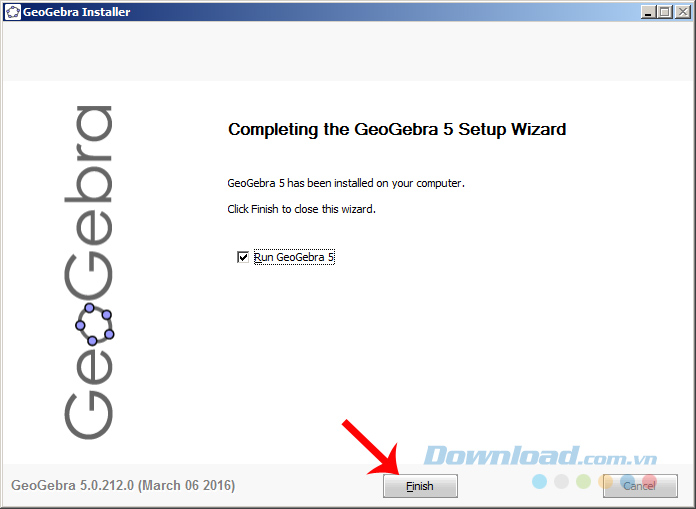
Đăng nhập GeoGebra, đăng ký tài khoản GeoGebra
Giao diện chính của GeoGebra sẽ yêu cầu chúng ta đăng nhập hoặc đăng ký tài khoản để sử dụng. Để đăng ký mới, các bạn nhấp vào Create Account. Nếu muốn đăng nhập để sử dụng ngay, có thể sử dụng một trong các tài khoản phổ biến sau:
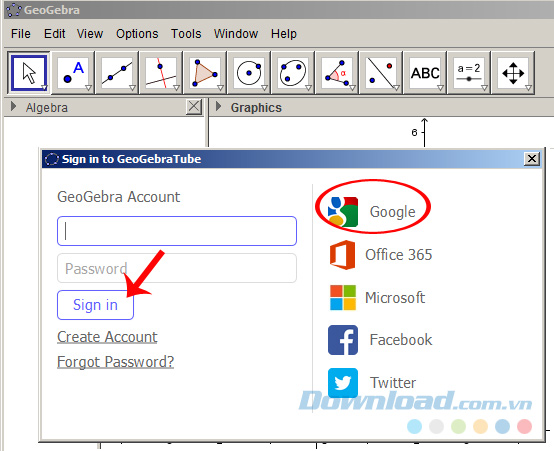
Trong bài viết này, Eballsviet.com lựa chọn sử dụng tài khoản Google, một cửa sổ xuất hiện, nhập tên tài khoản và mật khẩu vào rồi Enter.
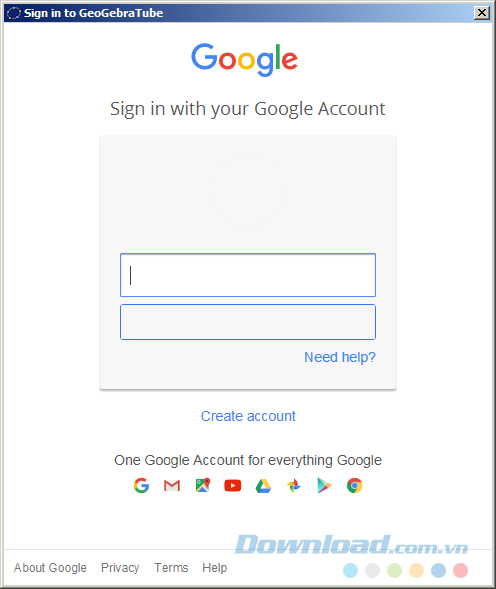
Click vào Cho phép (Allow).
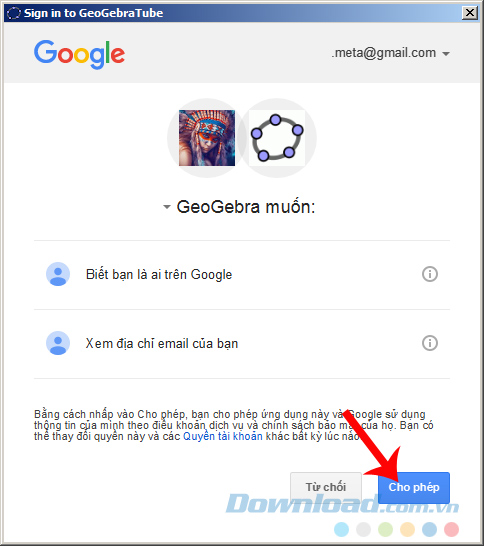
Tài khoản đăng nhập này sẽ được ghi nhớ và tích hợp vào ứng dụng giống như bạn đã hoàn thành đăng ký mới.
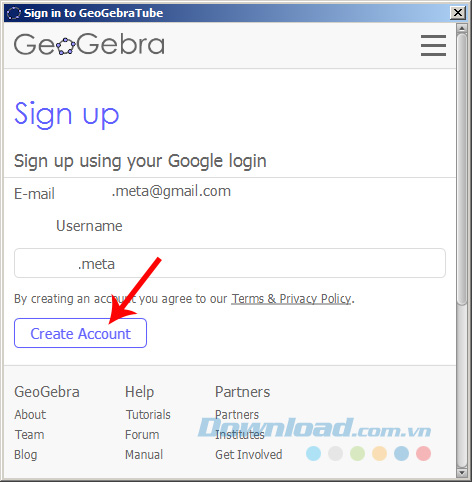
Điền thông tin tài khoản rồi chọn Create Account
Lúc này các bạn có thể đóng cửa sổ khai báo thông tin này lại và sử dụng GeoGebra luôn, nhưng nếu muốn, chúng ta cũng có thể điền một số thông tin cơ bản như tên, tuổi hay ảnh đại diện...
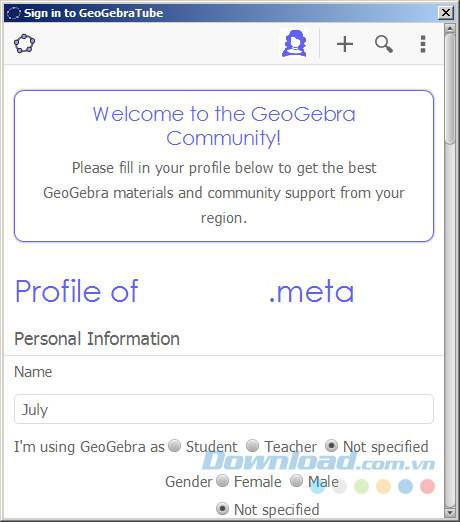
Nhấp vào Add Photo để thay ảnh đại diện cho tài khoản của mình.
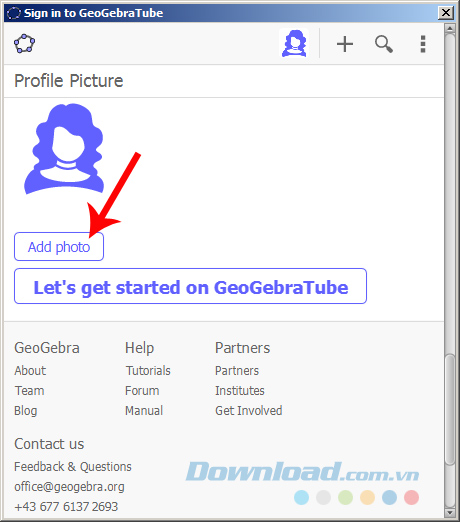
Sau khi hoàn thành mọi thông tin cần khai báo, nhấp vào Save để lưu lại.
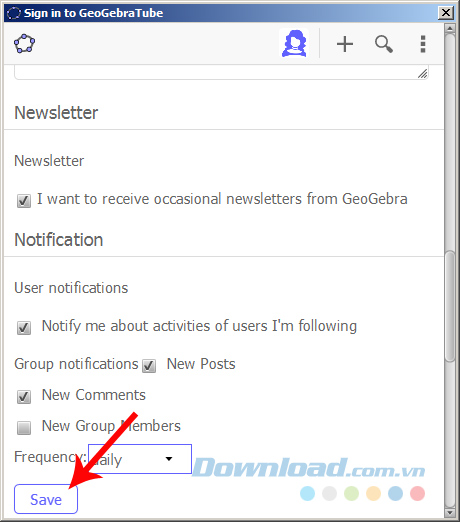
Cách sử dụng GeoGebra trên máy tính
Đây là giao diện chính của phần mềm hỗ trợ học tập môn toán GeoGebra.
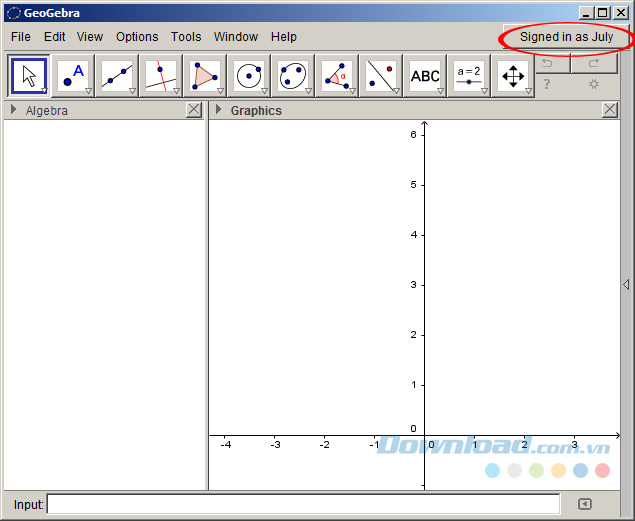
Một điều thú vị là, tuy trong quá trình cài đặt, chúng ta không thể tùy chỉnh ngôn ngữ. Nhưng sau khi cài xong, từ giao diện chính, các bạn nhấp chuột trái vào Options / Language rồi chọn ngôn ngữ Việt Nam để sử dụng.
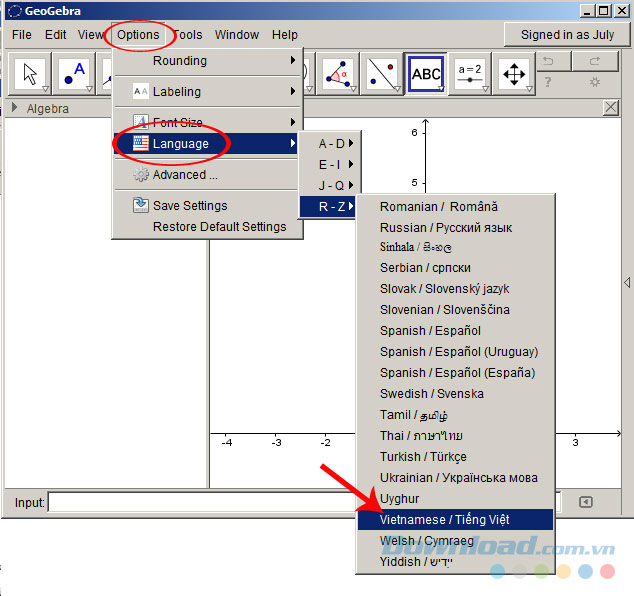
Bên dưới thanh Menu là hàng loạt các biểu tượng. Mỗi biểu tượng tương ứng với 1 tính năng khác nhau.
- Để xem tính năng ấy là gì và cách dùng ra sao, di chuột vào đó và xem hướng dẫn ở cửa sổ nhỏ hiện ra.
- Để sử dụng, click chuột trái vào biểu tượng đó.
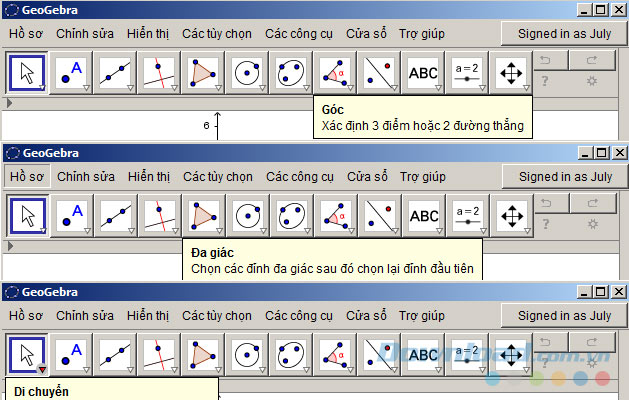
Hướng dẫn sử dụng các tính năng của GeoGebra
Ví dụ: Vẽ hình đa giác
Hướng dẫn: Chọn các đỉnh đa giác sau đó chọn lại đỉnh đầu tiên.
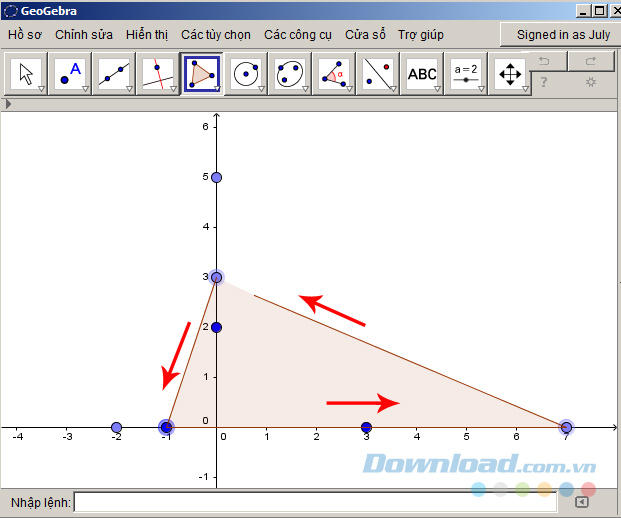
Cụ thể:
- Nhấp vào biểu tượng hình tam giác.
- Click chuột trái lần lượt tại 3 điểm khác nhau trên đồ thị (lưu ý: điểm đầu tiên và kết thúc phải trùng nhau).
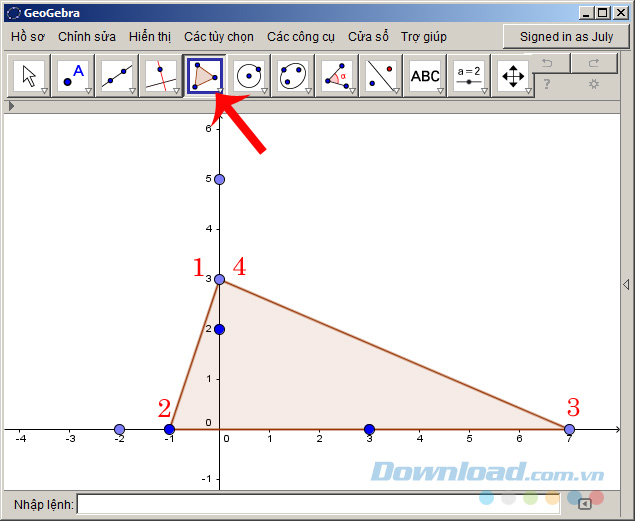
Ngoài ra, mỗi lần di chuột vào một biểu tượng, cửa sổ xuất hiện bên dưới sẽ cung cấp nhiều lựa chọn hơn cho người dùng. Sau khi hoàn tất, GeoGebra cho phép lưu lại kết quả thực hiện để sử dụng sau này.
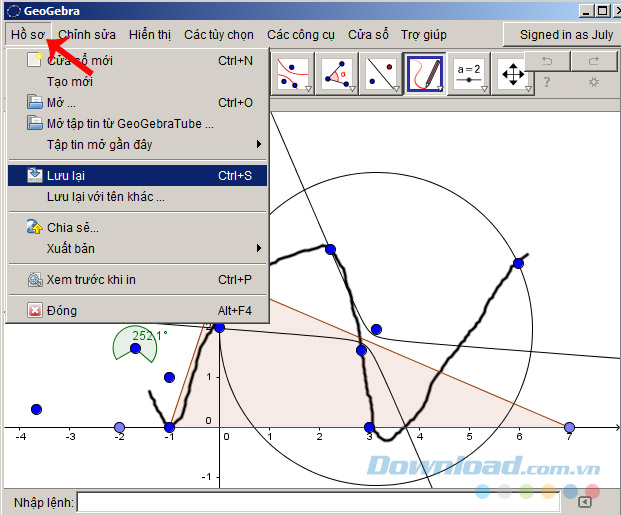
Nhấp vào Hiển thị, giao diện chính sẽ bị chia đôi, một bên là đồ thị gốc, bên còn lại hiển thị tùy chọn.
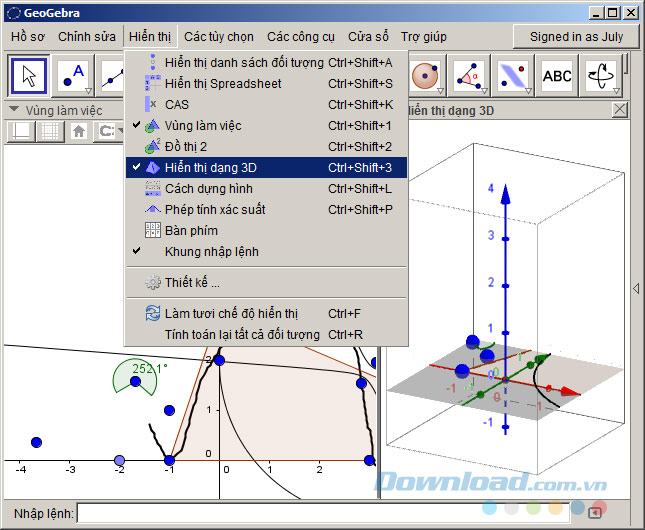
Đồ thị gốc và hình hiển thị 3D (bên phải)
Thoạt nhìn qua thì có vẻ như đây là phần mềm khá phức tạp và khó sử dụng. Tuy nhiên, các tính năng, các đối tượng trong GeoGebra đều được tính toán kỹ và có sự kết nối chặt chẽ, hỗ trợ nhau một cách hoàn hảo trong quá trình sử dụng. Với 2 phiên bản trên máy tính và 2 phiên bản trên điện thoại, GeoGebra khiến người dùng cảm thấy yên tâm khi có thể sử dụng ở mọi lúc mọi nơi, tuy nhiên, theo đánh giá của cá nhân người dùng. Việc sử dụng GeoGebra trên máy tính và smartphone có những sự khác nhau nhất định, cụ thể:
Đặc điểm của GeoGebra trên máy tính:
- Dễ thao tác.
- Các thao tác được thực hiện với độ chính xác cực cao (các điểm, nét vẽ, véc-tơ, xoay hình, zoom...).
- Giao diện to, dễ nhìn, dễ quan sát và dễ lựa chọn, thay đổi các lựa chọn.
- Tốc độ xử lý nhanh, hiển thị rõ nét.
- Dễ dàng tích hợp với các thiết bị khác để trao đổi, truy xuất dữ liệu (máy tính khác, máy chiếu...).
- Không tiện dụng vì laptop khá to nên không thích hợp để di chuyển xa.
Đặc điểm GeoGebra trên smartphone:
- Khó thao tác do màn hình nhỏ (đặc biệt với các thao tác cần sự chính xác cao như chọn điểm, vẽ đồ thị, lấy điểm tiệm cận...).
- Khó nhìn, zoom lên thì không quan sát được tổng thể hoặc các phần khác của sơ đồ.
- Việc nhập số liệu cũng khó hơn, lâu hơn.
- Dễ dàng mang đi xa.
Hy vọng với hướng dẫn cơ bản trên đây, các bạn đã nắm được cách sử dụng phần mềm hỗ trợ Toán học GeoGebra trên máy tính. Còn rất nhiều tính năng khác chưa được giới thiệu, nhưng dựa vào hướng dẫn này, các bạn có thể tự mình tìm hiểu và sử dụng sau.
Theo Nghị định 147/2024/ND-CP, bạn cần xác thực tài khoản trước khi sử dụng tính năng này. Chúng tôi sẽ gửi mã xác thực qua SMS hoặc Zalo tới số điện thoại mà bạn nhập dưới đây:





















