Hướng dẫn tạo biểu đồ, lưới và trục số bằng MathType
Nếu bạn vẫn chưa biết cách sử dụng MathType để tạo biểu đồ, lưới và trục số thì hướng dẫn dưới đây sẽ giúp bạn nhanh chóng biết cách làm tất cả các công thức, biểu đồ hay ký tự đặc biệt nào của công thức toán học bằng phần mềm MathType.
Về cơ bản việc tạo biểu đồ, lưới và trục số sẽ phức tạp hơn công thức thông thường nhưng với MathType tất cả các thao tác đều sẽ như nhau, tuy nhiên chúng ta cũng cần phải biết cách sử dụng phần mềm MathType mới có thể dùng trong mọi tình huống cho các công thức toán học đơn giản nhất đến bức tạp.
Download MathType cho PC Download MathType cho Mac
Bằng cách thao tác thủ công các mẫu, những yếu tố khoảng cách, và điều khiển định vị của MathType, bạn có thể tạo các item này, nhưng quá trình tốn khá nhiều thời gian. Hãy cùng tìm hiểu cách tạo biểu đồ, lưới và trục số bằng MathType qua bài viết sau đây:
1. Tạo biểu đồ và lưới bằng MathType
MathType cho phép bạn đặt các đường phân chia trong khuôn mẫu ma trận, mô phỏng một mặt phẳng Cartesian. Sử dụng mẫu ma trận mà không chia dòng để bạn tạo ra những thứ như chữ tượng hình và các biểu đồ thống kê, như trong các ví dụ dưới đây:
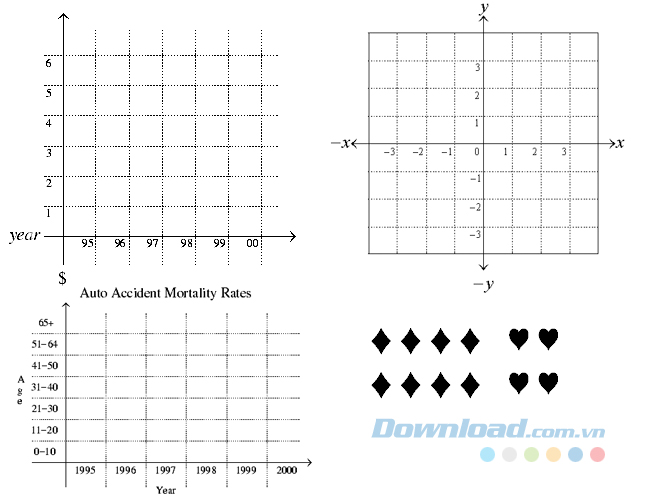
Mục này hướng dẫn bạn quá trình tạo một mặt phẳng Cartesian:
- Bạn mở một cửa sổ phương trình MathType mới.
- Từ menu Format của MathType, bạn chọn Define Spacing.
- Đặt khoảng cách Line là 100% và khoảng cách Operator là 1%. Sau đó, click vào OK.
Lưu ý: Đừng quên reset những giá trị này khi bạn hoàn thành, nếu không phương trình tiếp theo sẽ không được định dạng đúng.
- Nhập y mà nhấn Enter để chèn một dòng mới vào MathType.
- Chọn Align Center từ menu Format của MathType.
- Chèn Upwards Arrow (Mũi lên hướng lên trên) từ bảng Arrows của MathType và nhấn Enter.
- Nhập x.
- Chèn Leftwards Arrow (mũi tên hướng sang bên trái) từ bảng Arrows.
- Chọn mẫu Variable-size matrix or table từ bảng mẫu Matrix của MathType.
- Quyết định kích thước của lưới. Bạn có thể chọn kích thước lưới lên đến 32x32. Trong ví dụ này, Eballsviet.com sẽ tạo lưới có kích thước 8x8.
- Trong hộp thoại Matrix, bạn chọn Rows (Hàng) và Columns (Cột) là 8 để hộp thoại Matrix xuất hiện như:
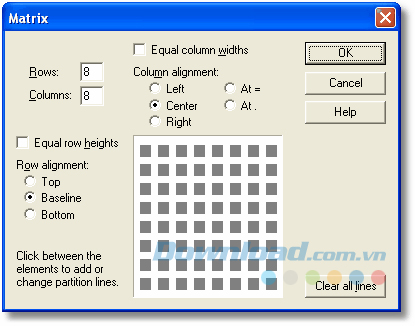
Sau khi xác định ma trận của bạn, bắt đầu điền vào các đường phân vùng. Có bốn loại đường phân chia để lựa chọn: None, Solid, Dashed, và Dotted. Nhấp chuột giữa các hộp màu xám trong lưới sẽ chèn dòng. Nhấp chuột tiếp theo sẽ xoay vòng qua bốn loại đường. Trong ví dụ này, chúng ta sử dụng các đường liền mạch cho các trục x và y và đường biên bên ngoài, và các đường chấm để hình thành những ô vuông trong mặt phẳng. Đặt các đường phân vùng của bạn để chúng xuất hiện như sau:
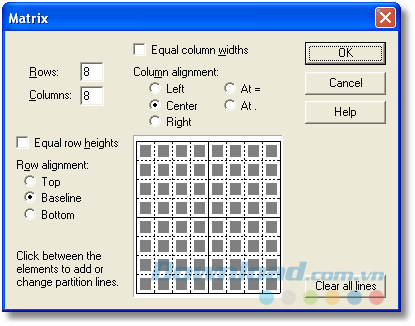
- Nhấp chuột vào OK để tạo ma trận trong cửa sổ MathType. Chúng ta sẽ sửa lại liên kết sau.
- Di chuyển con trỏ chuột sang phía bên phải của ma trận.
- Chèn một mũi tên hướng sang phải (Rightwards arrow).
- Nhập x và nhấn Enter.
- Chèn một mũi tên hướng sang trái (Downwards arrow) và nhấn Enter.
- Nhập y.
- Gõ tọa độ trục vào các ô của ma trận. Sau khi chèn chúng, bạn chọn từng ô và click vào Subscript từ menu Size của MathType để giảm kích thước của chúng.
Trong các ô bên dưới nhãn 1,2 và 3 trong trục x dương, thay đổi màu sang trắng và nhập -2. Mục đích của bước này là để cho chiều rộng của mỗi nội dung của ô sẽ giống nhau. Các số -2 vẫn sẽ được hiển thị trong MathType, nhưng không có trong tài liệu của bạn. Tất cả các yếu tố của mặt phẳng Cartesian của bạn đã được nhập vào, và nó sẽ xuất hiện như sau:
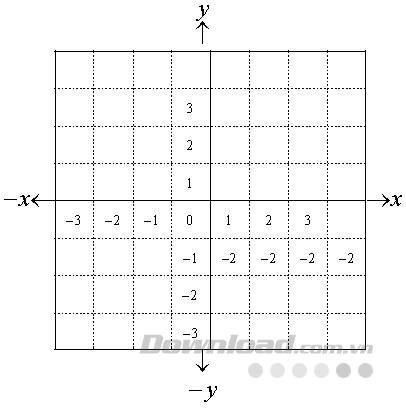
- Để căn lề các điểm dọc theo trục, mũi tên và nhãn trục, bạn sẽ cần phải di chuyển các mũi tên và nhãn vào vị trí.
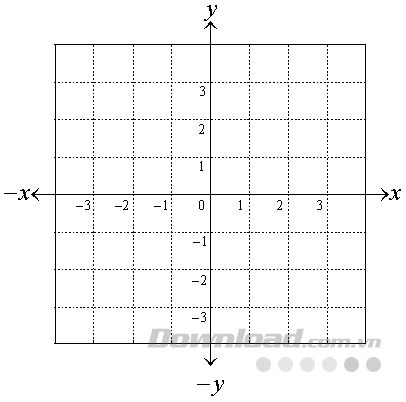
2. Cách tạo trục số trong MathType
Các trục số có thể được tạo ra trong MathType thông qua sử dụng nudging, tab và mẫu mũi tên hai đầu với những khoảng trống để nhập văn bản ở bên dưới và bên trên.
![]()
Để tạo trục số bằng Mathtype, các bạn thực hiện như sau:
- Mở cửa sổ phương trình MateType mới.
- Trong menu View của MathType, hãy đảm bảo rằng tùy chọn Show All đã được chọn để bạn có thể nhìn thấy các tab và khoảng trống.
- Từ menu Format, bạn chọn Define Spaceing và đặt Denominator deph là 150%.
Lưu ý: Đừng quên reset lại giá trị này sau khi bạn hoàn thành. Nếu không phương trình được thực hiện trong tương lai sẽ không được định dạng đúng.
- Nhấp chuột vào OK để quay lại cửa sổ chỉnh sửa chính của MathType.
- Chèn mũi tên hai đầu với khoảng trống để nhập văn bản phía trên và dưới
 .
. - Trong khoảng trống phía trên, nhập ký tự dòng thẳng đứng, |, mà là Shift + \ trên bàn phím của bạn.
- Chèn một tab sau khi ký tự dòng thẳng đứng bằng cách nhấn Ctrl + Tab. Bạn sẽ nhìn thấy hình như dưới đây trong cửa sổ MathType:
![]()
- Lặp lại 2 bước trên 5 lần để thay thế 5 tab và 5 dòng thẳng đứng nữa, sau đó thêm một dòng thẳng đứng cuối cùng để bạn có hình như dưới đây:
![]()
- Đối với khoảng trống ở dưới, bạn nhập phạm vi số bắt đầu với -3 theo mỗi số với một tab, để trục số của bạn xuất hiện như:
![]()
- Chọn tất cả các các tab trong vị trí trống ở trên của mũ tên hai đầu và kéo chúng xuống cho đến khi các ký tự đường thẳng đứng được chia cắt, đánh dấu các tọa độ trên trục số của bạn như sau:
![]()
- Di chuyển các tọa độ phủ định để căn lề chúng với các thanh dọc, và bạn nên có trục số hoàn chỉnh dưới đây:
![]()
- Đánh dấu chỉ xuất hiện khi bạn bật tùy chọn Show All. Nếu bạn tắt tùy chọn Show All hoặc chèn trục số vào tài liệu, nó sẽ xuất hiện như dưới dây:
![]()
Bạn cũng có thể tăng hoặc giảm không gian giữa các tọa độ bằng cách chèn nhiều điểm tab của riêng mình thay vì sử dụng mặc định của MathType.
Xem thêm:
Theo Nghị định 147/2024/ND-CP, bạn cần xác thực tài khoản trước khi sử dụng tính năng này. Chúng tôi sẽ gửi mã xác thực qua SMS hoặc Zalo tới số điện thoại mà bạn nhập dưới đây:




















