Cách chia sẻ màn hình trên Google Meet
Cách chia sẻ màn hình trên Google Meet trên máy tính không khó. Hãy cùng Eballsviet.com tìm hiểu cách chia sẻ màn hình trên Meet nhé!

Đại dịch Covid-19 bùng phát đã làm đảo lộn hoàn toàn cuộc sống của con người. Thật may, vì chúng ta đang sống trong thời đại công nghệ nên dù phải giãn cách, công việc của nhiều người vẫn không bị gián đoạn. Tất cả nhờ có sự ra đời của các phần mềm hỗ trợ học online, họp trực tuyến từ xa.
Bên cạnh Zoom, Microsoft Teams, Skype, Google Meet cũng là một lựa chọn được nhiều người yêu thích. Được “nhào nặn” bởi “ông hoàng Internet” Google, Meet có độ bảo mật cao và thân thiện với người dùng Gmail. Bạn không cần phải cài đặt Meet để sử dụng nó, mà chỉ cần truy cập dịch vụ này ngay trên trình duyệt web.
Bạn không chỉ thực hiện được cuộc gọi qua video trên Google Meet mà còn có thể dùng dịch vụ này để chia sẻ màn hình. Bằng cách chia sẻ màn hình, bạn có thể cho phép mọi thành viên tham gia lớp học, buổi họp online thấy màn hình và các hành động bạn đang thực hiện.
Tính năng Share Screen của Google Meet cực kỳ hữu ích trong lớp học online hay họp trực tuyến cần giải thích nội dung, trình bày ý tưởng trên màn hình. Dưới đây là hướng dẫn chi tiết cách chia sẻ màn hình khi dùng Google Meet trên máy tính, thiết bị Android, iPhone hoặc iPad.
Trước khi áp dụng cách share màn hình trên GG Meet bên dưới, một số mẹo dưới đây có thể giúp bạn có hình ảnh tốt hơn trước người xem:
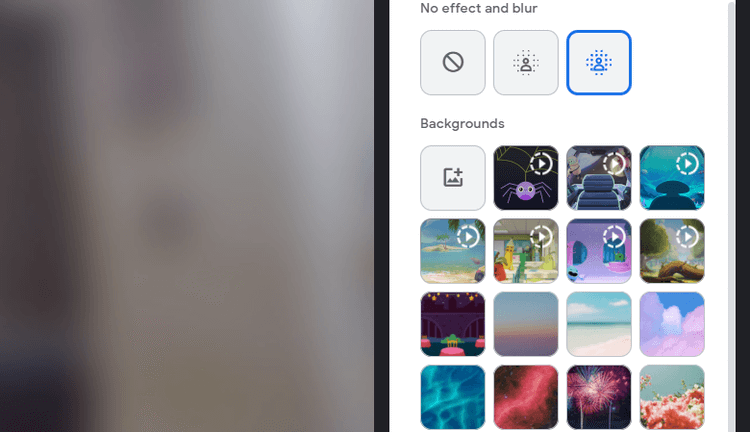
Làm mờ hoặc đổi background
Google Meet cho phép bạn làm mờ hoặc đổi background để giảm thiểu sao nhãng và ẩn đi những thứ không muốn người khác thấy tại nơi bạn đang ở. Để làm việc này, click More Options, rồi chọn Apply visual effects.
Tại đây, bạn có thể chọn một loạt background tùy biến hoặc upload ảnh riêng. Bạn cũng có thể làm mờ bối cảnh một chút hoặc hoàn toàn nếu muốn.
Kiểm tra mic và camera
Đảm bảo mic và camera hoạt động tốt trước khi chia sẻ màn hình trên Google Meet giúp quá trình học online, họp trực tuyến diễn ra suôn sẻ. Dưới đây là cách kiểm tra:
- Mở Google Meet trên máy tính.
- Sau đó, click Create a meeting for later. Nếu bắt đầu cuộc họp ngay, bạn không thể tiến hành kiểm tra. Khi click lựa chọn khác, Meet sẽ cung cấp cho bạn một link tới cuộc họp.
- Ngay dưới cửa sổ xem camera, bạn sẽ thấy lựa chọn Check your audio and video. Hành động này cho phép bạn xem trước hình ảnh của bản thân và âm thanh trong Google Meet.
Cách chia sẻ màn hình trên Google Meet
Cách chia sẻ màn hình trong Google Meet cho PC
Truy cập web Google Meet hoặc từ Gmail và bắt đầu một phiên họp, học online. Click Join now khi ở trên trang Meeting ready.
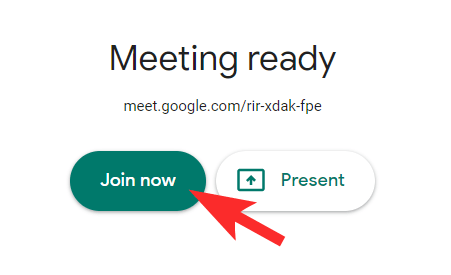
Trong khi họp/học online, click tùy chọn Present now hiện ở bên phải phía dưới màn hình.
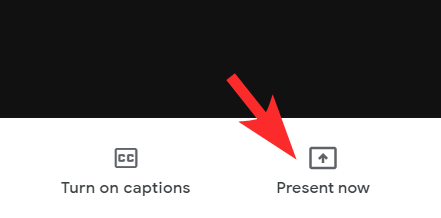
Lúc này, bạn sẽ thấy 3 tùy chọn: Your entire screen, A window và A tab. Click vào lựa chọn bạn muốn.
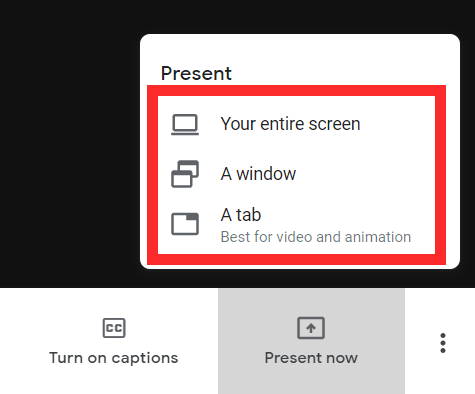
Your entire screen: Click tùy chọn này sẽ mở thêm tab với một tùy chọn màn hình chứa toàn bộ nội dung được hiển thị. Đầu tiên, click vào màn hình đó, rồi nhấn nút Share.
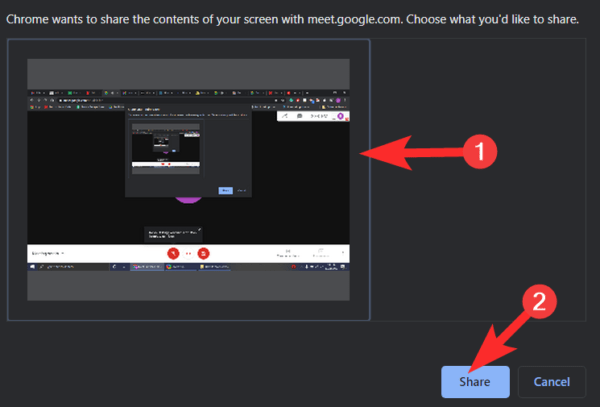
A window: Tùy chọn này mở một cửa bao gồm một số tùy chọn tab riêng biệt phụ thuộc vào chương trình đang mở trên hệ thống của bạn. Click tab bạn muốn chia sẻ, rồi click nút Share.
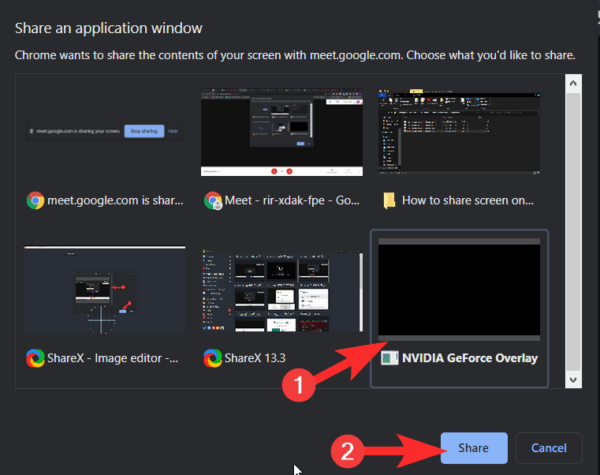
A Tab: Cuối cùng, sau khi click A tab, toàn bộ tab hiện đang mở trong trình duyệt sẽ xuất hiện. Đầu tiên, bạn phải chọn tab muốn chia sẻ, rồi click Share.
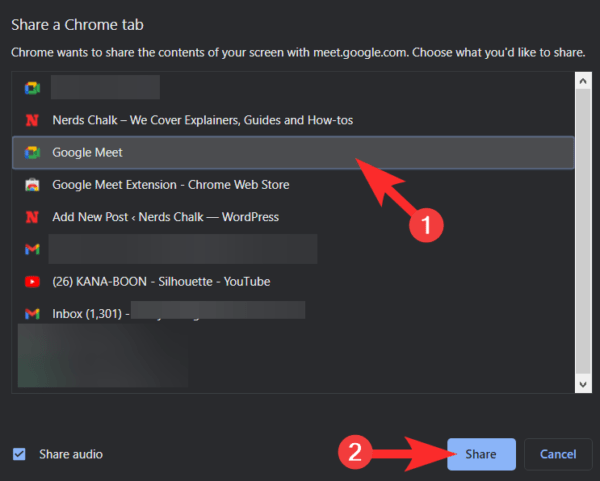
Thế là xong. Màn hình bạn chọn giờ sẽ được chia sẻ tự động trong Google Meet.
Cách dừng chia sẻ màn hình trên Google Meet cho PC
Khi chia sẻ màn hình với người khác, bạn sẽ thấy nút Stop Presenting trên video. Hãy click vào nút đó khi muốn dừng chia sẻ màn hình.
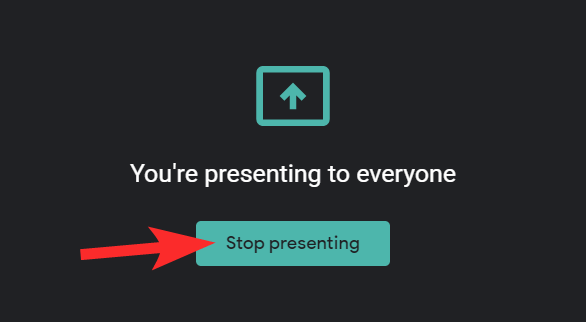
Cách chia sẻ màn hình trên Google Meet khi ai đó đang trình bày nội dung
- Ở bên dưới màn hình, click Present Now.
- Chọn Your entire screen, A window hoặc Chrome Tab.
- Chọn Present instead.
Mẹo: Bạn có thể trình chiếu màn hình trong khi ai đó đang làm như vậy. Nếu bắt đầu share màn hình, bài trình bày của họ trên Google Meet sẽ dừng lại.
Cách share màn hình trên Google Meet từ Google Docs, Sheets hoặc Slides
Lưu ý quan trọng: Bạn phải dùng một máy tính và trình duyệt Chrome để trực tiếp chia sẻ màn hình Google Meet từ Google Docs, Sheets hoặc Slides. Bạn nên dùng tính năng này với tài liệu, bảng tính hoặc slide PowerPoint.
Trước khi share màn hình, hãy tham gia một cuộc họp để xem liệu bạn có thể quay lại nó.
- Tới Google Meet > Tham gia một cuộc họp.
- Mở một file trong Docs, Sheets hoặc Slides.
- Ở menu phía trên cùng, click Present to a meeting
 .
. - Chọn cuộc họp hoặc nhập mã vào họp.
- Chọn tab xem trước để xác nhận và bắt đầu chia sẻ.
- Quay trở lại Meet, xem nội dung được trình bày trực tiếp trong cuộc họp.
Cách chia sẻ màn hình trong Google Meet trên iPhone
Dù bạn có thể chia sẻ màn hình trên Google Meet mobile nhưng lại không có tùy chọn chia sẻ ứng dụng/cửa sổ cụ thể. Điều này có nghĩa toàn bộ màn hình của bạn sẽ hiện tới tất cả thành viên trong buổi học/họp online. Dưới đây là từng bước chia sẻ màn hình trong Google Meet trên iPhone:
Mở app Meet trên iOS/iPadOS và tham gia/bắt đầu một cuộc họp như bình thường. Giờ chạm icon 3 chấm ở dưới màn hình.
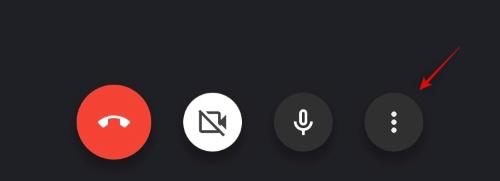
Chọn Share Screen.
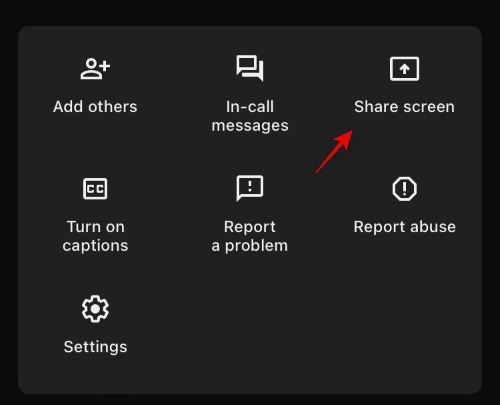
Giờ bạn sẽ thấy cửa sổ truyền phát màn hình. Chọn Meet làm dịch vụ mong muốn và chạm Start Broadcast.
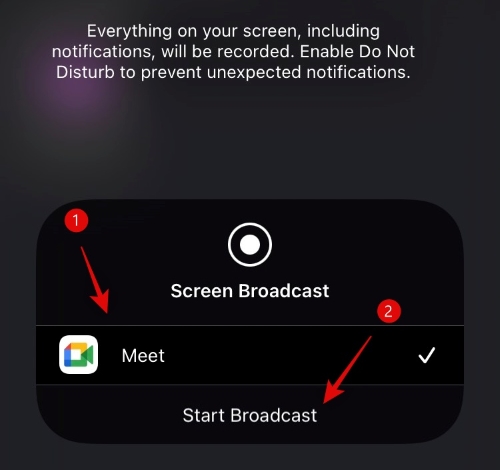
Sau 3 giây, Meet sẽ bắt đầu trình chiếu màn hình của bạn tới tất cả thành viên tham gia.
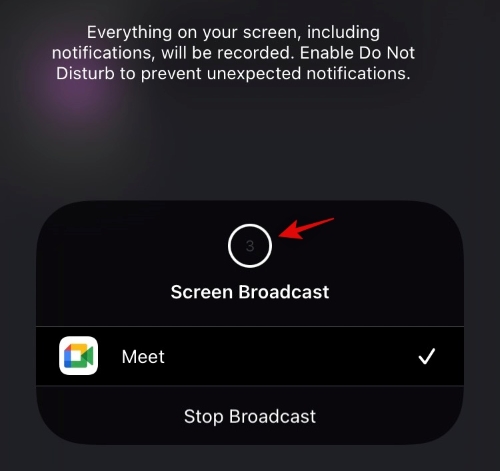
Chạm vào vị trí bất kỳ để đóng hộp thoại này.
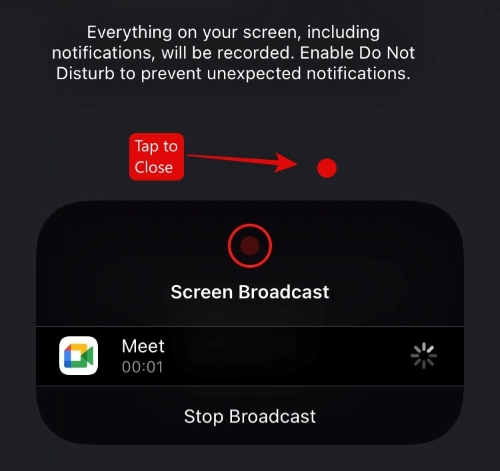
Thế là xong!
Cách dừng chia sẻ màn hình Google Meet trên iOS
Chạm Stop Sharing ở giữa màn hình.
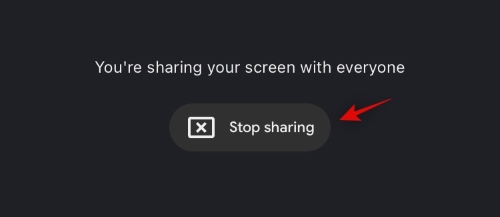
Thao tác này sẽ dừng chia sẻ màn hình trong Google Meet. Nếu đã vô hiệu hóa bảng video, bạn cần kích hoạt lại nó từ phía dưới màn hình.
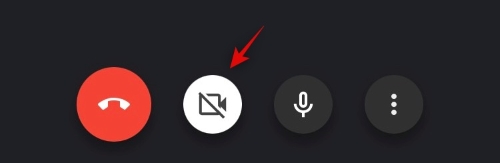
Ngoài ra, dịch vụ truyền phát của iOS cũng hiện một hộp thoại thông báo đã dừng chia sẻ màn hình.
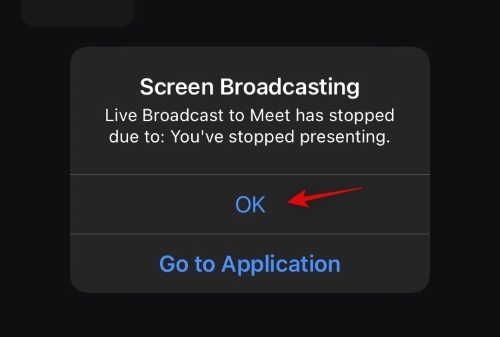
Chạm OK để quay lại Meet nếu đã mở ứng dụng. Ngoài ra, nếu đang dùng app khác, chỉ cần chạm Go to Application để quay về Meet.
Cách chia sẻ màn hình trên Google Meet cho Android
Mở app Meet trên Android và bắt đầu một phiên họp/học trực tuyến mới. Sau đó, chạm icon menu 3 chấm dọc ở góc phải phía dưới màn hình.
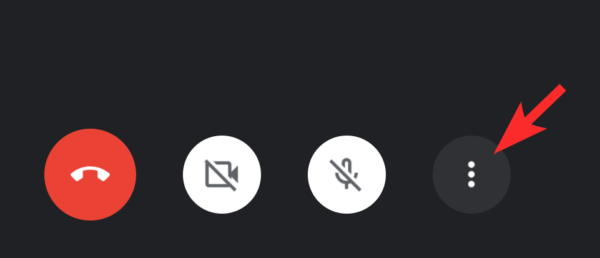
Tại đây, chọn Share Screen.
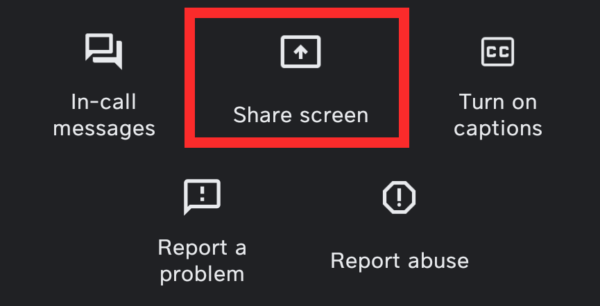
Click Start Sharing.
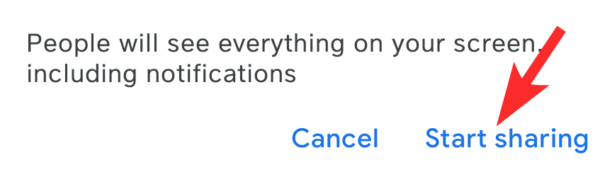
Giờ bạn sẽ thấy một thông báo về quyền riêng tư, chạm Start Now và bạn có thể chia sẻ màn hình điện thoại.
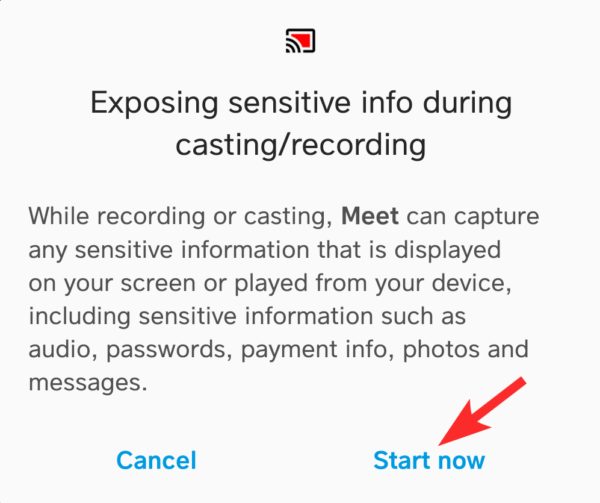
Cách dừng chia sẻ màn hình Google Meet trên Android
Khi muốn dừng chia sẻ màn hình điện thoại, chạm Stop Sharing.
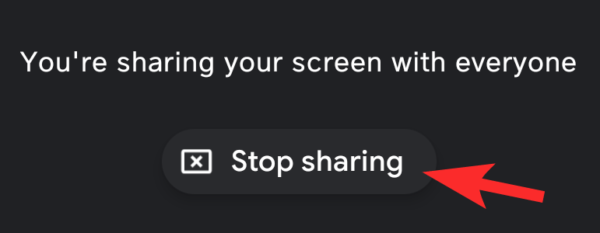
Cách chặn thành viên chia sẻ màn hình của họ
Bạn chỉ có thể làm việc này bằng cách loại bỏ màn hình đó khỏi cuộc họp/học online như sau: Cuộn qua màn hình được chia sẻ đó cho tới khi thấy 3 icon sau xuất hiện.
Click vào biểu tượng cuối cùng (Remove from meeting). Khi làm việc này, màn hình chia sẻ của người đó sẽ bị xóa nhưng họ vẫn ở trong cuộc họp hay buổi học online.
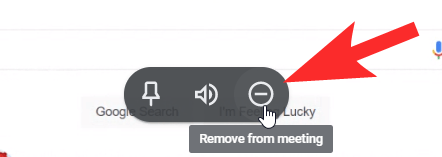
Bật chú thích trực tiếp
Theo mặc định, Google Meet sẽ tắt chú thích. Để bật chú thích trực tiếp, bạn chỉ cần click More Options dưới video. Sau đố, bật Captions.
Google Meet sẽ yêu cầu bạn chọn ngôn ngữ sử dụng trong cuộc họp. Khi chọn xong, nó sẽ hiện các chú thích bằng ngôn ngữ đó trong mọi cuộc họp tiếp theo bạn tham gia. Tuy nhiên, chú thích do Google Meet không phải lúc nào cũng chính xác.
Trên đây là mọi điều bạn cần biết về cách chia sẻ màn hình trên Google Meet ở mọi nền tảng. Chúc các bạn thành công!
Theo Nghị định 147/2024/ND-CP, bạn cần xác thực tài khoản trước khi sử dụng tính năng này. Chúng tôi sẽ gửi mã xác thực qua SMS hoặc Zalo tới số điện thoại mà bạn nhập dưới đây:





















