Cách tạo bình chọn trên Google Meet
Polls - Cuộc thăm dò ý kiến là một tính năng tuyệt vời của Google Meet. Nó giúp bạn tạo bình chọn trên Google Meet để giúp người xem dễ dàng tìm thấy câu trả lời cho câu hỏi.

Google Meet là một nền tảng miễn phí nhưng một số tính năng hiện mới chỉ có sẵn cho người dùng đăng ký dịch vụ trả phí. Tính năng thăm dò ý kiến là một trong số đó. Hiện tại, nó chỉ có sẵn trong các phiên bản Google Workspace được chọn, bao gồm: Essentials, Business Plus, Business Standard, Enterprise Standard, Enterprise Plus, Enterprise Essentials, Teaching, Learning Upgrade, và G Suite Business. Người dùng đăng ký Education Plus, Nonprofits, Workspace Individual Subscriber cũng có thể truy cập tính năng này.
Ngoài hạn chế về phiên bản, bạn chỉ có thể tạo bình chọn trên Google Meet trên web hoặc qua app desktop. Bạn chỉ có thể dùng app Google Meet trên mobile để phản hồi các cuộc thăm dò ý kiến.
Hướng dẫn tạo thăm dò ý kiến trên Google Meet
Cách tạo bình chọn trên Google Meet
Để tạo một bình chọn, bạn cần là người chủ trì phiên làm việc online. Mặc định, Google Meet cấp quyền quản trị viên cho bất kỳ ai tạo cuộc họp, lớp học online. Nói cách khác, nếu bạn tạo lớp học, mặc định bạn có quyền quản trị.
Chi tiết từng bước tạo bình chọn trên Google Meet:
1. Sau khi vào cuộc họp hay lớp học, chọn Activities ở bên phải phía dưới cùng.
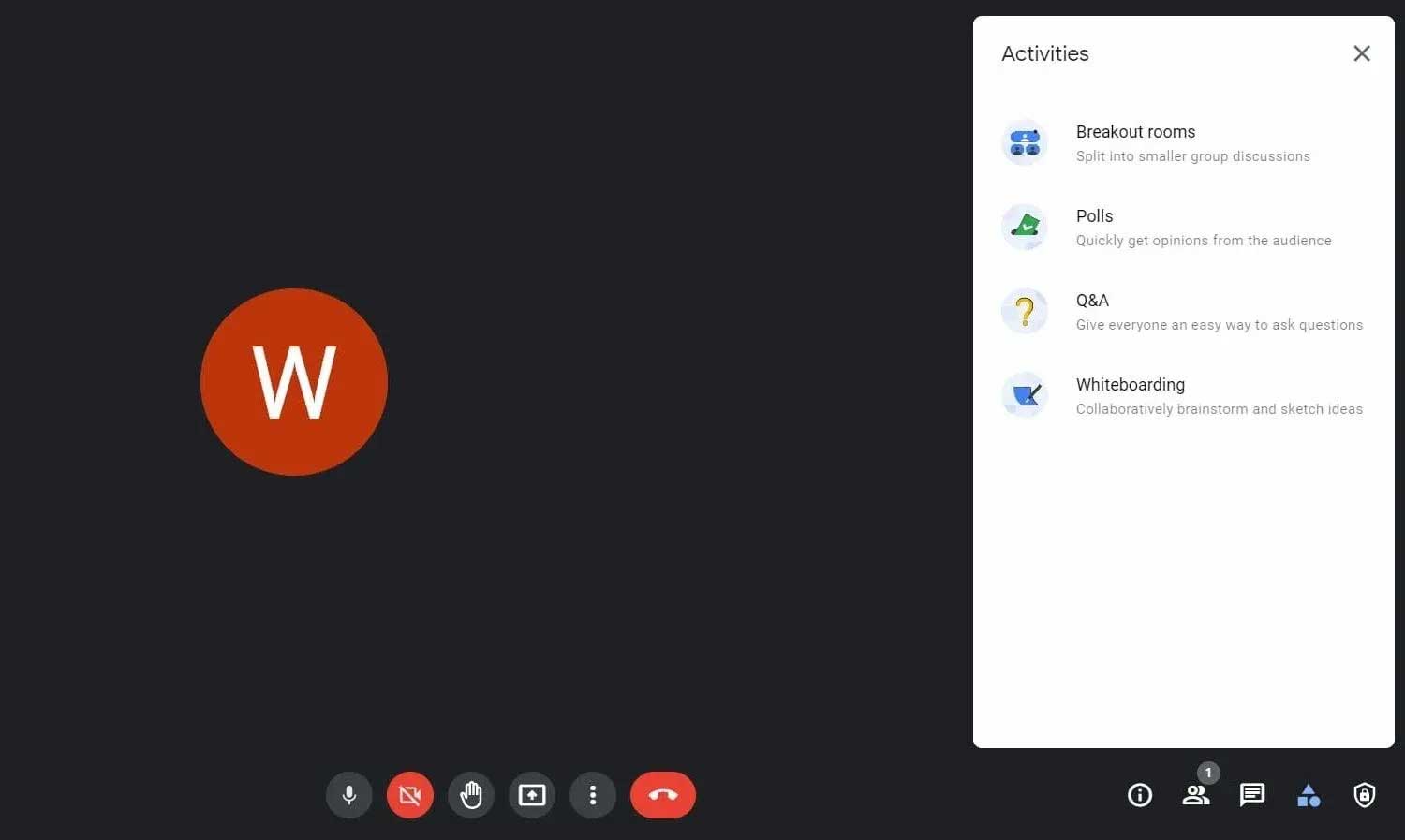
2. Click Polls và chọn Start a poll ở trang tiếp theo.
3. Nhập câu hỏi và câu trả lời. Chạm Add an option nếu bạn muốn thêm nhiều hơn 2 câu trả lời. Nhớ rằng, Google Meet không hỗ trợ các tùy chọn trùng lặp.
4. Để đăng cuộc thăm dò ý kiến, chạm Launch.
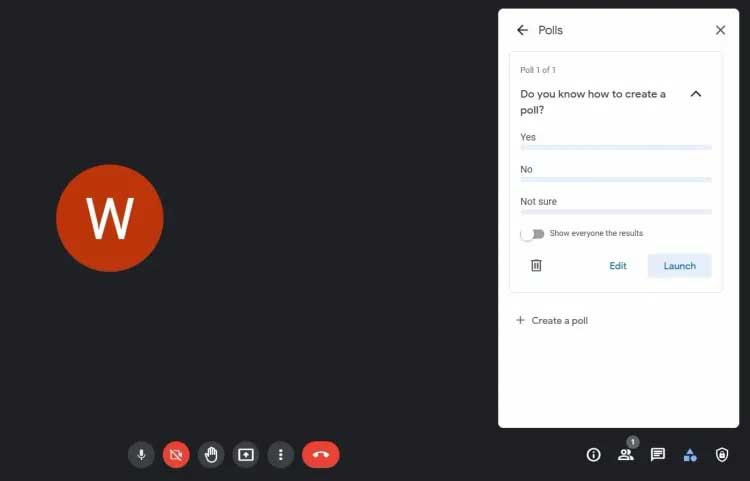
5. Click Save nếu bạn định mở bình chọn sau.
6. Khi hoàn tất, bạn có thể chạm nút Activites ở bên phải phía dưới để thoát. Khi sẵn sàng mở cuộc thăm dò ý kiến, tới Activities > Polls > click Launch. Google Meet ngay lập tức sẽ thông báo cho toàn bộ thành viên tham gia về bình chọn đó.
Ngoài ra, nền tảng này cũng cung cấp tùy chọn mở cuộc thăm dò ý kiến và gửi phản hồi. Ở Google Meet, người dùng chỉ có thể xem bình chọn khi đang trong phiên làm việc online đó. Khi cuộc họp, lớp học kết thúc, tất cả bình chọn sẽ bị xóa.
Cách kiểm soát bình chọn trên Google Meet
Cho phép các thành viên thấy kết quả bình chọn trên Google Meet
Mặc định, kết quả bình chọn chỉ hiển thị với người chủ trì. Nhưng bạn cũng có thể cấp quyền này cho mọi người như sau: Khi tạo cuộc thăm dò ý kiến, bật Show everyone the results.
Kết thúc một bình chọn trên Google Meet
Tới Activities > chọn Polls > click End the poll. Nhớ rằng, hành động này sẽ chỉ ngăn thành viên không nhập được phản hồi. Tuy nhiên, họ vẫn có thể xem bình chọn.
Xóa bình chọn trên Google Meet
Nếu thấy lỗi trong cuộc thăm dò ý kiến trên Google Meet, bạn có thể xóa nó như sau: click Activities > chọn Polls > click Delete.
Cách trả lời một bình chọn trên Google Meet
Bạn sẽ nhận được thông báo “The host has started a poll” khi có một cuộc thăm dò ý kiến trong Google Meet bạn đang tham gia. Để tới phần bình chọn, chạm Open. Ngoài ra, bạn cũng có thể làm theo những bước sau:
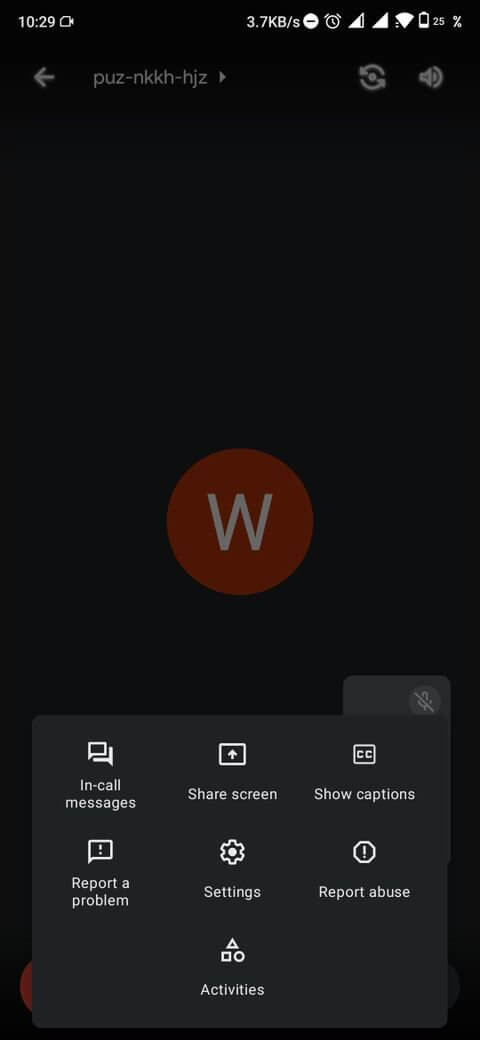
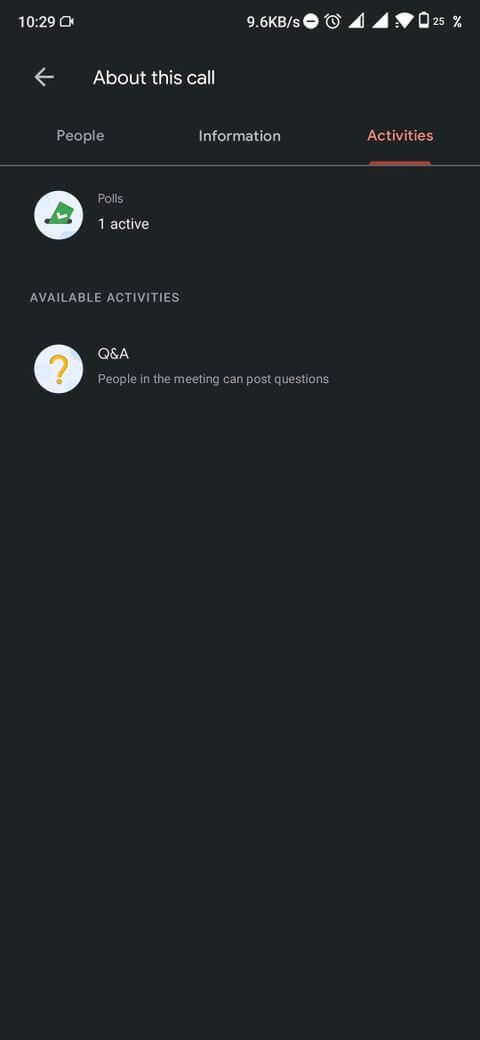
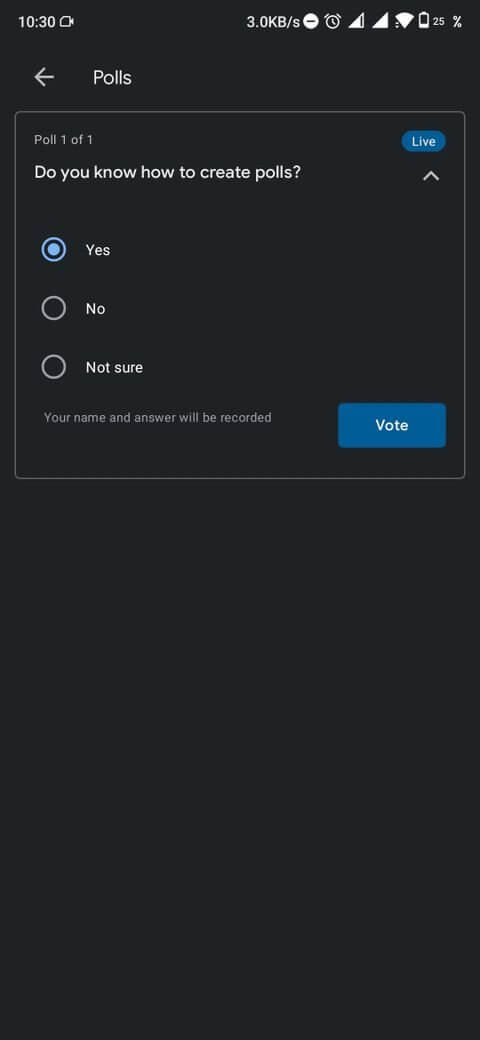
- Chạm icon 3 chấm ở phía dưới bên phải.
- Chọn Activities từ menu hội thoại.
- Chạm Polls và chọn phản hồi.
- Nhấn Vote để nhập phản hồi.
Google Meet ngay lập tức gửi kết quả qua email của người tạo khi cuộc bình chọn kết thúc. Báo cáo này bao gồm tên người tham gia và phản hồi của họ.
Trên đây là cách tạo bình chọn trên Google Meet. Hi vọng bài viết hữu ích với các bạn.
Theo Nghị định 147/2024/ND-CP, bạn cần xác thực tài khoản trước khi sử dụng tính năng này. Chúng tôi sẽ gửi mã xác thực qua SMS hoặc Zalo tới số điện thoại mà bạn nhập dưới đây:




















