Cách sử dụng bản đồ trực tuyến Google Maps trên Android
Trong bài viết trước đây, Eballsviet.com đã từng hướng dẫn các bạn cách sử dụng Google Maps trên máy tính sao cho có hiệu quả nhất. Tuy nhiên, không phải lúc nào chúng ta cũng mang theo máy tính bên người và cho dù có, cũng khá là bất tiện khi di chuyển vì kích thước của chúng. Một điều đáng mừng là Google đã phát triển phần mềm này để tương thích với nhiều hệ điều hành khác nhau, trong đó có cả Android và iOS. Vậy tại sao chúng ta không sử dụng Google Maps trên điện thoại cho tiện nhỉ?
Tải Google Maps cho iOS miễn phí
Truy cập Google Maps trên máy tính
Những chiếc smartphone ngày nay tuy có kích thước nhỏ hơn rất nhiều so với máy tính, nhưng những gì mà chúng là được thì không hề thua kém bất cứ chiếc laptop hay PC nào, có chăng, điểm yếu duy nhất của chúng chính là kích cỡ màn hình.
Tìm đường đi bằng Google Maps trên Android
Bước 1: Truy cập vào kho tiện ích Google Play và tải về ứng dụng Google Maps này cho điện thoại Android.
Bước 2: Khởi động công cụ này lên và bắt đầu sử dụng. Đầu tiên, chạm vào biểu tượng Location bên dưới màn hình để kích hoạt tính năng định vị. Chọn Yes để đồng ý.
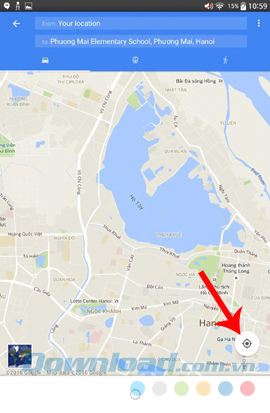
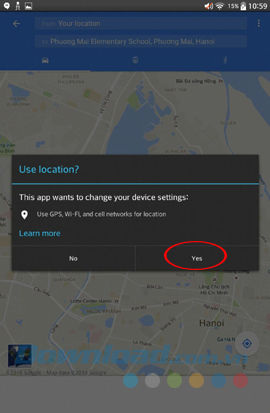
Bước 3: Để bắt đầu tìm kiếm đường đi, nhập vào trong khung tìm kiếm tên của địa điểm cần đến rồi Enter.
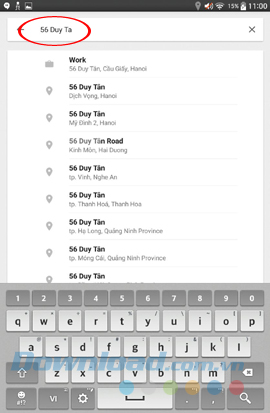
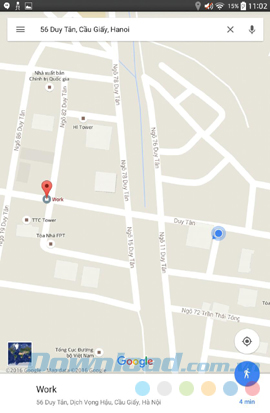
Do đã bật định vị, nên Google sẽ lấy vị trí hiện tại của bạn là điểm bắt đầu, điểm vừa nhập là điểm kết thúc. Ngoài ra, nếu muốn tìm đường đi của hai vị trí bất kỳ, chúng ta làm tương tự như sau:
- From: Nhập địa chỉ đi (nơi bắt đầu).
- To: Nhập địa chỉ cần đến (nơi kết thúc).
- Enter.
Trên màn hình hiển thị của bản đồ xuất hiện một cung đường màu xanh, đó chính là hướng di chuyển mà Google Maps trên Android cung cấp, gợi ý cho các bạn.
Có thể dùng tay phóng to, thu nhỏ như khi xem ảnh bình thường. Hoặc có thể nhấp vào biểu tượng Navigator (mũi tên trắng trong vòng tròn xanh) và chạm vào mũi tên sang 2 bên để xem chi tiết cách di chuyển qua từng ngã rẽ khác nhau.
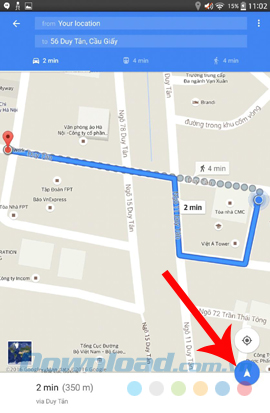
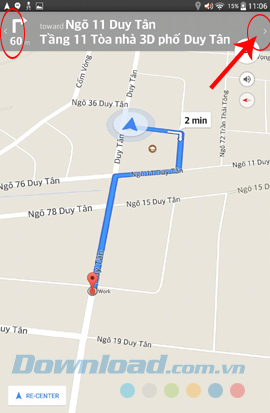
Chọn vào biểu tượng mũi tên ở 2 bên để xem cách di chuyển ở đoạn đường tiếp theo
Bước 4: Google Maps cung cấp đường đi cho người dùng một cách chi tiết nhất. Từ khoảng cách, độ dài con đường, hướng rẽ tiếp theo cho tới đặc điểm nhận dạng. Thậm chí, người dùng còn có thể tìm kiếm cho mình những dịch vụ khác nhau dọc trên đường di chuyển mà Google Maps đã đưa ra.
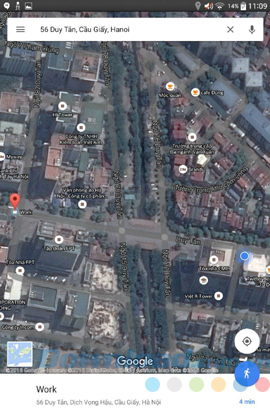
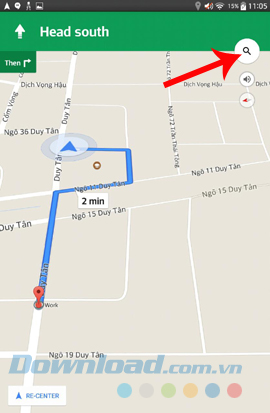
Bên dưới biểu tượng Locations là biểu tượng của phương tiện di chuyển, các bạn chạm vào đó là chọn cho mình một loại phương tiện phù hợp, mỗi loại sẽ có hướng di chuyển khác nhau, thời gian khác nhau và Google Maps sẽ chọn biết phương tiện nào không thể sử dụng.
Sau khi chạm vào biểu tượng tìm kiếm, một loạt danh sách các dịch vụ như trạm xăng, nhà hàng, quán cafe... sẽ xuất hiện để người dùng lựa chọn. Chạm tiếp vào dịch vụ mình cần, chi tiết về tên, khoảng cách tới đó và thậm chí là chất lượng của dịch vụ đó sẽ được hiển thị.
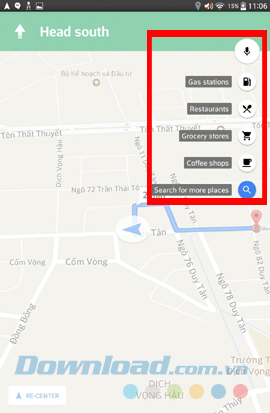
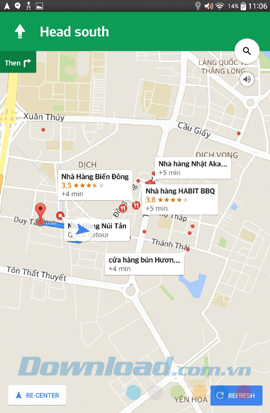
Bước 5: Để thay đổi thông tin cá nhân tài khoản hoặc thay đổi các thiết lập, chỉ cần vuốt từ mép trái sang phải và thay đổi, sử dụng những gì bạn muốn (xem ở chế độ màn hình khác, xem các biển báo cấm, tín hiệu giao thông...).
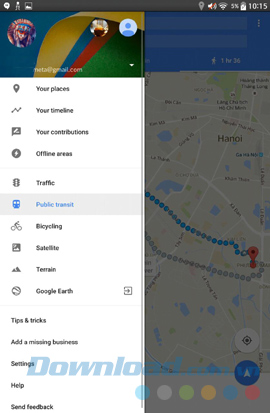
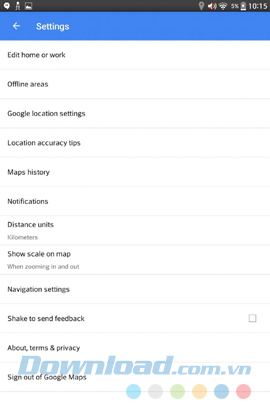
Đó là tổng quan về cách sử dụng dịch vụ Google Maps để tìm kiếm đường đi trên hệ điều hành Android. Với những người đang sử dụng iPhone, iPad thì có thể xem hướng dẫn sử dụng bản đồ này trên iOS theo đường dẫn:
Ngoài ra, nếu cùng đăng nhập một tài khoản Google vào Google Maps trên 2 thiết bị (máy tính và điện thoại), bạn hoàn toàn có thể đồng bộ và gửi dữ liệu về đường đi qua lại giữa 2 thiết bị này hoặc đơn giản là gửi đường đi từ máy tính vào Gmail của tài khoản đã đăng nhập.
Chúc các bạn thực hiện thành công!
Theo Nghị định 147/2024/ND-CP, bạn cần xác thực tài khoản trước khi sử dụng tính năng này. Chúng tôi sẽ gửi mã xác thực qua SMS hoặc Zalo tới số điện thoại mà bạn nhập dưới đây:



















