Hướng dẫn sử dụng Google Maps hiệu quả
Có thể nói bản đồ Google Maps là một trong những công cụ trực tuyến phổ biến nhất hiện nay, giúp bạn định vị cũng như tìm kiếm bất kỳ địa điểm nào một cách dễ dàng và nhanh chóng hơn bao giờ hết. Nhưng làm sao để sử dụng công cụ này một cách hiệu quả? Cách sử dụng các tính năng trên Google Maps thế nào? Thì chắc hẳn không nhiều người nắm rõ.
- Truy cập Google Maps miễn phí.
- Tải Google Maps cho iOS miễn phí.
Google Maps cung cấp rất nhiều tính năng hữu ích, giúp bạn định vị nhà riêng và cơ quan, đánh dấu vị trí quen thuộc hay tìm đường tối ưu nhất giúp bạn có thể tìm bất cứ địa điểm nào mà mình muốn. Vậy bạn đã biết cách sử dụng Google Maps chưa? Có lẽ để sử dụng thành thạo Google Maps thì không phải ai cũng biết.
Vậy hôm nay, Eballsviet.com sẽ hướng dẫn chi tiết các bước để bạn sử dụng Google Maps tìm kiếm địa điểm dễ dàng và thuận tiện hơn. Mời bạn tham khảo bài viết dưới đây:
Cách sử dụng Google Maps hiệu quả
1. Định vị nhà riêng và cơ quan
Bước 1: Truy cập Google Maps, đăng nhập vào tài khoản Google của bạn (nếu chưa có tài khoản Google thì hãy tham khảo cách tạo tài khoản Google để tạo cho mình một tài khoản mới). Rồi nhập địa chỉ cần tới vào ô tìm kiếm và nhấn Enter, sau đó nhấn vào Directions.
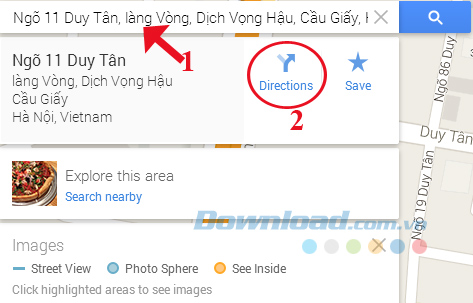
Bước 2: Trong bảng điều khiển bên trái nhấn vào Home set location để đặt địa chỉ nhà riêng hoặc Work set location để đặt địa chỉ cơ quan.
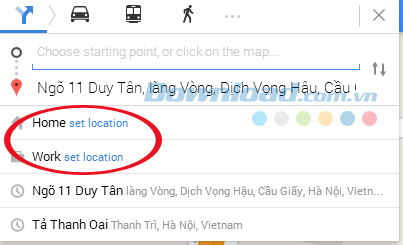
Bước 3: Cửa sổ Edit home address xuất hiện, nhập địa chỉ vào ô trống rồi bấm Save để lưu lại. Còn định vị cơ quan bạn cũng thao tác tương tự.
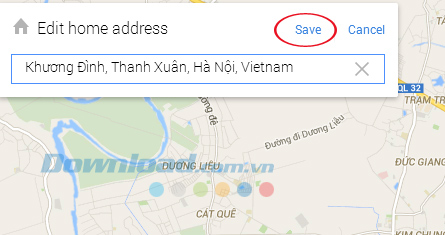
Bước 4: Lúc này địa chỉ cơ quan và nhà riêng của bạn đã được đặt. Nếu muốn chỉnh sửa thì nhấn vào chữ Edit ở cuối mỗi mục như trong hình dưới. Giờ đây mỗi khi tìm kiếm từ khóa Home và Work thì Google Maps sẽ đưa ra địa chỉ nhà riêng và cơ quan cụ thể cho bạn ngay lập tức.
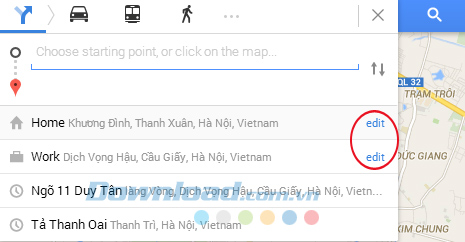
2. Đánh dấu vị trí quen thuộc
Bước 1: Sau khi tìm được một địa điểm nào đó mà muốn đánh dấu vào để lần sau đỡ mất công tìm kiếm lại thì bạn nhấn vào địa điểm đó, rồi nhấn vào biểu tượng ngôi sao (Save) ở bảng điều khiển bên trái màn hình.
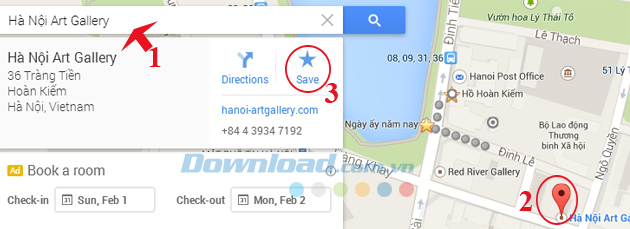
Bước 2: Lúc này bạn sẽ thấy trên bản đồ những địa điểm được đánh dấu có biểu tượng ngôi sao màu vàng, còn ở bên bảng điều khiển bên trái màn hình cũng liệt kê những địa điểm bạn đã từng đánh dấu vào ở dưới mục Home và Work.
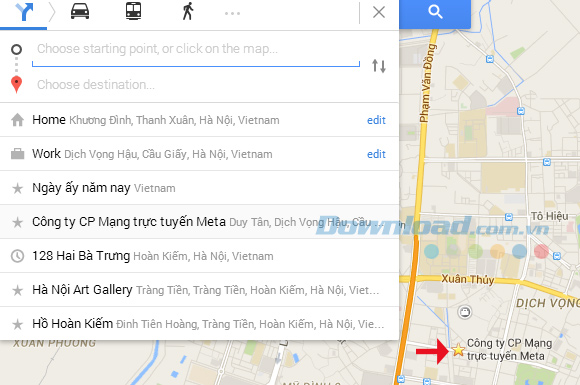
3. Tìm đường đi tối ưu
Bước 1: Sau khi tìm được một địa điểm muốn đến, hãy nhấn vào biểu tượng Directions ở bảng điều khiển bên trái màn hình.
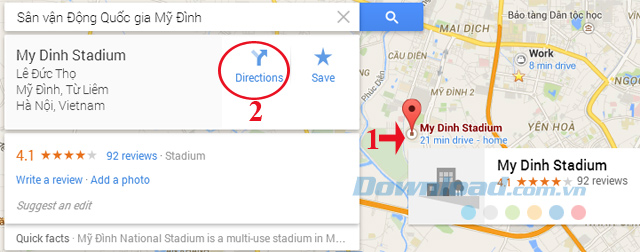
Bước 2: Sau đó nhập thêm địa điểm xuất phát vào ô tìm kiếm hoặc có thể nhấn vào Home hoặc Work nếu bạn xuất phát từ nhà riêng hoặc cơ quan tới địa điểm đó.
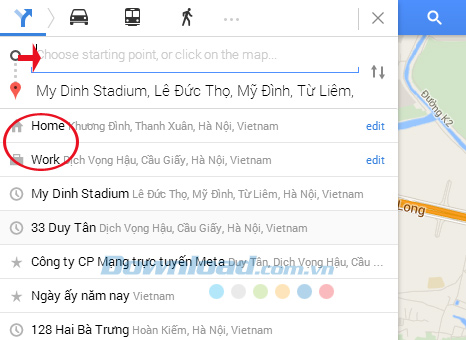
Bước 3: Ngay sau đó Google Maps sẽ gợi ý đường đi cho bạn, đưa ra tổng số km từ điểm xuất phát cho tới nơi cần đến là bao nhiêu và mất bao nhiêu phút để đi tới đó. Nhấn vào Detaits bạn sẽ thấy hướng dẫn chi tiết đường đi, đồng thời ở trên bản đồ cũng xuất hiện đường dẫn màu xanh đậm hướng dẫn đường đi cho bạn.
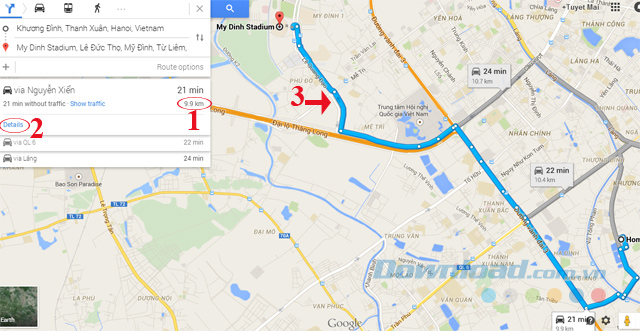
Giờ đây, bạn sẽ có cái nhìn trực quan hơn để sử dụng Google Maps thật hiệu quả. Ngoài ra, bạn có thể sử dụng phần mềm GPS for Google Earth để định vị vị trí dễ dàng và thuận tiện hơn.
4. Sử dụng tính năng Send to your phone
Đây là tính năng mới nhất trên dịch vụ bản đồ Google Maps của máy tính. Chỉ cần nhập địa điểm bất kỳ vào khung tìm kiếm rồi Enter, chọn tiếp vào Send to your phone. Có hai hình thức:
- Gửi vào email.
- Gửi vào điện thoại.
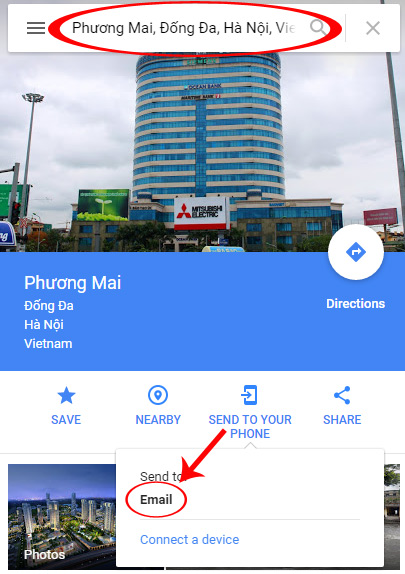
Nếu chọn gửi vào email, Google sẽ gửi địa chỉ cùng hình ảnh của địa điểm này vào hộp thư đến của bạn. Sau đó, sẽ có một thông báo thành công như dưới đây.
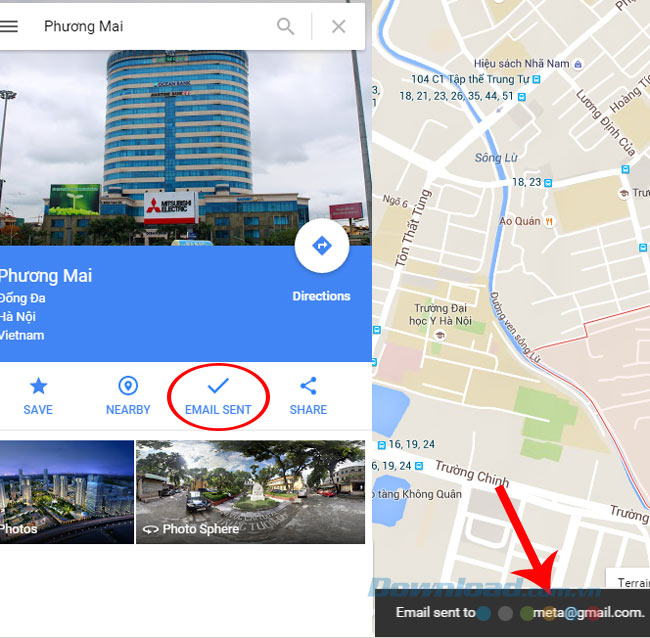
Ngoài ra, nếu trên smartphone của các bạn cũng đang cài đặt phần mềm này và đăng nhập cùng một tài khoản như trên máy tính, hãy chọn Connect a device rồi chọn tên thiết bị cần kết nối.
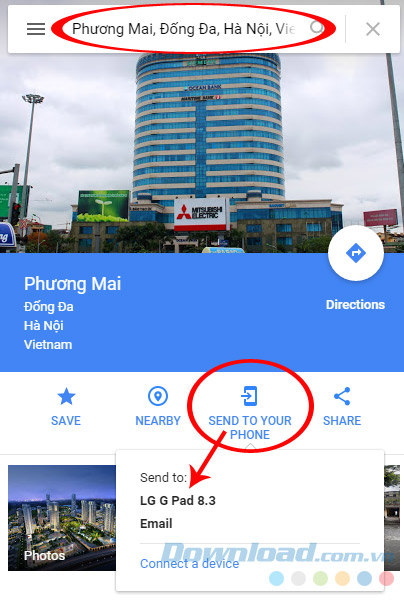
Hình ảnh cùng hướng dẫn cách di chuyển cũng sẽ ngay lập tức được gửi tới điện thoại của các bạn.
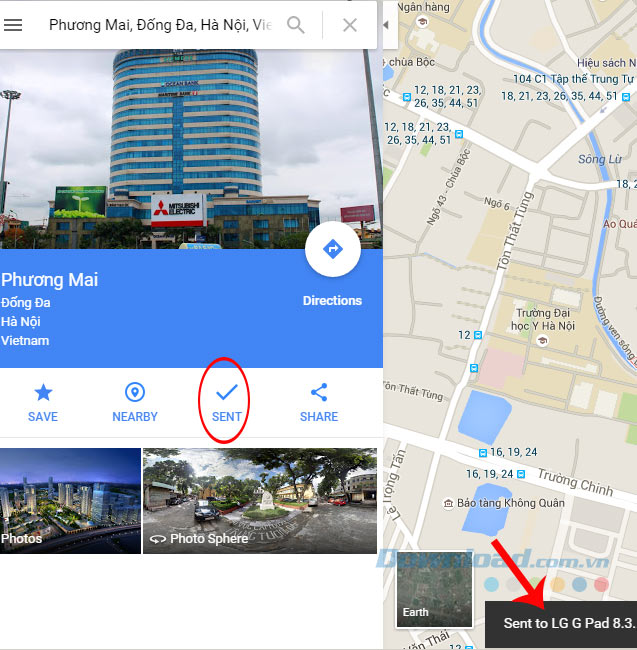
CHÚ Ý:
- Email mà Google gửi thư tới chính là tài khoản mà các bạn đã sử dụng để đăng ký vào dịch vụ này trên máy tính.
- Nếu sử dụng tính năng gửi qua điện thoại, phải đảm bảo tài khoản đăng nhập trên máy tính và điện thoại là một. Đồng thời tính năng thông báo (Notifications) phải được kích hoạt.
5. Thay đổi cung đường di chuyển
Bình thường chúng ta chỉ có thể tìm và xác định hướng di chuyển cho một cung đường cố định. Tuy nhiên, ở phiên bản trên máy tính, người dùng sau khi đã xác định hai điểm (đi và đến), vẫn có thể chọn thêm một hoặc vài điểm khác để nhờ Google Maps xác định hướng đi tốt nhất cho mình.
Nếu bạn là một người giao hàng hoặc cần đi có việc qua nhiều địa điểm khác nhau, đây sẽ là tính năng tuyệt vời để bạn có thể tối ưu sự di chuyển của mình.
Cách thực hiện cũng hết sức đơn giản, sau khi xác định 2 điểm đi và đến trên bản đồ, chọn tiếp vào Leave now và nhập thêm địa điểm mới.
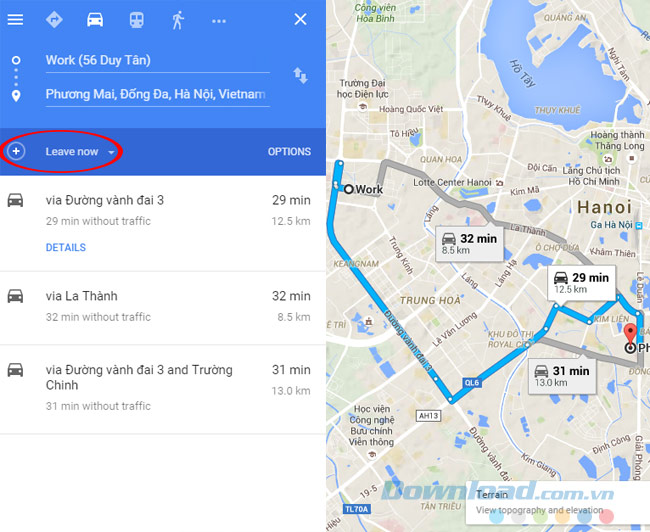
Các bạn sẽ thấy bản đồ hiển thị đường đi đã thay đổi lần lượt theo thứ tự các điểm từ trên xuống dưới. Có thể thêm bao nhiêu điểm tùy ý, chỉ cần nhấp vào biểu tượng dấu cộng bên dưới và chọn địa điểm.
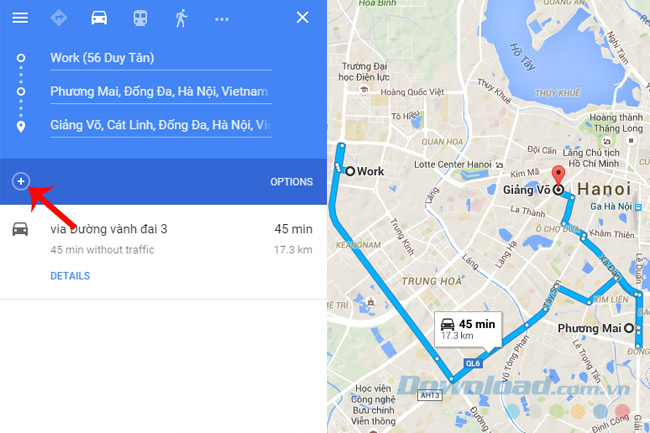
Nếu cảm thấy hướng di chuyển, thứ tự đi chưa chuẩn, có thể dễ dàng thay đổi thứ tự các điểm cần ghé qua bằng cách bấm chuột trái, giữ rồi di chuyển các điểm lên xuống, tới các vị trí khác nhau rồi thả tay.
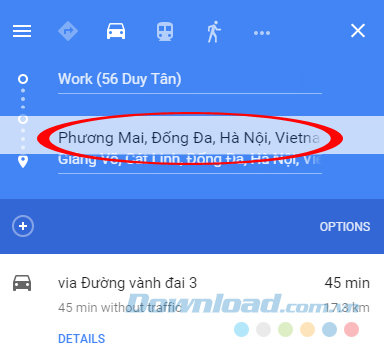
Google Maps sẽ tự động nhận lệnh mới và hiển thị ra hướng di chuyển cho yêu cầu mới này của người dùng.
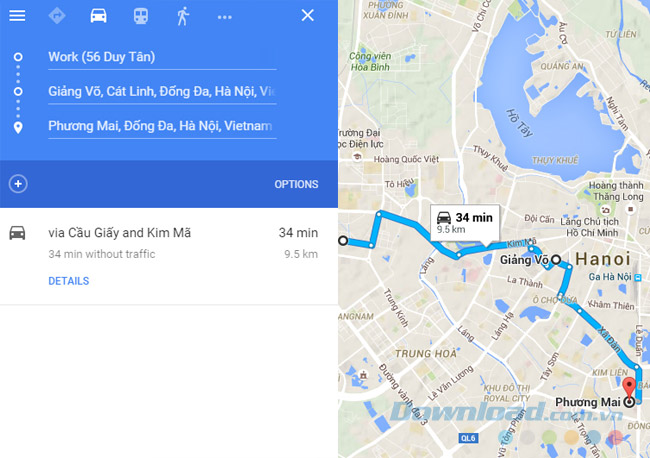
Trên đây là những hướng dẫn cơ bản để người dùng có thể bước đầu làm quen, tập cách sử dụng bản đồ Google Maps trên máy tính để tìm đường đi cũng như các dịch vụ khác trên đường đi của mình. Có Google Maps, mọi chuyến đi xa của bạn sẽ đơn giản và thuận tiện hơn rất nhiều.
Video giới thiệu cách dùng Google Maps
Theo Nghị định 147/2024/ND-CP, bạn cần xác thực tài khoản trước khi sử dụng tính năng này. Chúng tôi sẽ gửi mã xác thực qua SMS hoặc Zalo tới số điện thoại mà bạn nhập dưới đây:
Có thể bạn quan tâm
-

Cách xóa ứng dụng trên máy tính Windows 10/8/7
-

Binh pháp Cờ Tướng: Các thế khai cuộc hay nhất
-

Hướng dẫn cách tạo và quản lý bộ lọc trên Google Sheets
-

Hướng dẫn chơi Minecraft cho người mới bắt đầu
-

Cách đăng ký và cài đặt Zoom học trực tuyến hiệu quả
-

Những ngày lễ quan trọng trong năm của Việt Nam
-

Hướng dẫn cài đặt và chơi game Rules Of Survival trên PC
-

Hướng dẫn cài đặt Flash Player trên máy tính
-

Cách sửa lỗi giật lag trong trình giả lập Android LDPlayer
-

Cách bật xét duyệt người tham gia trên Zoom





