Cách tạo danh sách địa điểm trên Google Maps
Mỗi khu vực, thành phố hay quốc gia đều có những địa điểm tham quan, ăn uống hay vui chơi hấp dẫn riêng. Nếu bạn đã từng có cơ hội đến đó và khi bạn bè xin thông tin review, nếu chỉ đưa ra những thông tin chung chung như tên địa điểm thì rất khó cho họ trong việc tìm đường đi và di chuyển đến đó. Những lúc như vậy, chúng ta cần nhờ đến tính năng Lists - tạo danh sách trên Google Maps để chỉ đường nhanh chóng.
Nếu chỉ đưa ra tên địa điểm hay địa chỉ mơ hồ, người nghe sẽ phải đặt những câu hỏi như: đi đến đó như thế nào? Nó có gần khách sạn của tôi không?... Tính năng Lists sẽ là cứu cánh trong lúc này. Với Lists, bạn có thể tạo 1 danh sách các điểm đến trong thành phố, sau đó Google sẽ định vị chúng trên bản đồ để người xem dễ hình dung hơn.
Nghĩa là khi chúng ta đưa cho họ 1 danh sách địa điểm được tạo trên Google Maps, bản đồ sẽ được chia thành các khu vực và đánh dấu rõ ràng. Người dùng chỉ cần chạm vào từng khu vực cụ thể để xem đó là chỗ nào, giờ mở cửa ra sao hay 1 vài thông tin tóm tắt mô ta địa điểm đó. Các danh sách địa điểm tạo trên Google Maps sẽ được lưu dưới dạng công khai hoặc riêng tư tùy theo thiết lập của người dùng.
Sau khi tạo danh sách, bạn có thể chia sẻ nó với mọi người qua tin nhắn, Email, mạng xã hội hoặc các ứng dụng nhắn tin miễn phí khác. Khi bạn bè nhận được danh sách này, họ chỉ cần nhấn Follow để xem toàn bộ địa điểm trên bản đồ và không cần thiết phải hỏi đường hay thông tin gì nữa mà có thể xem ngay trên Maps.
Tính năng tạo Lists trong Google Maps hiện chỉ hỗ trợ cho người dùng di động. Bạn chỉ cần thực hiện theo 6 bước đơn giản dưới đây.
1. Tìm địa điểm muốn thêm vào danh sách Google Maps
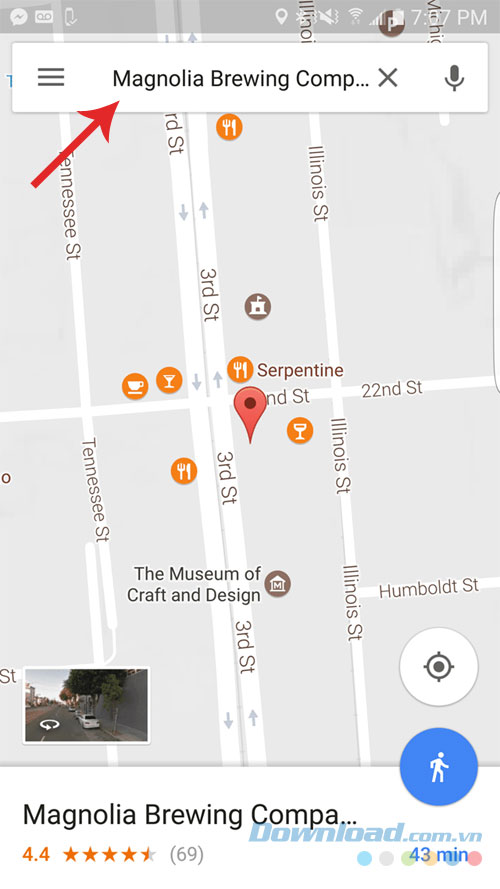 Đầu tiên, bạn cần xác định các địa điểm nằm trong danh sách sắp tạo. Thông thường, đối với danh sách địa điểm du lịch tại thành phố, người dùng sẽ đưa vào 1 số địa chỉ quen thuộc như khu mua sắm, nhà hàng, quán bar, công viên, vườn thú, di tích lịch sử... Bạn sẽ bắt đầu bằng việc tìm kiếm từng địa điểm trên bản đồ Google (có thể chọn kiểu chỉ đường cho ô tô, đi bộ hay phương tiện công cộng). Khi thấy kết quả tìm kiếm, chạm vào để chọn.
Đầu tiên, bạn cần xác định các địa điểm nằm trong danh sách sắp tạo. Thông thường, đối với danh sách địa điểm du lịch tại thành phố, người dùng sẽ đưa vào 1 số địa chỉ quen thuộc như khu mua sắm, nhà hàng, quán bar, công viên, vườn thú, di tích lịch sử... Bạn sẽ bắt đầu bằng việc tìm kiếm từng địa điểm trên bản đồ Google (có thể chọn kiểu chỉ đường cho ô tô, đi bộ hay phương tiện công cộng). Khi thấy kết quả tìm kiếm, chạm vào để chọn.
2. Truy cập trang chứa địa điểm
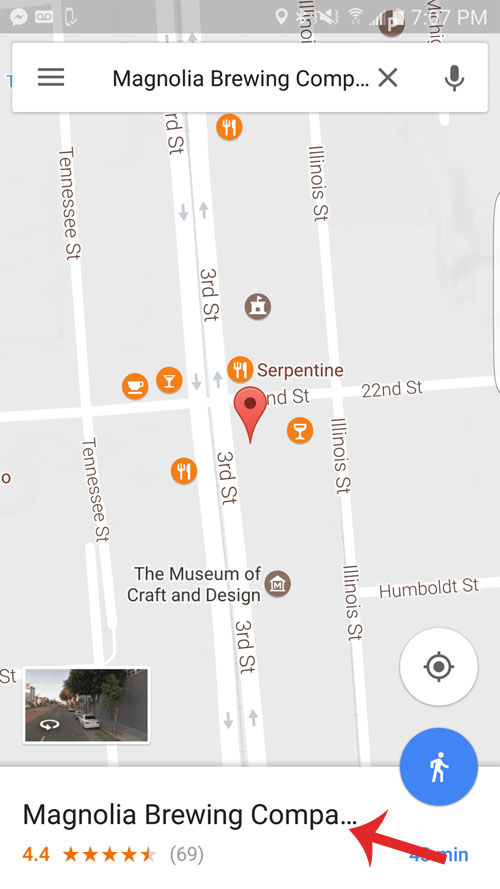 Sau khi đã chọn được địa điểm, ở bên dưới trang bạn sẽ thấy tên địa điểm cần tìm cũng như quãng đường và thời gian ước tính để đến đó. Chạm vào địa điểm ở dưới trang để chuyển sang chế độ toàn màn hình.
Sau khi đã chọn được địa điểm, ở bên dưới trang bạn sẽ thấy tên địa điểm cần tìm cũng như quãng đường và thời gian ước tính để đến đó. Chạm vào địa điểm ở dưới trang để chuyển sang chế độ toàn màn hình.
3. Nhấn nút lưu
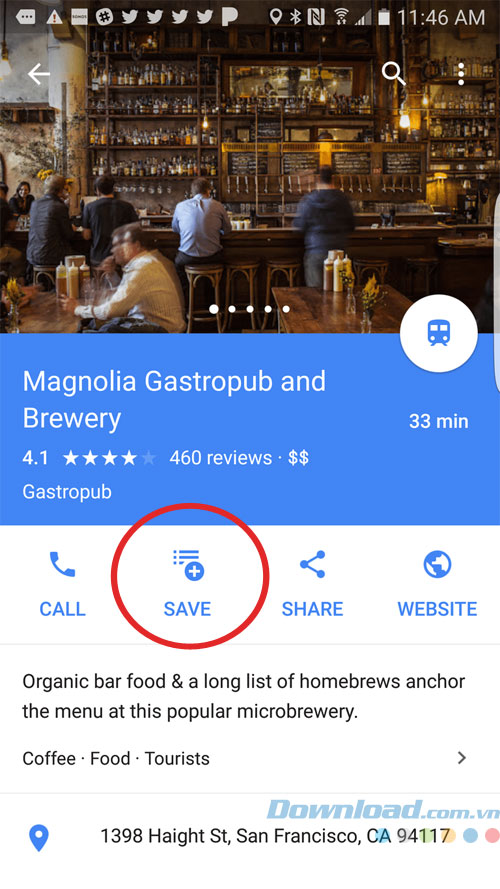 Trang chính thức của công ty sẽ cho bạn biết đánh giá trung bình về địa điểm này trên Google kèm đoạn mô tả ngắn gọn như thời gian mở cửa, lĩnh vực kinh doanh, ghi chú... Bên dưới tên công ty và trên phần mô tả là 3 nút: 1 nút để gọi điện trực tiếp, nút kế tiếp là địa chỉ website và nút Save. Chạm Save để lưu địa điểm.
Trang chính thức của công ty sẽ cho bạn biết đánh giá trung bình về địa điểm này trên Google kèm đoạn mô tả ngắn gọn như thời gian mở cửa, lĩnh vực kinh doanh, ghi chú... Bên dưới tên công ty và trên phần mô tả là 3 nút: 1 nút để gọi điện trực tiếp, nút kế tiếp là địa chỉ website và nút Save. Chạm Save để lưu địa điểm.
4. Chọn danh sách Google Maps bạn muốn
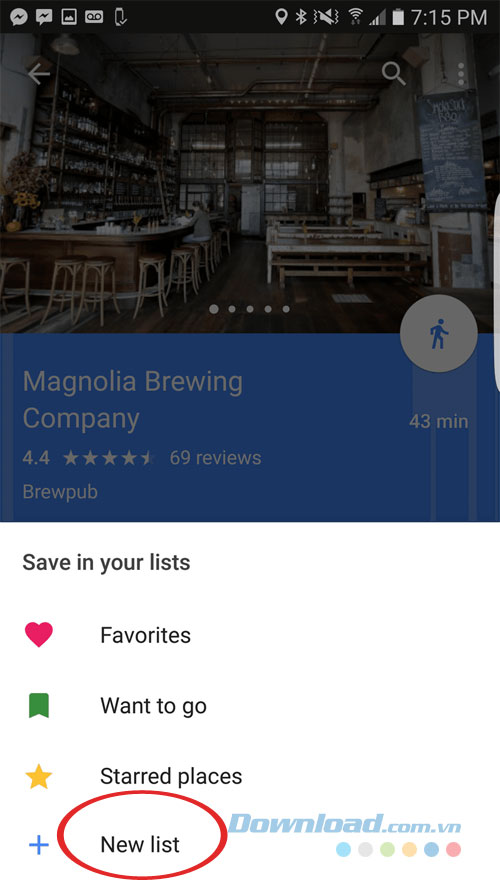 Khi nhấn lưu, 1 loạt tùy chọn danh sách sẽ mở trên màn hình. Bạn có thể lưu địa điểm này trong danh sách Favorites (yêu thích), Places you want to go (địa điểm muốn đi), Starred Place (gắn sao) hoặc New List (danh sách mới). Bạn có thể chọn loại danh sách bất kỳ.
Khi nhấn lưu, 1 loạt tùy chọn danh sách sẽ mở trên màn hình. Bạn có thể lưu địa điểm này trong danh sách Favorites (yêu thích), Places you want to go (địa điểm muốn đi), Starred Place (gắn sao) hoặc New List (danh sách mới). Bạn có thể chọn loại danh sách bất kỳ.
5. Đặt tên cho danh sách Google Maps
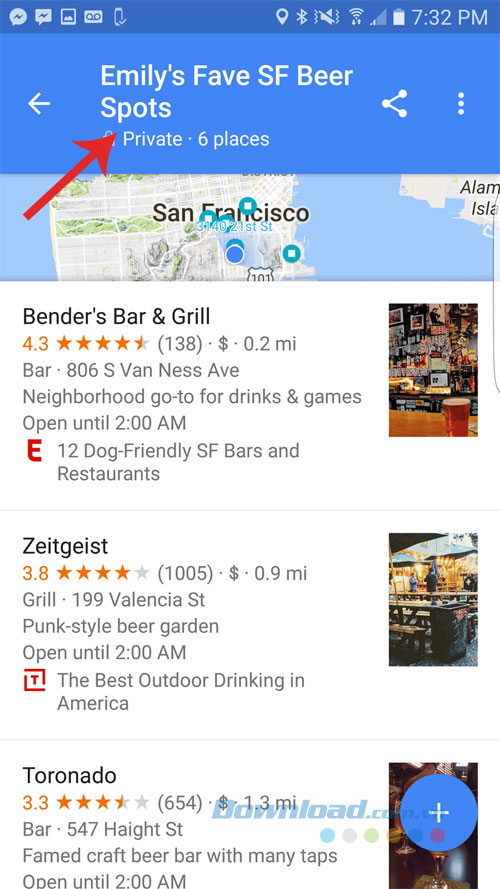 Khi chọn New List, 1 hộp thoại sẽ xuất hiện yêu cầu bạn đặt tên cho danh sách này. Bạn nên đặt những cái tên ngắn gọn nhưng súc tích để thể hiện tính chất chung của những địa điểm được lưu cùng nhau. Tên danh sách chỉ dài tối đa 40 ký tự.
Khi chọn New List, 1 hộp thoại sẽ xuất hiện yêu cầu bạn đặt tên cho danh sách này. Bạn nên đặt những cái tên ngắn gọn nhưng súc tích để thể hiện tính chất chung của những địa điểm được lưu cùng nhau. Tên danh sách chỉ dài tối đa 40 ký tự.
Khi đã chọn được cái tên ưng ý để nhập vào ô, nhấn Create ở phía dưới bên phải hộp pop-up. Bạn sẽ nhận thông báo danh sách đã được lưu thành công. Lúc này, có thể chạm vào đường dẫn trong màn hình pop-up để xem toàn bộ danh sách đã lưu.
6. Thêm địa điểm mới vào Google Maps List
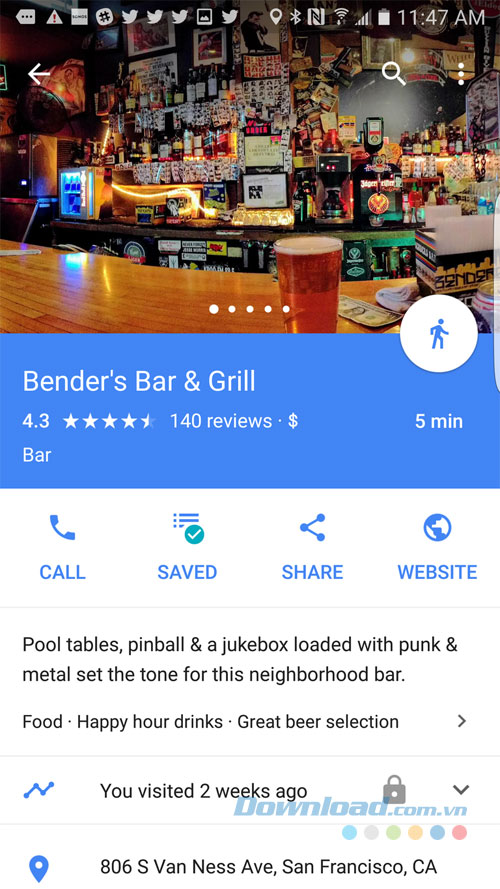 Lặp lại các bước từ 1 đến 4 để thêm địa điểm mới vào danh sách. Ở bước 5, thay vì tạo danh sách mới, bạn chỉ cần chọn danh sách đã lưu từ thực đơn để thêm địa điểm.
Lặp lại các bước từ 1 đến 4 để thêm địa điểm mới vào danh sách. Ở bước 5, thay vì tạo danh sách mới, bạn chỉ cần chọn danh sách đã lưu từ thực đơn để thêm địa điểm.
Như vậy là bạn đã tạo xong danh sách địa điểm trên Google Maps trong 1 khoảng thời gian cực ngắn. Bây giờ bạn có thể dùng nó để phục vụ cho việc đi lại của cá nhân hoặc chia sẻ với bạn bè, người thân!
Theo Nghị định 147/2024/ND-CP, bạn cần xác thực tài khoản trước khi sử dụng tính năng này. Chúng tôi sẽ gửi mã xác thực qua SMS hoặc Zalo tới số điện thoại mà bạn nhập dưới đây:



















