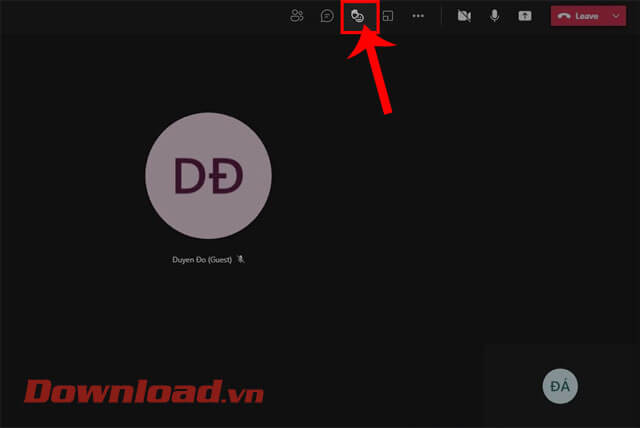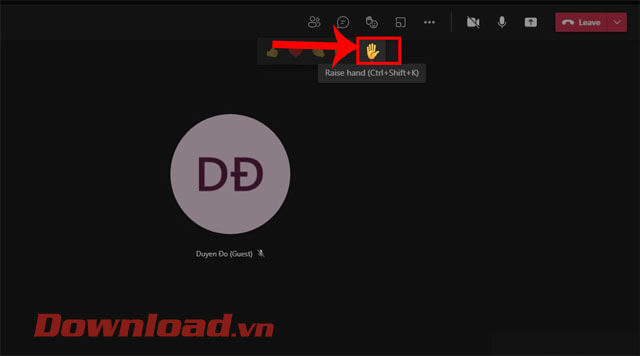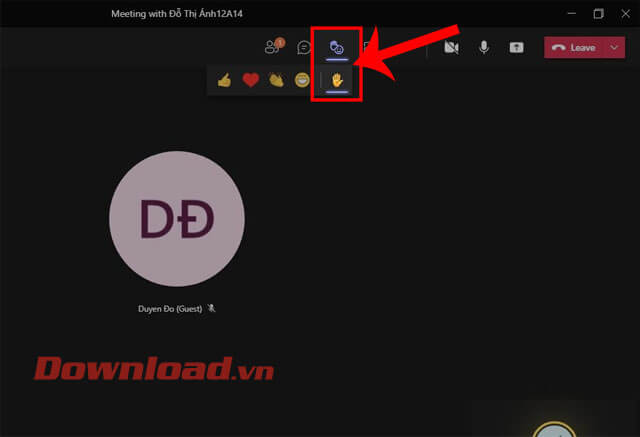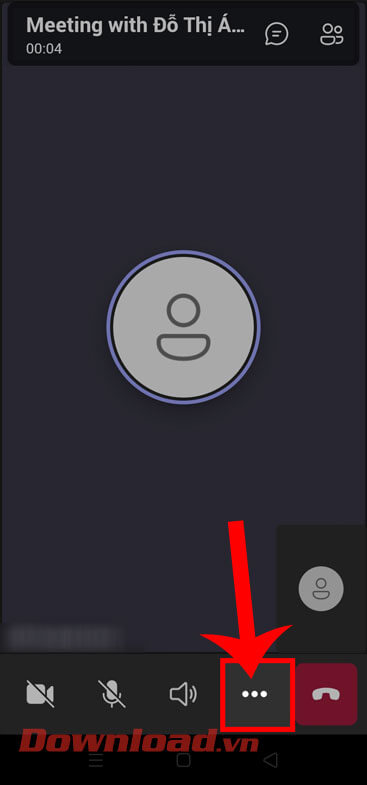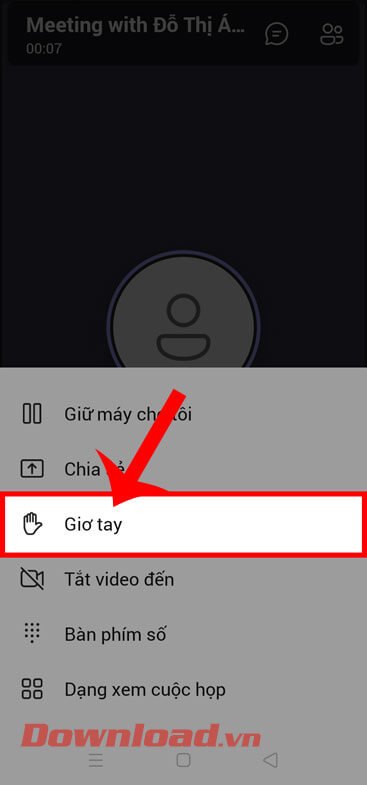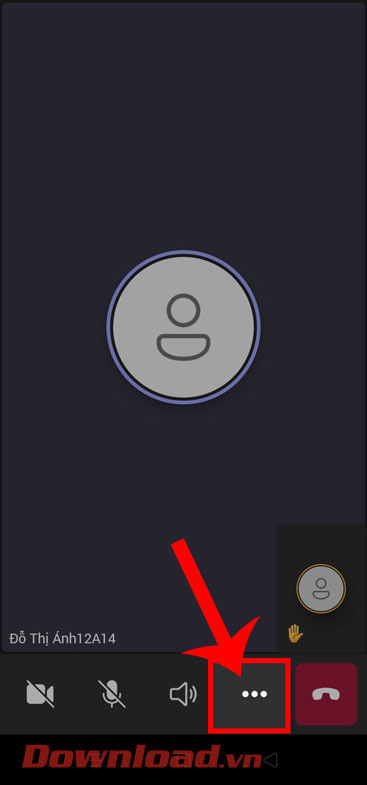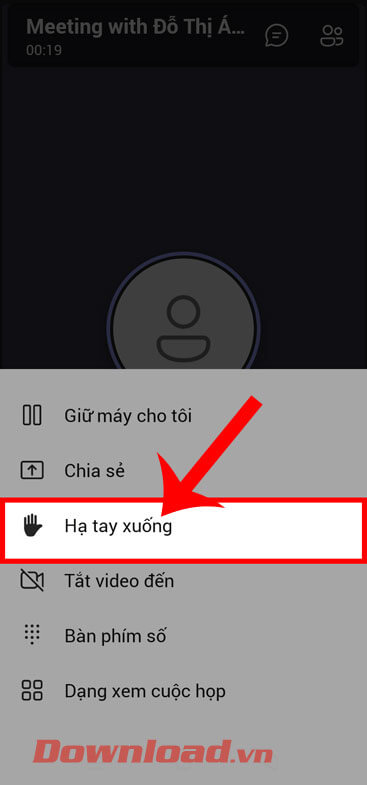Hướng dẫn giơ tay trên Microsoft Teams khi học online
Do tình hình dịch bệnh Covid-19 đang diễn ra vô cùng căng thẳng chính vì vậy một số tỉnh, thành phố đã cho học sinh học trực tuyến tại nhà. Một trong những phần mềm hỗ trợ học trực tuyến đang được nhiều giáo viên, học sinh sử dụng thì phải kể đến Microsoft Teams. Trong quá trình học online trên phần mềm này, đôi khi học sinh muốn xin phát biểu ý kiến bằng cách giơ tay, nhưng lại không biết phải thế nào để giơ tay xin phát biểu trên Microsoft Teams.
Chính vì vậy, để giúp cho các bạn học sinh có thể dễ dàng giơ tay xin phát biểu hoặc điểm danh khi học trực tuyến trên Microsoft Teams, thì hôm nay Eballsviet.com sẽ giới thiệu bài viết hướng dẫn giơ tay trên Microsoft Teams khi học online, mời các bạn cùng tham khảo.
-
Bước 1: Đầu tiên chúng ta sẽ mở phần mềm Microsoft Teams trên máy tính của mình lên, sau đó truy cập vào phòng học online mà bạn tham gia.
-
Bước 2: Trong phòng học trực tuyến khi này, click chuột vào biểu tượng giơ tay ở phía trên màn hình.

-
Bước 3: Sau đó, tiếp tục chọn biểu tượng giơ tay, hoặc bấm tổ hợp phím “Ctrl+Shift+K”.

-
Bước 4: Lúc này, ở phía khung cuộc họp ở phía bên mình sẽ xuất hiện biểu tượng bàn tay.
-
Bước 5: Để hạ tay xuống, chúng ta tiếp tục nhấp chuột vào biểu tượng giơ tay, rồi chọn Hạ thấp tay.

-
Bước 1: Mở ứng dụng Microsoft Teams trên điện thoại của mình lên, sau đó truy cập và tham giao vào một phòng học online.
-
Bước 2: Tại phòng họp online bây giờ, nhấn vào biểu tượng dấu ba chấm ở phía bên dưới màn hình.

-
Bước 3: Tiếp theo, hãy ấn vào mục Giơ tay.

-
Bước 4: Khi này khung cuộc họp của mình sẽ hiển thị biểu tượng hình bàn tay.
-
Bước 5: Để hạ tay xuống, thì chúng ta sẽ tiếp tục chạm vào biểu tượng dấu ba chấm ở phía dưới màn hình.

-
Bước 6: Cuối cùng, hãy nhấn vào mục Hạ tay xuống.

Trên đây là các bước thực hiện để giơ tay phát biểu khi học online trên Microsoft Teams bằng điện thoại và máy tính, hy vọng rằng sau khi theo dõi bài viết này thì các bạn học sinh có thể dễ dàng giơ tay mỗi khi muốn học trực tuyến.
Chúc các bạn thực hiện thành công!
Xem thêm bài viết khác
-
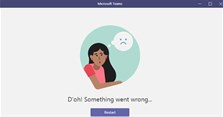
Cách sửa lỗi đăng nhập Microsoft Teams
-

Microsoft Teams: Cách bật nền Background ảo khi gọi video, họp nhóm
-

Khắc phục lỗi Microsoft Teams không nhận micro
-
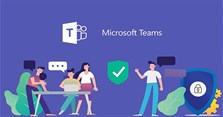
Cách tải Microsoft Teams về máy tính, tạo tài khoản Microsoft Teams
-

Cách chuyển giao diện tiếng Việt cho Microsoft Teams
-

Cách đọc to tin nhắn trên Microsoft Teams
-
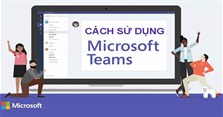
Cách sử dụng Microsoft Teams để họp, dạy học trực tuyến
-
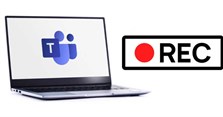
Cách ghi lại cuộc họp trên Microsoft Teams
-

Bảng phím tắt Microsoft Teams hữu ích
-
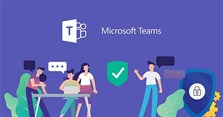
Cách lấy danh sách những người tham gia họp trên Microsoft Teams
-
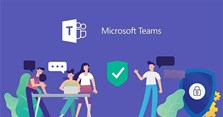
Hướng dẫn cài đặt và đăng ký Microsoft Teams trên điện thoại
-
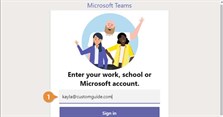
Hướng dẫn đăng nhập Microsoft Teams trên mọi nền tảng
Theo Nghị định 147/2024/ND-CP, bạn cần xác thực tài khoản trước khi sử dụng tính năng này. Chúng tôi sẽ gửi mã xác thực qua SMS hoặc Zalo tới số điện thoại mà bạn nhập dưới đây: