Hướng dẫn chèn Google Maps vào trang web
Nếu bạn là một người kinh doanh buôn bán, chắc hẳn bạn sẽ muốn những khách hàng tìm đến cửa hàng của mình một cách trực quan và dễ dàng hơn, cách tốt nhất ở đây là chèn Goolge Maps vào trang web thay vì chỉ là cung cấp thông tin địa chỉ.
-
Tải Google Maps cho iOS miễn phí
-
Download Google Maps cho Android
-
Tải Google Maps cho Symbian
Google Maps hay bản đồ của Google là ứng dụng bản đồ trực tuyến tuyệt vời với khả năng tìm kiếm mọi địa điểm trên thế giới vì thế khi nhúng bản đồ vào website của mình, khách hàng sẽ không mất nhiều thời gian để tìm kiếm vị trí cửa hàng của bạn. Bài viết sau đây sẽ hướng dẫn bạn cách chèn Google Maps vào trang web.
Cách chèn Google Maps vào website
Bạn thực hiện theo các bước dưới đây để chèn một hay nhiều bản đồ vào trang web của mình:
1. Lấy key Google Maps API cho website
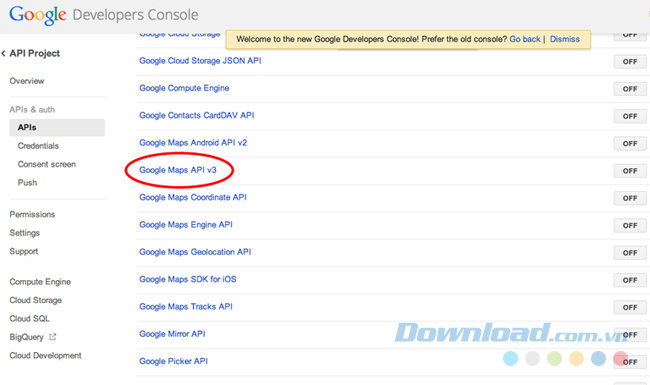
Cách tốt nhất để thêm Google vào website là sử dụng Google Maps API và Google cũng đề xuất bạn lấy một API key để sử dụng bản đồ.
Bạn không bắt buộc phải có một API key để sử dụng Google Maps API v3 nhưng nó là cách hữu ích cho phép bạn theo dõi việc sử dụng và trả tiền để truy cập thêm. Google Maps API v3 có hạn ngạch một yêu cầu mỗi giây cho một người dùng với tối đa 25000 yêu cầu mỗi ngày. Nếu website của bạn vượt quá giới hạn đó, bạn sẽ cần phải kích hoạt thanh toán để nhận được nhiều hơn.
Các bạn làm theo hướng dẫn sau đây để lấy Google Maps API key:
- Đăng nhập vào Google bằng tài khoản Google của bạn.
- Truy cập vào Developers Console.
- Trong danh sách, bạn tìm Google Maps API v3, sau đó click vào nút OFF để bật nó lên.
- Đọc và đồng ý với các điều khoản.
- Trong mục Simple API Access, click vào Create new Server key...
- Nhập địa chỉ IP trang web của bạn. Nếu bạn không biết địa chỉ IP của mình, bạn có thể tra cứu nó.
- Sao chép văn bản trên dòng "API key:" (không bao gồm tên đó). Đây là khóa API của bạn cho bản đồ của bạn.
2. Chuyển địa chỉ thành tọa độ
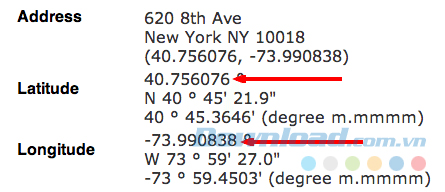
Để sử dụng Google Maps trên trang web, bạn cần phải có kinh độ và vĩ độ của vị trí. Bạn có thể có những thông tin này từ định vị GPS hoặc bạn có thể sử dụng công cụ online như Geocoder.usto. Bạn thực hiện theo các bước sau:
- Truy cập vào trang Geocoder.us và nhập địa chỉ của bạn trong khung tìm kiếm.
- Sao chép số đầu tiên cho vĩ độ (không có chữ cái ở phía trước) và dán vào một file văn bản. Bạn không cần đơn vị độ (o).
- Sao chép số đầu tiên cho kinh độ (không có chữ cái ở phía trước) và dán vào file văn bản.
Vĩ độ và kinh độ của bạn sẽ có dạng như ví dụ dưới đây:
40.756076
-73.990838
Lưu ý: Geocoder.us chỉ hỗ trợ các địa chỉ ở Hoa Kỳ, nếu bạn cần tọa độ ở các quốc gia khác thì hãy tìm một công cụ có chức năng tương tự ở nơi bạn đang sinh sống.
3. Chèn Google Maps vào website
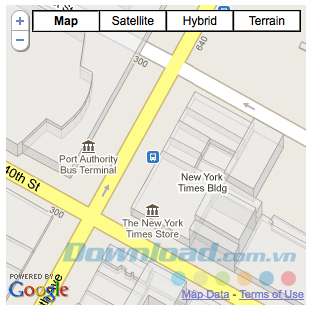
Bước 1: Thêm tọa độ bản đồ
- Mở trang web và thêm những điều sau vào HEAD của tài liệu.
- Thay đổi phần được đánh dấu theo vĩ độ và kinh độ mà bạn đã ghi chú lại ở bước thứ hai.
Bước 2: Thêm các yếu tố bản đồ vào trang web của bạn
Khi bạn đã thêm tất cả các yếu tố vào HEAD của tài liệu của mình, bạn cần định vị bản đồ vị trí trên website. Bạn thực hiện việc này bằng cách thêm một phần tử DIV với thuộc tính id = "map - canvas". Chú ý tạo kiểu div này với chiều rộng và chiều cao phù hợp trên trang của bạn.
Bước 3: Upload và kiểm tra
Điều cuối cùng cần làm là tải trang của bạn lên và kiểm tra xem bản đồ có hiển thị hay không. Dưới đây là một ví dụ về bản đồ Google trên trang. Lưu ý, vì cách About.com CMS hoạt động, bạn sẽ phải nhấp vào liên kết để bản đồ được xuất hiện.
Nếu bản đồ không hiển thị, hãy thử khởi tạo nó với thuộc tính BODY: onload="initialize()">
Bạn cần kiểm tra một số điều sau đây nếu bản đồ không hiển thị:
- Tìm lỗi chính tả trong JavaScript của bạn, bao gồm cả trường hợp JavaScript phân biệt chữ hoa chữ thường.
- Đảm bảo rằng bạn có cài đặt tùy chọn thu phóng và trung tâm.
- Đảm bảo rằng phần tử DIV của bạn nằm trên trang có ID chính xác.
- Đảm bảo rằng phần tử DIV của bạn có chiều cao.
4. Thêm biểu tượng đánh dấu vào bản đồ
Việc thêm biểu tượng đánh dấu vị trí giúp người dùng biết được nơi họ nên đến. Để thêm một điểm đánh dấu màu đỏ chuẩn của Google Maps, thêm đoạn mã sau vào dòng lệnh dưới dòng var map = ...:
var myLatlng = new google.maps.LatLng(latitude,longitude);
var marker = new google.maps.Marker({
position: myLatlng,
map: map,
title:"Former About.com Headquarters"
});
Thay đổi văn bản được đánh dấu thành vĩ độ và kinh độ của bạn và tiêu đề bạn muốn xuất hiện khi mọi người di chuột qua điểm đánh dấu.
Bạn có thể thêm nhiều biểu tượng đánh dấu vào trang web theo ý muốn, chỉ cần thêm các biến mới với tọa độ và tiêu đề mới, nhưng nếu bản đồ quá nhỏ để hiển thị tất cả các điểm đánh dấu, chúng sẽ không hiển thị trừ khi người dùng phóng to ra.
var latlng2 = new google.maps.LatLng(37.3316591,-122.0301778);
var myMarker2 = new google.maps.Marker({
position: latlng2,
map: map,
title:"Apple Computer"
});
5. Thêm bản đồ thứ hai hoặc nhiều hơn nữa vào website
Nếu muốn nhiều hơn một bản đồ hiển thị trên trang, bạn có thể thực hiện một cách dễ dàng theo các bước sau:
- Lấy kinh độ và vĩ độ cho tất cả bản đồ bạn muốn hiển thị trên website.
- Chèn bản đồ đầu tiên giống như bước 3 ở trên. Và nếu muốn thêm điểm đánh dấu vị trí, bạn thực hiện theo bước 4.
- Đối với bản đồ thứ hai, bạn sẽ cần phải thêm 3 dòng mới vào script khởi tạo ( ) của bạn:
var latlng2 = new google.maps.LatLng(second coordinates);
var myOptions2 = { zoom: 18, center: latlng2, mapTypeId: google.maps.MapTypeId.ROADMAP };var map2 = new google.maps.Map(document.getElementById("map_canvas_2"), myOptions2);
Nếu cũng muốn thêm điểm dánh dấu vị trí vào bản đồ này, hãy thêm điểm đánh dấu thứ hai vào tọa độ thứ hai và bản đồ thứ hai:
var myMarker2 = new google.maps.Marker({ position: latlng2, map: map2, title:"Your Marker Title" });
Sau đó thêm bản đồ thứ hai vào nơi mà bạn muốn. Và đảm bảo cung cấp cho ID: id = "map_canvas_2" cho nó.
Khi tải trang của bạn, hai bản đồ sẽ hiển thị.
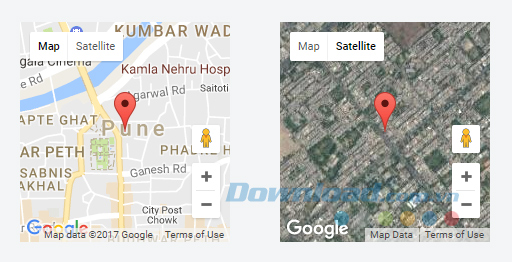
Đối với kinh doanh buôn bán, việc cung cấp một bản đồ cụ thể ngay trên trang web để giúp khách hàng tìm đến cửa hàng một cách dễ dàng là rất cần thiết. Và chỉ cần thực hiện theo hướng dẫn của bài viết trên đây, bạn đã có thể chèn Google Maps vào trang web của mình.
Theo Nghị định 147/2024/ND-CP, bạn cần xác thực tài khoản trước khi sử dụng tính năng này. Chúng tôi sẽ gửi mã xác thực qua SMS hoặc Zalo tới số điện thoại mà bạn nhập dưới đây:





















