Hàm SUM trong Excel Hàm tính tổng một dãy số
Hàm SUM là hàm tính tổng trong Excel. Ở bài viết này, hãy cùng Eballsviet.com tìm hiểu mọi điều cần biết về cách dùng hàm SUM trong Excel nhé!
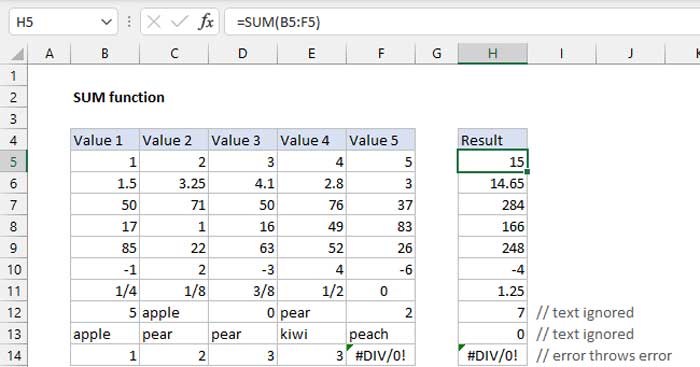
Cách dùng hàm SUM trong Excel
Hàm SUM trong Microsoft Excel tính tổng của các giá trị được cung cấp. Chúng có thể là số, các tham chiếu ô, phạm vi, dãy chuỗi, hằng số trong kết hợp bất kỳ. Hàm SUM có thể xử lý tới 255 đối số.
- Mục đích sử dụng: Tính tổng
- Giá trị trả về: Tổng của các giá trị được cung cấp
- Công thức: =SUM (number1, [number2], [number3], ...). Trong đó:
- Number1 - Giá trị tính tổng đầu tiên
- Number2 - (Tùy chọn) Giá trị tính tổng thứ hai
- Number3 - (Tùy chọn) Giá trị tính tổng thứ ba
- Hàm SUM có thể dùng trong Microsoft Excel 2003 trở lên
Lưu ý khi dùng hàm SUM trong Excel
Như đã nói từ đầu, hàm SUM tính tổng các giá trị được cung cấp. Hàm SUM có thể tiếp nhận nhiều đối số dưới dạng số 1, 2, 3... tới 255 số. Các đối số có thể là một hằng số được mã hóa cứng, một tham chiếu ô hoặc một phạm vi. Hàm Excel này tính mọi số được cung cấp. Hàm SUM tự động bỏ qua các ô trống và giá trị text. Điều đó khiến hàm SUM trở nên hữu ích trong việc tính các ô chứa giá trị text.
Ví dụ cách dùng hàm SUM trong Microsoft Excel
Hàm SUM thường được sử dụng với các phạm vi. Ví dụ:
= SUM (A1: A9) // tính tổng 9 ô trong phạm vi A1: A9
= SUM (A1: F1) // tính tổng 6 ô trong phạm vi A1: F1
= SUM (A1: A100) // tính tổng 100 ô trong phạm vi A1: A100Các giá trị trong tất cả đối số đều được cộng lại với nhau, tương đương công thức sau:
=SUM(A1:A5)
=SUM(A1,A2,A3,A4,A5)
=SUM(A1:A3,A4:A5)Ở ví dụ trên, công thức trong D12 là:
=SUM(D6:D10) // kết quả là 9.05Các tham chiếu không cần phải ở cạnh nhau. Ví dụ:
=SUM(A1,F13,E100)Tính tổng chứa các giá trị text
Hàm SUM tự động bỏ qua các giá trị text mà không trả về thông báo lỗi.
Tóm lại:
- SUM tự động bỏ qua các ô trống và chứa text.
- Nếu các đối số chứa lỗi, SUM sẽ trả về thông báo lỗi.
- SUM có thể xử lý tới 255 đối số.
- Các đối số có thể là hằng số, phạm vi, tham chiếu ô.
Theo Nghị định 147/2024/ND-CP, bạn cần xác thực tài khoản trước khi sử dụng tính năng này. Chúng tôi sẽ gửi mã xác thực qua SMS hoặc Zalo tới số điện thoại mà bạn nhập dưới đây:
Xem thêm bài viết khác
-

Top mẫu bảng tính Excel giúp bạn quản lý tài chính hữu ích
-

Giới thiệu một tác phẩm về lòng yêu nước và những công dân gương mẫu
-
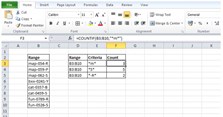
Hàm COUNT trong Excel
-
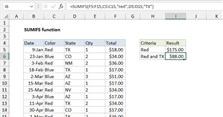
Hàm SUMIFS trong Excel
-
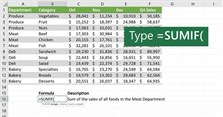
Hàm SUMIF trong Excel
-

Cách mở full màn hình Excel
-
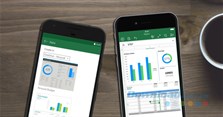
Làm thế nào để mở file Excel trên iPhone và iPad?
-
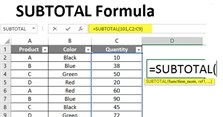
Hàm SUBTOTAL trong Excel
-

Hàm ROUND trong Excel
-
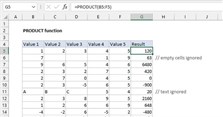
Hàm PRODUCT trong Excel












 TOP
TOP
 Internet
Internet
 Chụp, chỉnh sửa ảnh
Chụp, chỉnh sửa ảnh
 Thủ thuật Game
Thủ thuật Game
 Tin học Văn phòng
Tin học Văn phòng
 Mobile
Mobile
 Lời bài hát
Lời bài hát
 Thủ thuật Facebook
Thủ thuật Facebook
 Mạng xã hội
Mạng xã hội








