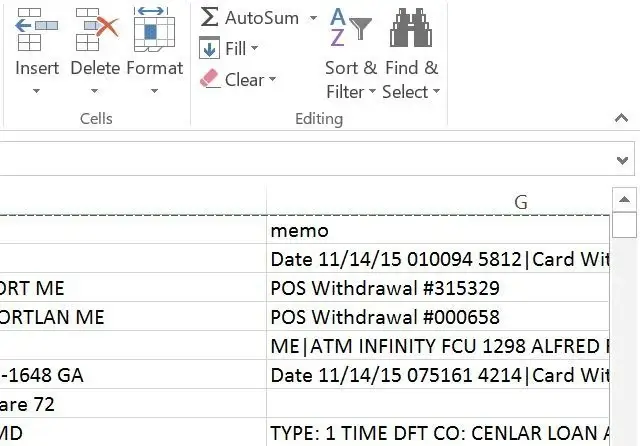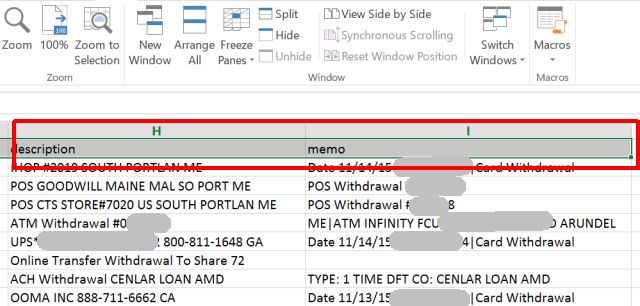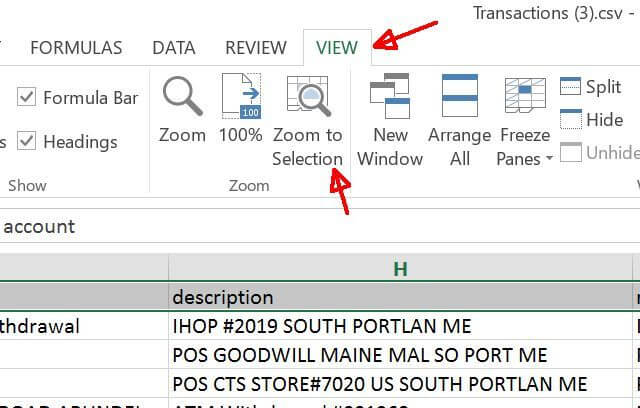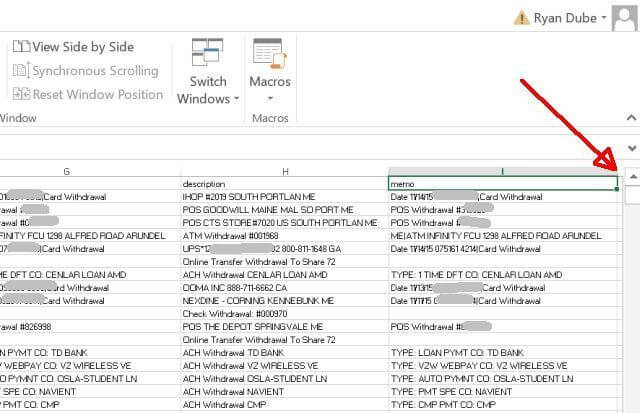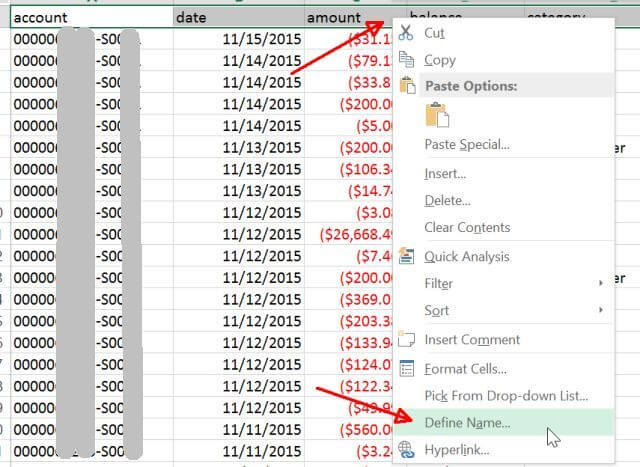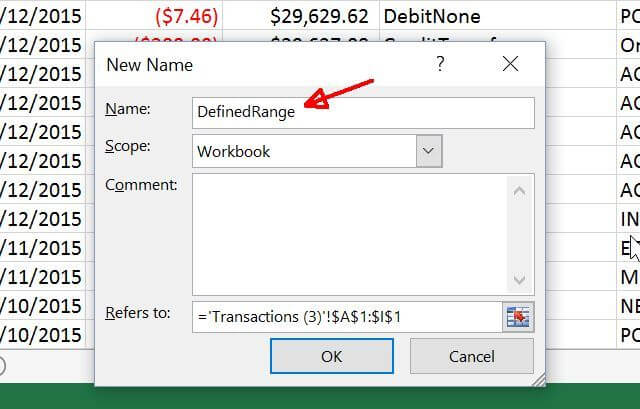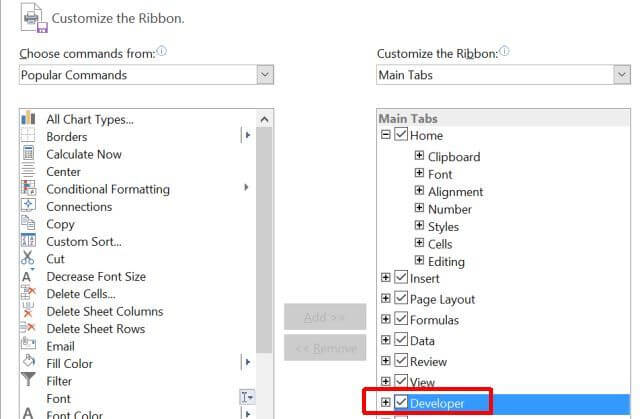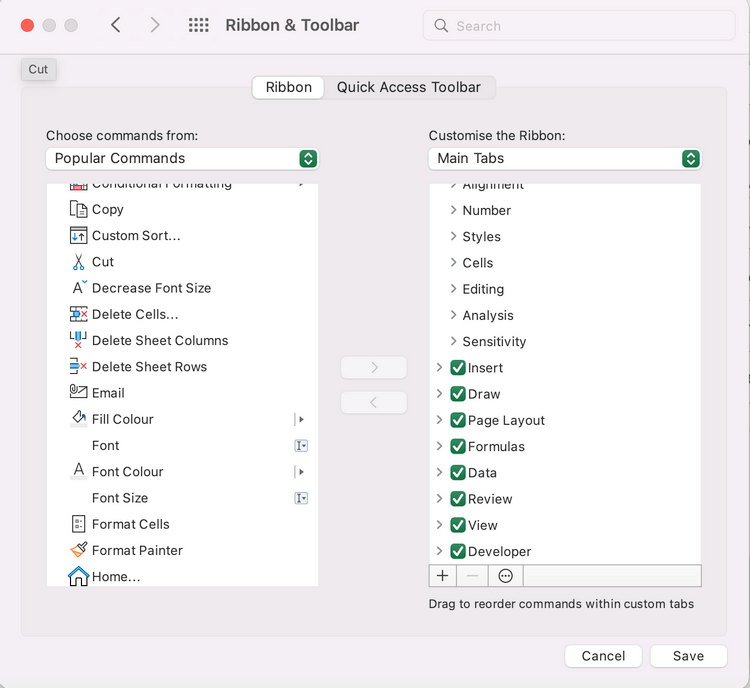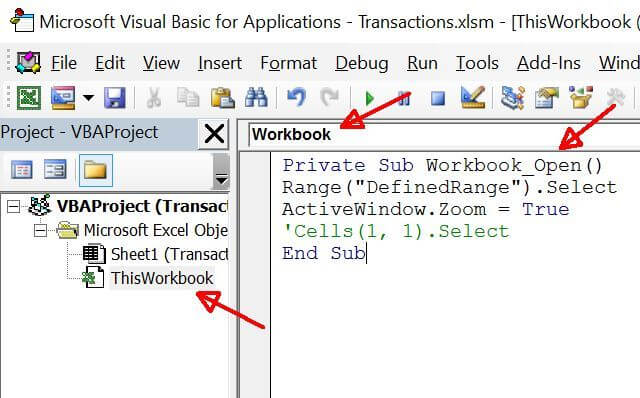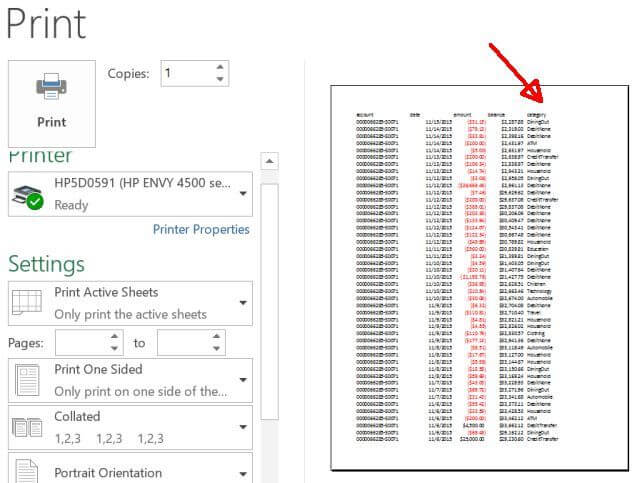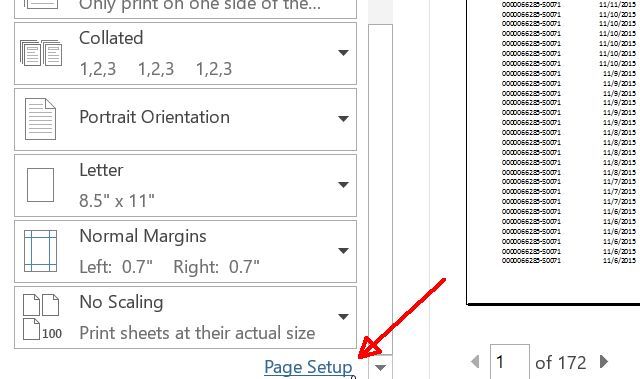| |
Cách mở full màn hình Excel
Bạn chán phải chỉnh lại kích thước bảng tính Excel vừa khít màn hình? Vậy thì dưới đây là 3 cách nhanh chóng mở full màn hình Excel để xem dữ liệu dễ dàng hơn.

-
0 1
Chỉnh vừa khít toàn bộ cột với màn hình
Khi đã mở một bảng tính có hơn mười cột hoặc chứa các cột text lớn, phần cuối trang tính sẽ nhanh chóng biến mất khỏi màn hình bên phải.

Nhiều người thường chịu đựng điều đó bởi họ nghĩ không còn cách nào khác. Sự thật là Excel là một trong số ứng dụng bảng tính tốt nhất để sắp xếp lại cách hiển thị sheet sao cho tất cả các cột vừa khít màn hình.
Bước 1: Highlight toàn bộ hàng đầu tiên của bảng tính ở toàn bộ cột.

Bước 2: Click tab View, rồi chọn Zoom to Selection.

Thế là xong, toàn bộ cột đã vừa khít với màn hình, không còn cột nào bị cắt ở bên phải của bảng tính.

-
0 2
Dùng VBA để mở full màn hình Excel
Với một script Visual Basic, bạn có thể thêm một số code vào phương pháp Worksheet.Open để tự động chỉnh lại kích thước bảng tính vừa khít màn hình. Để làm việc này, trước tiên, chọn toàn bộ hàng đầu tiên của bảng tính (bao gồm tất cả các cột bạn muốn vừa khít với màn hình).
Ở phiên bản Excel cũ hơn, click chuột phải vào vị trí bất kỳ ở hàng được đánh dấu và chọn Define Name…

Ở phiên bản mới hơn của Excel, Define Name có thể không phải lựa chọn ở menu click chuột phải. Thay vào đó, highlight hàng đầu tiên chứa tất cả các cột bạn muốn để chỉnh tự động vừa khít màn hình, sau đó, tới tab Tell Me ở phía trên đầu và gõ vào trường Name a Range, rồi chọn kết quả tương ứng.
Bạn sẽ thấy Workbook ở Scope được chọn, tên sheet và phạm vi đã được điền vào trường Refers to:. Chỉ cần nhập tên vào trường Name:.

Ở bước tiếp theo, bạn sẽ cần click vào menu Developer và chọn View Code. Nếu không thấy Developer trong menu, bạn cần kích hoạt nó bằng cách tới File > Options > Customize Ribbon. Đảm bảo đã chọn Developer.

Nếu đang dùng Excel cho Mac, truy cập tab Developer, bạn cần click tab Excel ở phía trên đầu của màn hình. Sau đó, chọn Preferences > Ribbon & Toolbar. Tại đây, tích ô đó để bật tab Developer.

Sau khi click View Code hoặc Visual Basic ở menu Developer, đảm bảo click đúp ThisWorkbook và ở bảng bên phải, chọn Open từ danh sách các phương pháp ở menu thả xuống bên phải.

Sau đó, dán code bên dưới vào hàm Workbook_Open():
Range("DefinedRange").Select ActiveWindow.Zoom = True 'Cells(1, 1).SelectDòng cuối cùng không bắt buộc. Về cơ bản, nếu bao gồm nó, bảng tính sẽ di chuyển sang bên trái để chọn ô đầu tiên và chế độ xem được căn giữa ở phía trên cùng, bên trái của bảng tính.
Khi lưu workbook, bạn phải chọn kiểu file hỗ trợ macro như XLSM. Giờ mỗi lần mở file Excel, nó sẽ tự động chỉnh lại sheet để mọi cột vừa khít với độ phân giải màn hình máy tính đang sử dụng.
-
0 3
Toàn bộ cột Excel hiển thị đầy đủ khi in
Khi chọn Print từ menu File, bạn sẽ thấy cửa sổ xem trước khi in không chứa tất cả các cột.

Cuộn xuống phía dưới menu in và click link Page Setup…
Trong menu Page Setup, trong tab Page, bạn sẽ thấy tùy chọn mặc định chỉnh kích thước bình thường 100% ở Scaling. Điều này khiến bảng tính được in ở kích thước gốc, cho dù toàn bộ sheet có được mở full hay không. Nó chỉ in phần còn lại của worksheet ở nhiều mảnh giấy khác nhau. Như vậy, bảng in hoàn toàn không có tác dụng.
Thay vào đó, chọn Fit to:, rồi đổi cài đặt tall sang một con số cao hơn số trang của bảng tính mà bạn thật sự cần để in.

Điều này đảm bảo bảng tính sẽ được “ép” vừa khít với tất cả cột trên bảng tính, nhưng sẽ không chỉnh lại kích thước của các hàng trong sheet. Nguyên nhân do hàng đã được chỉnh lại kích thước sẽ làm rối định dạng cuối cùng.
Chỉ bằng cách ép toàn bộ cột vừa khít màn hình, bạn sẽ in được đầy đủ dữ liệu cần thiết ở bảng tính Excel.
-
Trên đây là một số cách mở full màn hình Excel. Hi vọng bài viết hữu ích với các bạn.
Xem thêm:
Microsoft Excel
Xem thêm bài viết khác
-
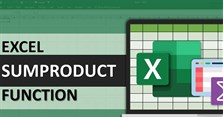
Hàm SUMPRODUCT trong Excel
-
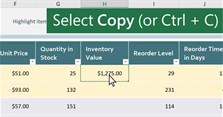
Học Excel - Bài 7: Di chuyển & sao chép nội dung ô trong Excel
-
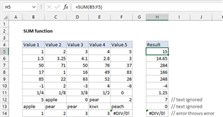
Hàm SUM trong Excel
-
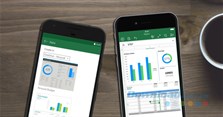
Làm thế nào để mở file Excel trên iPhone và iPad?
-
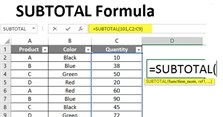
Hàm SUBTOTAL trong Excel
-

Hàm ROUND trong Excel
-

Hướng dẫn sử dụng Fortnite Tracker
-

TOP ứng dụng vẽ tranh đẹp nhất cho iPad hỗ trợ Apple Pencil
-

Cách cài đặt và đổi font trên smartphone Samsung Galaxy
-

Xem sao hạn cho người tuổi Tỵ năm 2025 Ất Tỵ
-

Lời bài hát Anh đếch cần gì nhiều ngoài em
-

Cách sửa lỗi 401 Unauthorized Error
Xác thực tài khoản!
Theo Nghị định 147/2024/ND-CP, bạn cần xác thực tài khoản trước khi sử dụng tính năng này. Chúng tôi sẽ gửi mã xác thực qua SMS hoặc Zalo tới số điện thoại mà bạn nhập dưới đây:
Số điện thoại chưa đúng định dạng!
Sắp xếp theo