Dọn dẹp hệ thống với Glary Utilities
Glary Utilities là một công cụ dọn dẹp hệ thống hoàn toàn miễn phí. Với nó, người dùng dễ dàng xóa file rác, dọn dẹp máy tính cũng như tối ưu hóa hệ thống rất dễ dàng. Kết quả, tăng tốc độ cho máy tính, cải thiện hiệu suất hệ thống và giành lại nhiều không gian lưu trữ giá trị cho ổ cứng. Sau đây, Eballsviet.com sẽ hướng dẫn bạn cách dọn dẹp hệ thống hiệu quả với phần mềm Glary Utilities.
>>> Download Glary Utilities tại đây
Bên cạnh Glary Utilities, bạn có thể sử dụng các công cụ dọn dẹp máy tính khác nếu muốn, chẳng hạn như: CCleaner, TuneUp Utilities, CleanUp!, Advanced SystemCare Professional, vv.
Khi đã hoàn thành việc tải và cài đặt Glary Utilities trên máy tính Windows của mình, bạn sẽ nhìn thấy cửa sổ giao diện chính của ứng dụng như hình bên dưới:
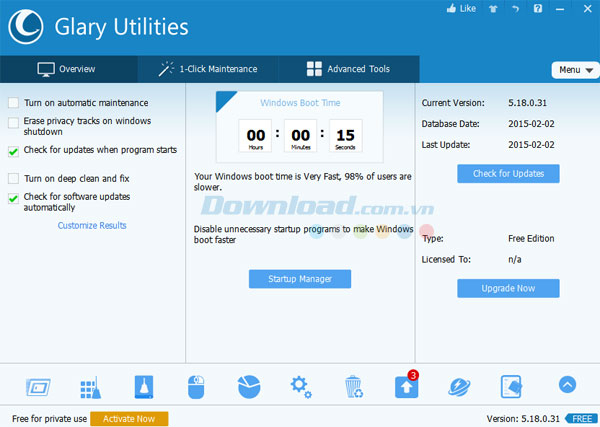
Trong mục Overview, bạn có các lựa chọn sau
- Turn on automatic maintenance - Bật chế độ bảo trì máy tính tự động
- Erase privacy tracks on windows shutdown - Xóa dấu vết riêng tư khi tắt Windows
- Check for updates when program starts - Kiểm tra các bản cập nhật khi chương trình khởi chạy
- Turn on deep clean and fix - Bật chế độ dọn dẹp và sửa chữa
- Check for software updates automatically - Kiểm tra các bản cập nhật phần mềm tự động
Trong cửa sổ Overview, bạn có thể theo dõi thời gian boot của hệ thống Windows.
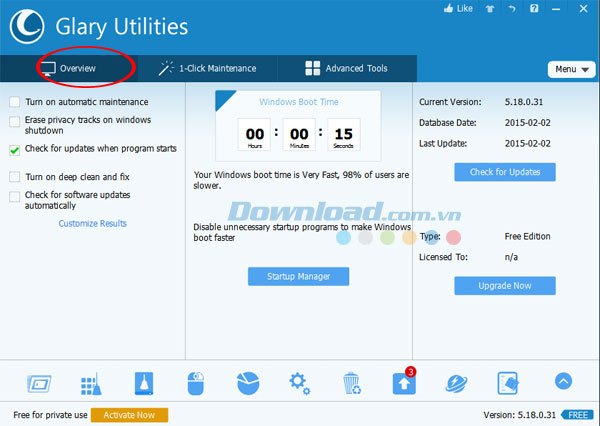
Quản lý các chương trình khởi động cùng Windows
Người dùng sẽ biết được chương trình nào khởi chạy cùng lúc với Windows bằng cách nhấn chuột vào nút Startup Manager.
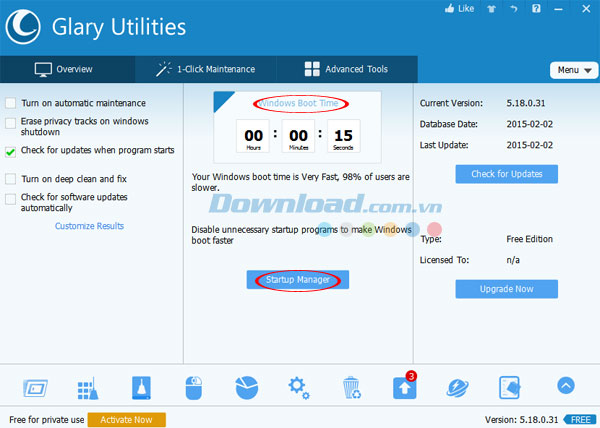
Hộp thoại Startup Manager sẽ hiển thị và liệt kê các mục dưới đây.
- Startup Programs - Chương trình khởi động cùng lúc với Windows
- Scheduled Tasks - Các tác vụ được lên lịch trình
- Plug-ins - Tổ hợp plug-in đi kèm
- Application Services - Các dịch vụ ứng dụng
- Windows Services - Các dịch vụ Windows
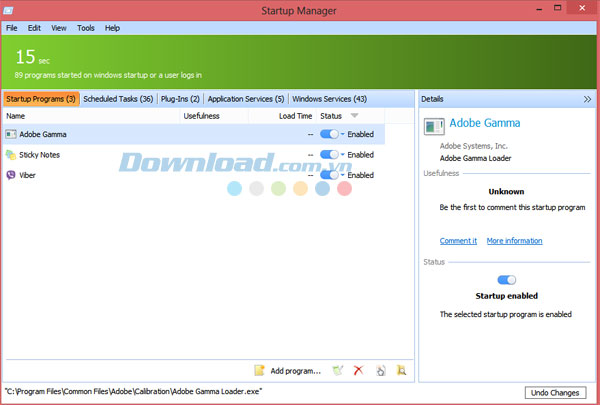
Nếu máy tính khởi chạy chậm, hãy vô hiệu hóa một số chương trình không cần thiết để tăng tốc độ boot cho nó bằng cách nhấn chuột vào biểu tượng mũi tên đi xuống màu xanh da trời và chọn Disable.
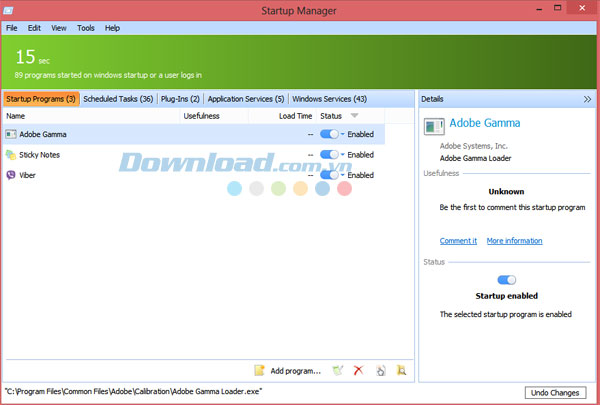
Cách sửa chữa registry
Nếu muốn sửa chữa registry, vui lòng nhấp chuột vào biểu tượng bên dưới:
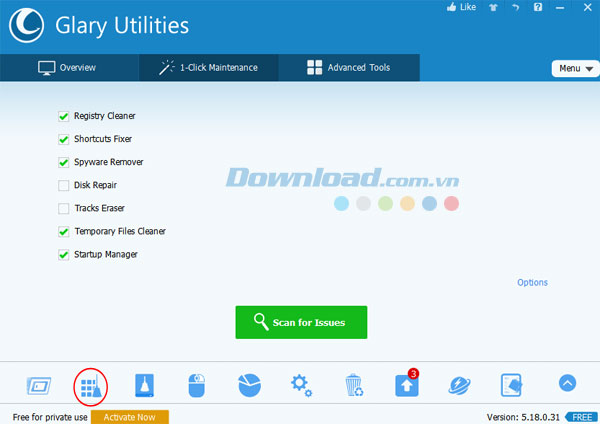
Hộp thoại Registry Repair sẽ hiển thị như sau:
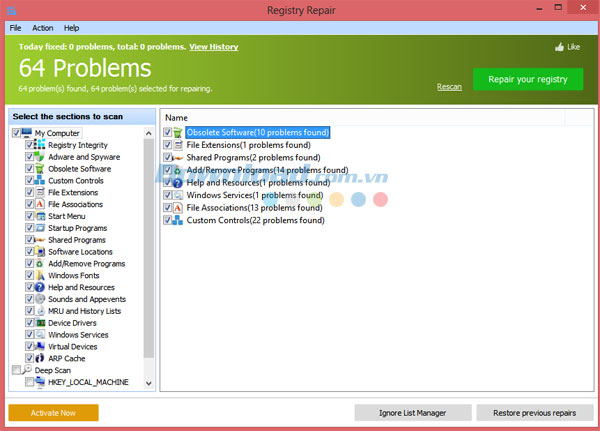
Ở phía bên trái của hộp thoại, lựa chọn các mục cần quét. Sau đó, nhấn Scan Registry để bắt đầu quét các mục registry và tìm ra vấn đề.
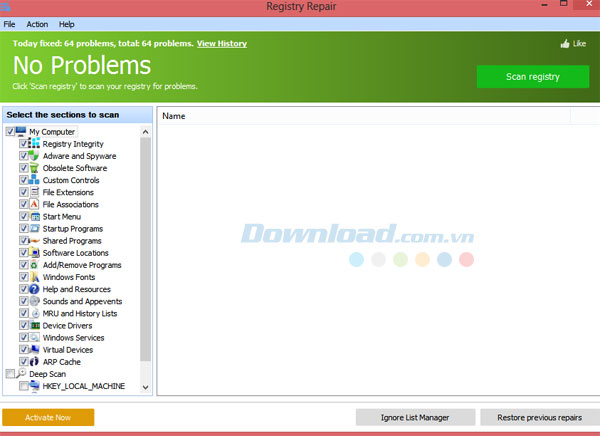
Nếu muốn dọn dẹp ổ đĩa, nhấp chuột vào biểu tượng như hình bên dưới:
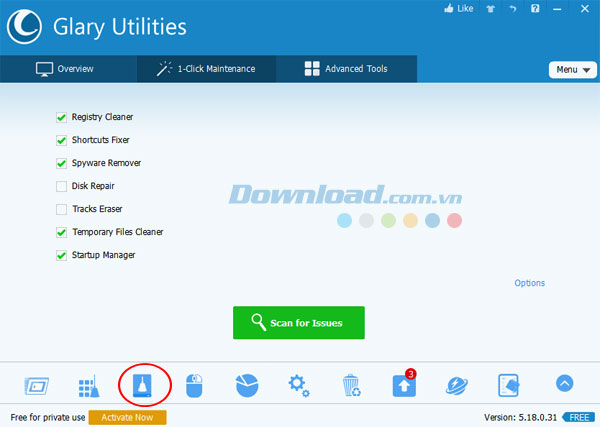
Hộp thoại Disk CleanUp sẽ hiển thị, sau đó nhấn nút Start Cleaning ở phía bên phải trên cùng để bắt đầu dọn dẹp.
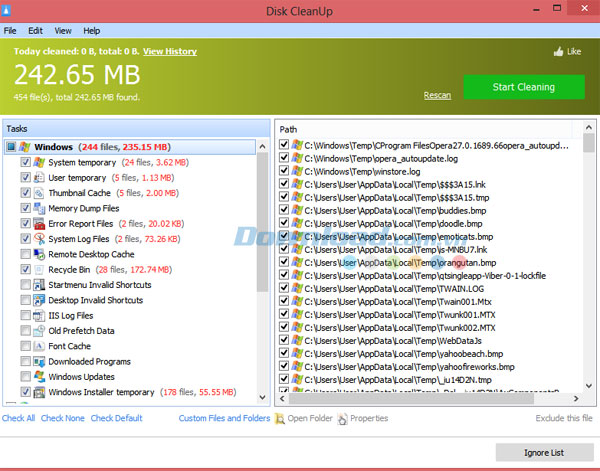
Phân tích không gian ổ đĩa
Nhấn chuột vào biểu tượng Disk Space Analyzer để tiến hành phân tích không gian sử dụng trong các ổ đĩa của bạn.
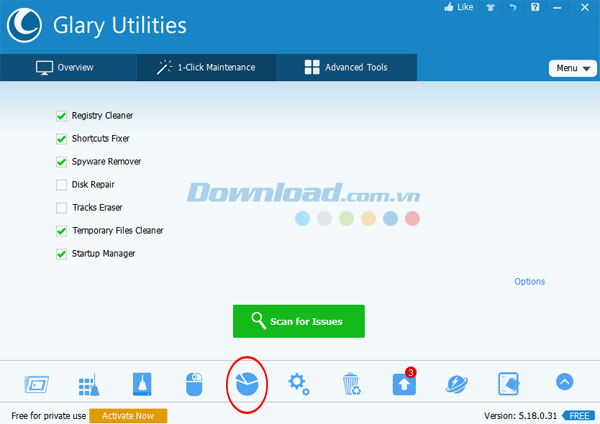
Hộp thoại Disk Space Analyzer sẽ hiện ra. Nhấp chuột vào ổ đĩa mình cần, rồi nhấn Browse để duyệt thư mục trong máy tính. Sau đó, nhấn Ok để bắt đầu.
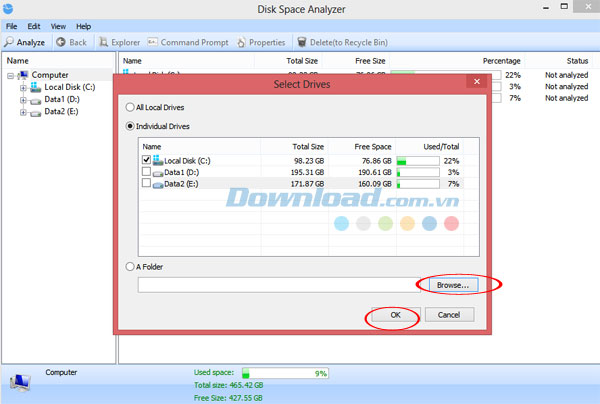
Cập nhật phần mềm trên máy tính
Nhấn chuột vào biểu tượng Software Update để cập nhật phiên bản mới nhất cho các ứng dụng được cài đặt trên máy tính nếu có sẵn.
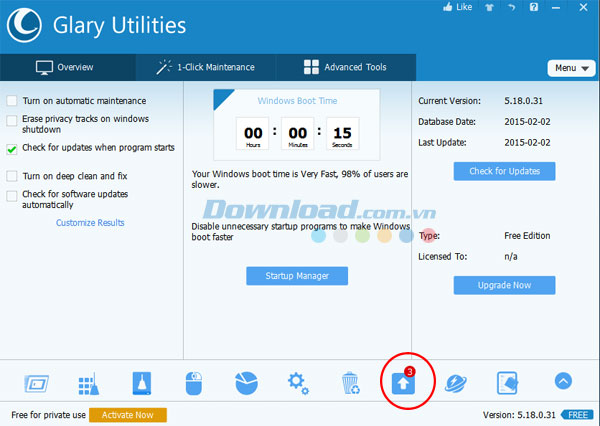
Quản lý tiến trình đang chạy trong hệ thống
Nhấn chuột vào biểu tượng dưới đây để truy cập hộp thoại Process Manager.
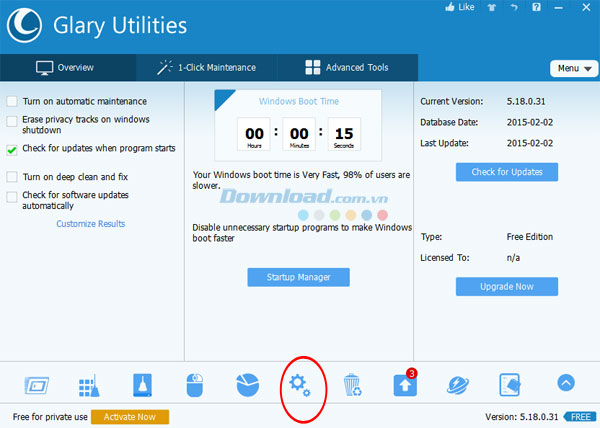
Trong hộp thoại Process Manager, bạn có thể kết thúc khi nhấn chuột vào process đó, rồi click chuột phải lựa chọn End Process hoặc chặn một số tiến trình đang tiêu thụ nhiều tài nguyên hệ thống và bộ nhớ.
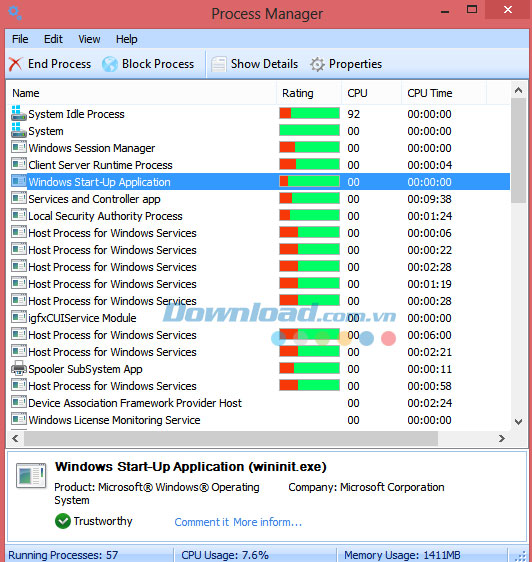
Quản lý việc gỡ bỏ cài đặt chương trình
Để truy cập Uninstall Manager, vui lòng nhấp chuột vào biểu tượng bên dưới:
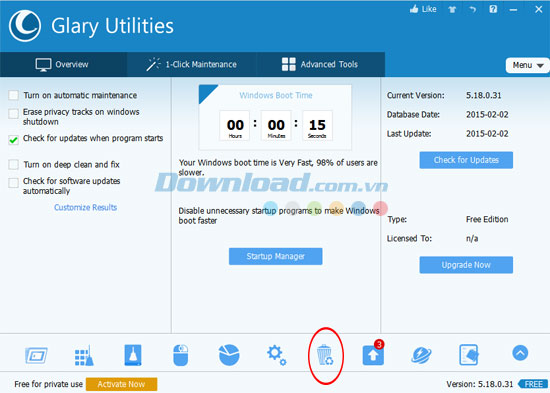
Sau đó, hộp thoại Uninstall Manager sẽ hiện ra. Ở phía bên trái, bạn có thể theo dõi các thông tin sau:
- Recently Installed Programs - Các chương trình được gỡ bỏ cài đặt gần đây
- Large programs - Các chương trình lớn
- Rarely used programs - Các chương trình hiếm khi được sử dụng
- Windows Updates - Các bản cập nhật Windows
Nếu muốn gỡ bỏ ứng dụng nào, bạn có thể click chuột phải vào nó và chọn Uninstall This Program.
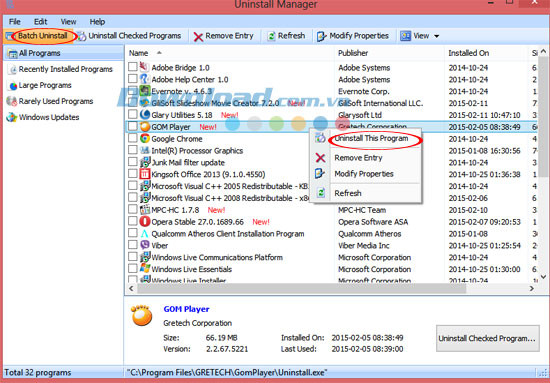
Ngoài ra, nếu muốn gỡ bỏ hàng loạt nhiều ứng dụng, click chuột vào các ứng dụng và nhấn Batch Uninstall.
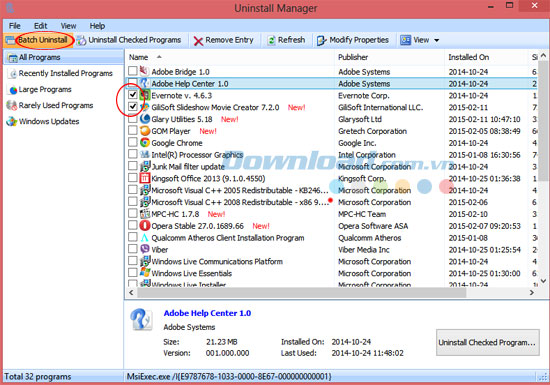
Tìm kiếm file trùng lặp
Nhấn chuột vào biểu tượng bên dưới và chọn Duplicates Files Finder.
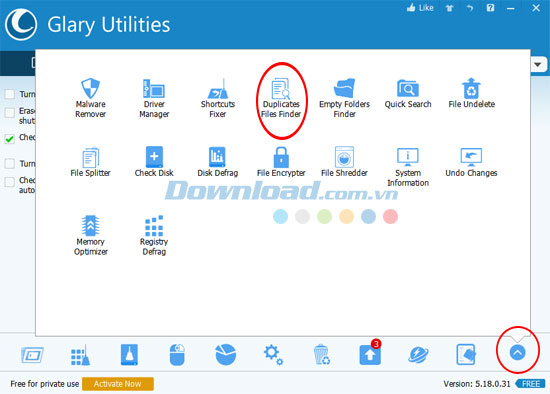
Sau đó, chọn ổ đĩa hoặc thư mục mà mình muốn quét rồi nhấn nút Scan để bắt đầu quét.
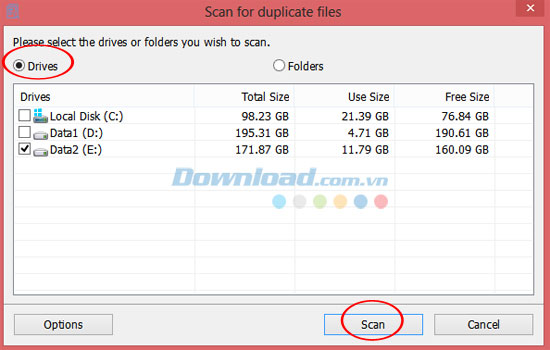
Sau khi quét xong, click chuột vào một file trùng lặp và nhấn nút Delete checked files để loại bỏ nó khỏi ổ đĩa.
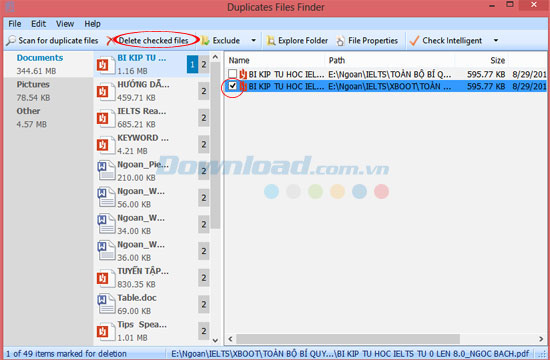
Loại bỏ malware
Nếu muốn loại bỏ phần mềm độc hại khỏi máy tính, hãy lựa chọn Malware Remover.
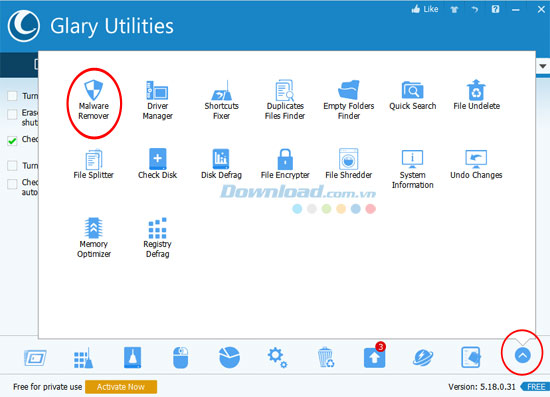
Sau đó, một cửa sổ nhỏ sẽ hiển thị và nhấn Scan để bắt đầu quét tìm malware.
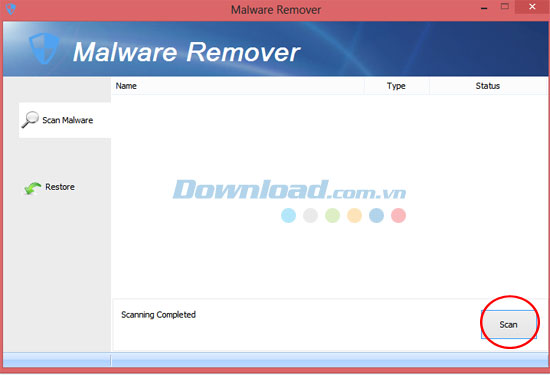
Tối ưu hóa bộ nhớ
Chọn Memory Optimizer nếu muốn tối ưu hóa bộ nhớ và CPU.
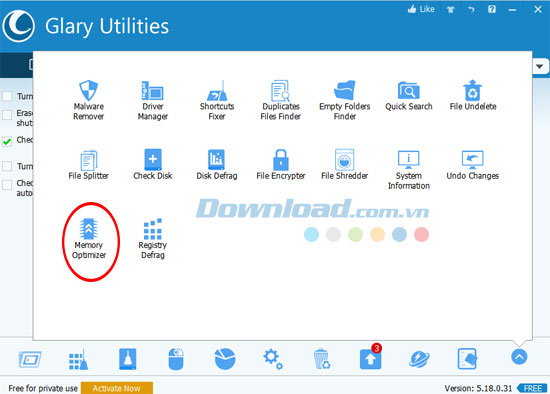
Hộp thoại Memorty Optimizer sẽ hiển thị. Một biểu đồ sẽ hiển thị việc sử dụng bộ nhớ vật lý và CPU. Vui lòng xác định dung lượng bộ nhớ mà bạn muốn giải phóng và sau đó nhấn Optimize.
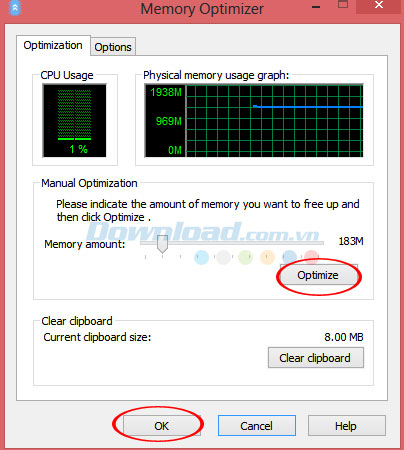
Xóa dữ liệu vĩnh viễn
Nếu muốn loại bỏ dữ liệu vĩnh viễn khỏi máy tính của mình, vui lòng chọn File Shredder.
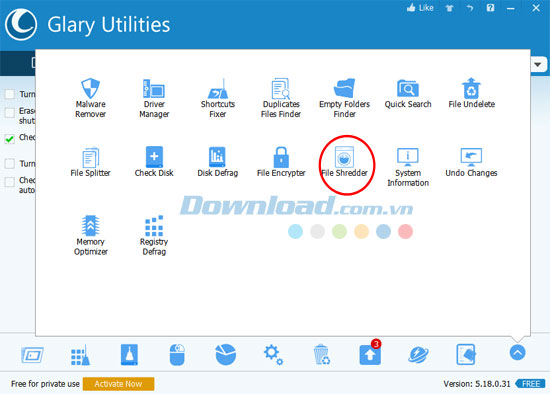
Sao đó, cửa sổ File Shredder sẽ hiển thị, nhấn Add File để nhập tập tin mà mình muốn xóa. Hoặc, bạn có thể nhấn Add Folder để nhập cả thư mục mình loại bỏ khỏi máy tính, rồi nhấn Erase Now. Khi đã hoàn tất, nhấn Close để đóng cửa sổ.
Khôi phục dữ liệu
Chọn File Undelete để truy cập cửa sổ hỗ trợ khôi phục file nhanh chóng.
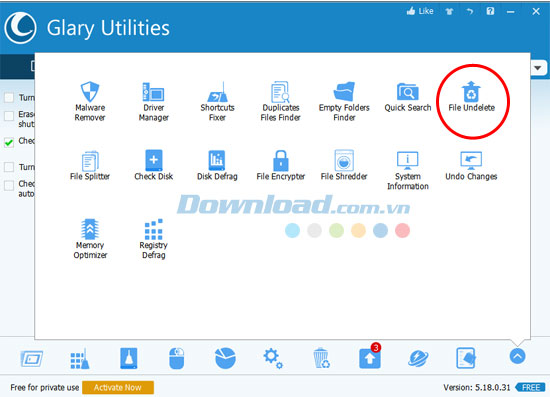
Sau khi hộp thoại File Undelete hiển thị, lựa chọn ổ đĩa mà mình làm mất dữ liệu và nhấn Search để tìm kiếm file đã mất.
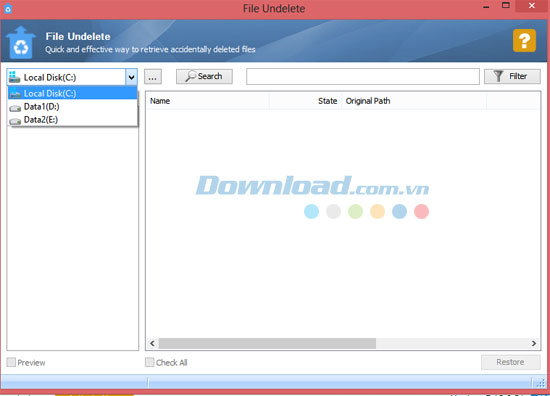
Tiếp theo, tick chuột vào ô chứa dữ liệu, rồi nhấn Restore để tiến hành phục hồi.
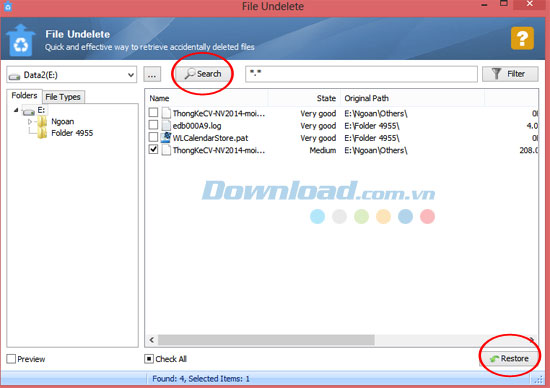
Theo Nghị định 147/2024/ND-CP, bạn cần xác thực tài khoản trước khi sử dụng tính năng này. Chúng tôi sẽ gửi mã xác thực qua SMS hoặc Zalo tới số điện thoại mà bạn nhập dưới đây:





















