Cập nhật tất cả phần mềm trên máy tính với một click
Mỗi bản cập nhật mới thường đi kèm với rất nhiều tính năng mới, cũng như khắc phục lỗi phát sinh ở phiên bản cũ, cải thiện hiệu suất phần mềm. Chính vì vậy, bạn cần thường xuyên kiểm tra các bản cập nhật mới, để không bỏ lỡ bất kỳ tính năng hấp dẫn nào.
Thế nhưng việc kiểm tra từng phần mềm lại tốn rất nhiều thời gian, công sức. Vậy UCheck sẽ là lựa chọn hoàn hảo dành cho bạn, cho phép quét toàn bộ hệ thống xem có ứng dụng nào lỗi thời không, rồi nhanh chóng cung cấp phiên bản mới nhất cho bạn cập nhật. Mời các bạn tham khảo bài viết dưới đây của Eballsviet.com, để biết cách cài đặt cũng như sử dụng phần mềm này:
Cài đặt và sử dụng UCheck để cập nhật tất cả phần mềm
Bước 1: Sau khi tải UCheck về máy tính, khởi động gói tin để bắt đầu quá trình cài đặt. Khi cửa sổ Select Setup Language xuất hiện, lựa chọn ngôn ngữ sử dụng, rồi nhấn OK.
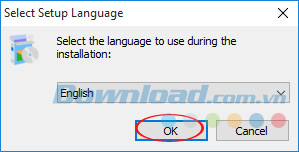
Bước 2: Về cơ bản, Ucheck không cung cấp nhiều lựa chọn cài đặt phức tạp, nên bạn có thể để mọi thứ theo mặc định, rồi nhấn Next.
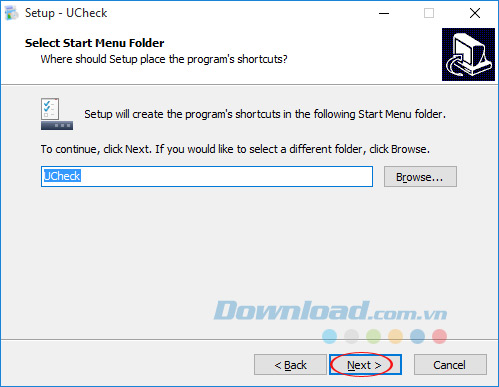
Bước 3: Nếu muốn tạo shortcut ở ngoài màn hình desktop, thì tích chọn vào ô Create a desktop shortcut. Sau đó, nhấn Next để chuyển sang bước tiếp theo.
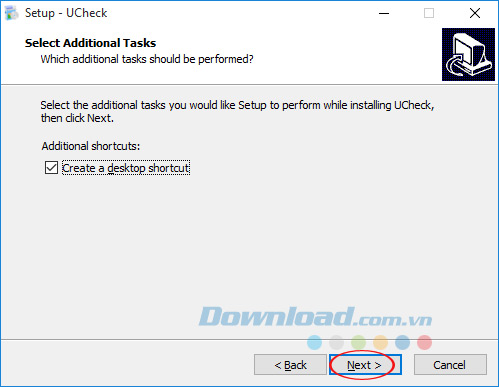
Bước 4: Nhấn Install để cài đặt UCheck vào máy tính.
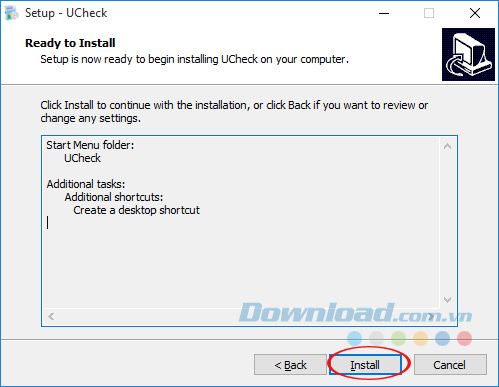
Bước 5: Quá trình cài đặt diễn ra rất nhanh chóng, bạn chỉ cần đợi một lát là xong.
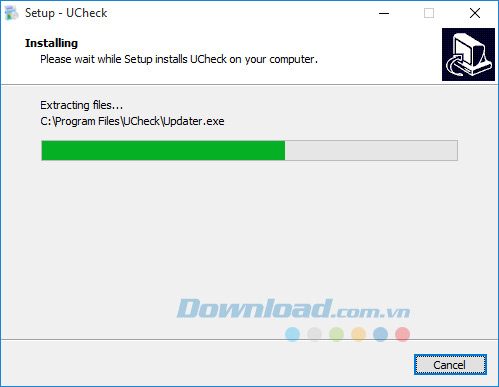
Bước 6: Nếu muốn khởi chạy phần mềm ngay sau khi quá trình cài đặt hoàn tất, thì tích chọn vào ô Lauch UCheck, rồi nhấn Finish để hoàn thành.
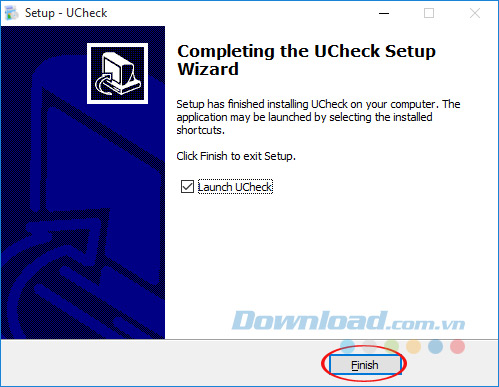
Bước 7: Sau khi cài đặt UCheck sẽ tự khởi động và hiển thị cửa sổ điều khoản sử dụng, nhấn Accept để xác nhận.
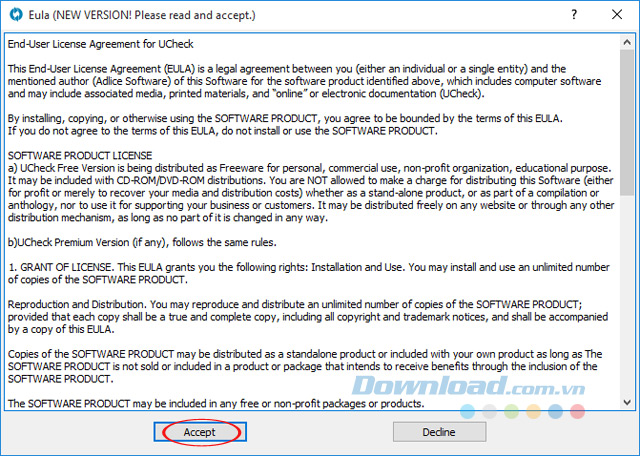
Bước 8: Giao diện chính UCheck khá đơn giản, dễ sử dụng. Chỉ cần nhấn vào nút Start, phần mềm sẽ tiến hành quét toàn bộ phần mềm trên hệ thống, rồi tiến hành kiểm tra cập nhật cho chúng.
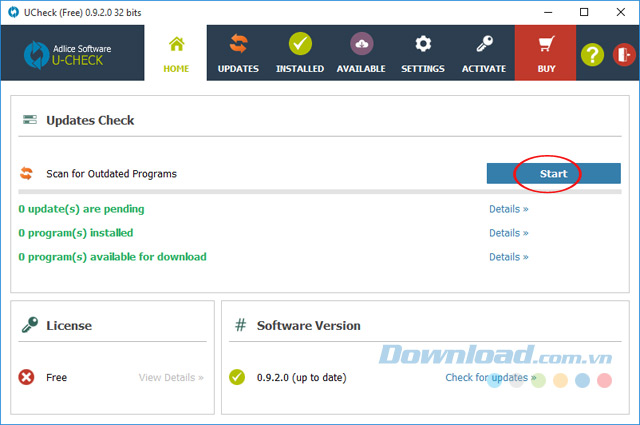
Bước 9: Khi quá trình quét kết thúc, nếu phát hiện phần mềm nào có phiên bản mới sẽ hiển thị dòng thông báo màu cam, kèm số lượng phần mềm cho bạn biết. Lúc này, nhấn vào Details để xem chi tiết.
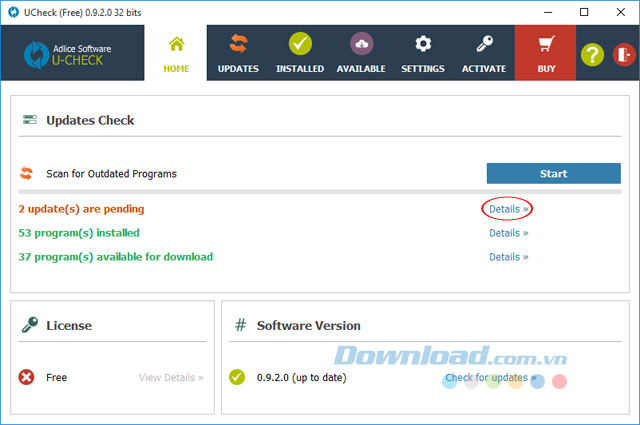
Bước 10: Tại đây, bạn sẽ thấy nếu phần mềm nào được UCheck hỗ trợ cập nhật tự động sẽ hiển thị lựa chọn Download và Install, còn không hỗ trợ sẽ hiển thị lựa chọn Website để bạn thực hiện cập nhật thủ công. Muốn lựa chọn cập nhật phần mềm nào chỉ cần tích chọn vào ô check trước phần mềm đó, còn muốn chọn tất cả thì tích chọn vào ô Select/Deselect All. Sau đó, nhấn Update Selected để tiến hành cập nhật.
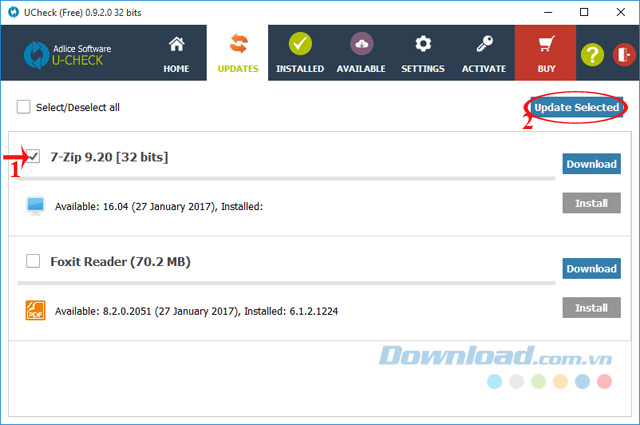
Bước 11: Quá trình tải được bắt đầu, bạn hãy đợi một lát nhé.
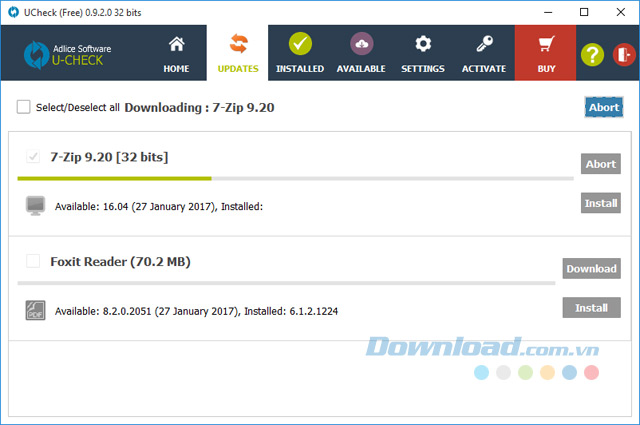
Bước 12: Khi quá trình tải hoàn tất, lựa chọn Install sẽ được kích hoạt, nhấn vào đó để tiến hành cài đặt phần mềm.
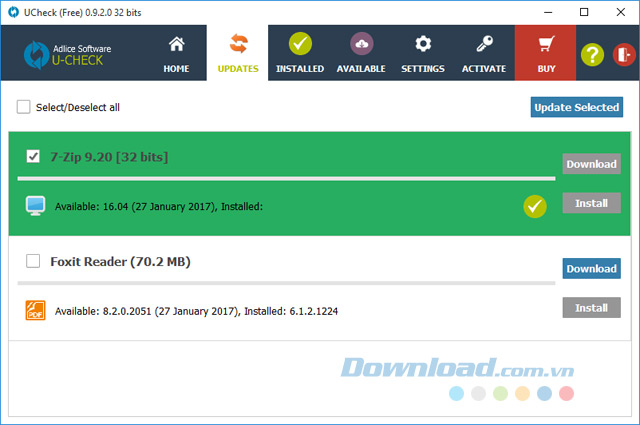
Bước 13: Thẻ Installed sẽ liệt kê toàn bộ danh sách phần mềm đã cài đặt trên máy tính của bạn. Khi muốn gỡ phần mềm nào chỉ cần nhấn chuột phải vào phần mềm đó, rồi chọn Uninstall.
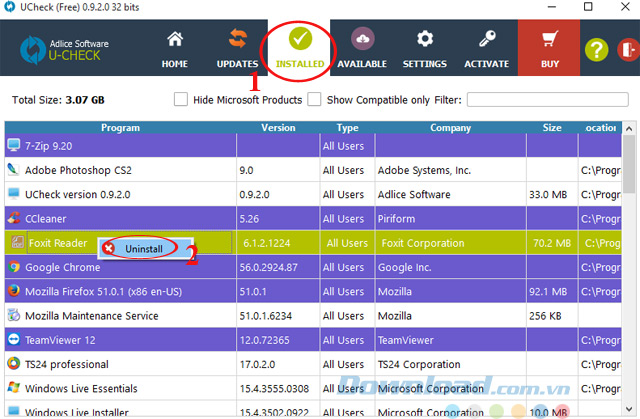
Bước 14: Thẻ Available cung cấp danh sách các phần mềm, tiện ích miễn phí, bạn có thể lựa chọn và cài đặt nếu muốn.
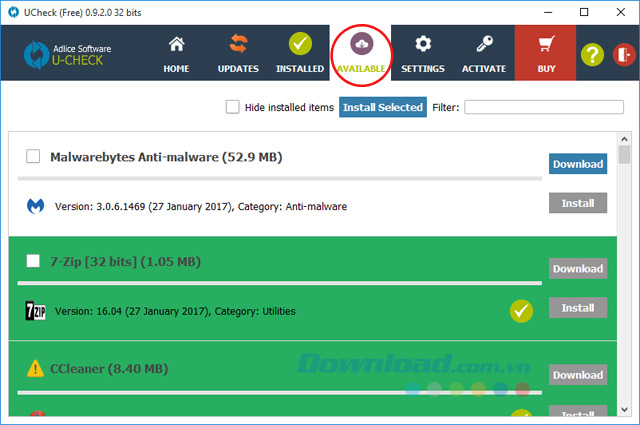
Bước 15: Còn thẻ Settings sẽ có thêm lựa chọn giao diện và ngôn ngữ, nhưng phải nâng cấp lên phiên bản trả phí mới sử dụng được tính năng này.
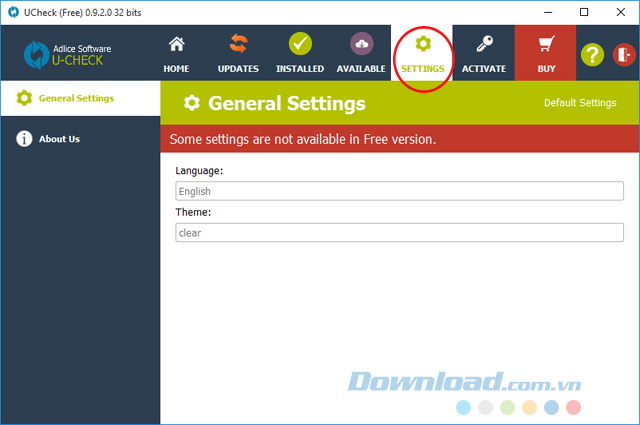
UCheck không chỉ giúp bạn cập nhật phần mềm, quản lý những ứng dụng đã cài trên máy, mà còn hỗ trợ gỡ bỏ ứng dụng không còn dùng đến một cách nhanh chóng.
Chúc các bạn thực hiện thành công!
Theo Nghị định 147/2024/ND-CP, bạn cần xác thực tài khoản trước khi sử dụng tính năng này. Chúng tôi sẽ gửi mã xác thực qua SMS hoặc Zalo tới số điện thoại mà bạn nhập dưới đây:





















