Cách tắt cập nhật ứng dụng tự động trên Windows 10
Thiết lập update ứng dụng tự động thường khá hữu ích bởi bạn không cần phải kiểm tra phiên bản mới thường xuyên. Nhờ đó, bạn sẽ tiết kiệm được thời gian và giữ cho ứng dụng an toàn.

Tuy nhiên, đôi khi, có thể bạn muốn tạm dừng cập nhật ứng dụng tự động do phiên bản mới nhất bị lỗi hoặc cần dùng bản cũ hơn bởi lí do nào đó. Dưới đây là cách tắt tính năng tự động cập nhật ứng dụng trên Windows 10.
Cách tắt cập nhật ứng dụng tự động trên Windows 10
Cách dừng tự động động cập nhật các ứng dụng trên Store trong Windows 10
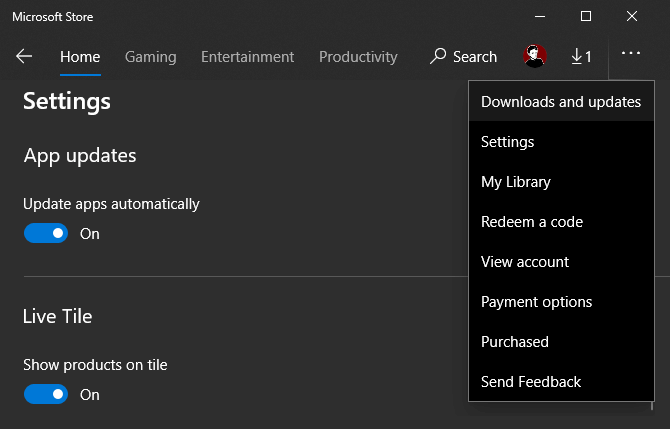
Do Microsoft Store cung cấp một vị trí tập trung các ứng dụng để tải, vì thế, việc tắt auto-update thật sự đơn giản. Gõ Microsoft Store vào menu Start để mở nó. Sau đó, click nút Menu 3 dấu chấm ở bên phải phía trên cùng và chọn Settings.
Trên trang Settings, vô hiệu hóa thanh trượt Update apps automatically. Đó là toàn bộ việc bạn phải làm. Giờ các ứng dụng Microsoft Store sẽ không còn cập nhật trên nền hệ thống nữa.
Để update ứng dụng theo cách thủ công trong tương lai, mở lại Menu và chọn Downloads and updates. Tại đây, bạn sẽ thấy mọi bản cập nhật đang chờ xử lý và có thể cài đặt chúng lần lượt hoặc tất cả cùng lúc bằng cách click Update all.
Cách dừng cập nhật tự động các app Windows Desktop
Tắt tính năng tự động cập nhật của các phần mềm desktop truyền thống đòi hỏi bạn phải đi sâu vào từng app cụ thể bởi chúng không giống nhau. Một số app desktop có nút công tắc để vô hiệu hóa cập nhật tự động trong bảng Settings. Ví dụ. Visual Studio Code có checkbox để tắt update trên nền hệ thống trong phần Settings của nó, cộng thêm một box thả xuống để chọn cách truyền tải các bản update.
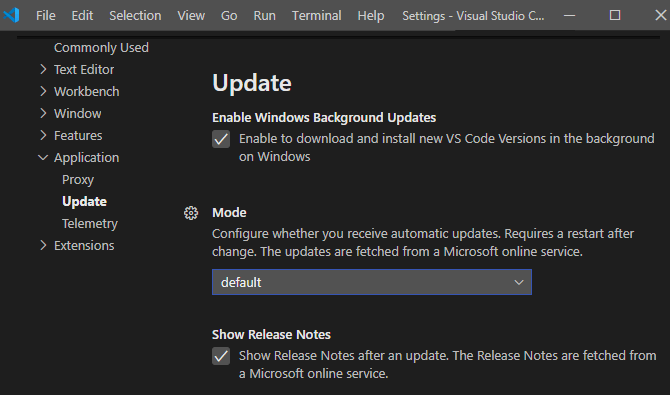
Đáng tiếc, nhiều ứng dụng như Dropbox, Spotify và Slack không có nút tắt update. Do được cập nhật thường xuyên, những app này kiểm tra và cài đặt phiên bản mới mỗi khi người dùng mở chúng.
Trong một số trường hợp, bạn có thể chặn cập nhật app bằng cách thay đổi quyền trong thư mục dữ liệu ứng dụng tương ứng hoặc qua lệnh Command Prompt. Thế nhưng, bạn không cần phải làm như thế bởi chúng có thể không hiệu quả trong tương lai và tốt hơn bạn vẫn nên cài phiên bản mới.
Nếu phải tắt tự động update một phần mềm nào đó, hãy tìm hướng dẫn cụ thể riêng cho nó trên Google.
Nếu thực sự muốn chặn cập nhật của một chương trình cụ thể, bạn có thể dùng Windows Firewall. Tuy nhiên, giải pháp này chỉ phù hợp với app không yêu cầu kết nối mạng để hoạt động.
Cách tắt cập nhật Windows tự động
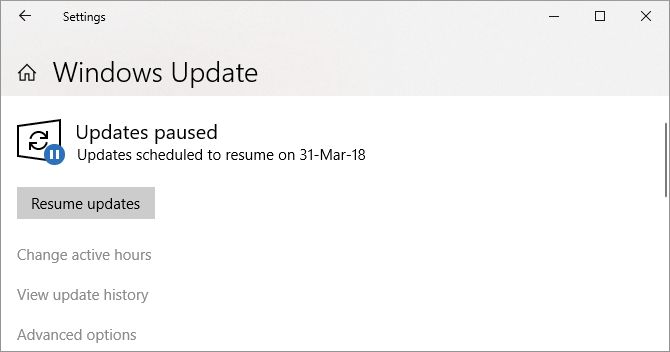
Windows 10 thường xuyên tự động cập nhật lên bản mới. Bạn có thể tham khảo Hướng dẫn cách tắt update Win 10 để vô hiệu hóa tính năng này dễ dàng khi cần.
Nếu gặp vấn đề với một ứng dụng
Lỗi không thể tắt cập nhật ứng dụng tự động cũng có thể xảy ra khi xung đột với phiên bản app mới nhất. Nếu đang ở trong trường hợp này, bạn có thể khắc phục vấn đề mà không cần tắt update.
Đầu tiên, khởi động lại PC. Bước đơn giản này có thể giúp xóa sạch lỗi nhỏ đang tồn tại trên hệ thống. Sau đó, thử gỡ & cài đặt lại chương trình đang gặp vấn đề. Hành động này có thể loại bỏ file hỏng gây lỗi hay ảnh hưởng tới hiệu suất của phần mềm. Bạn cũng có thể thử tạm thời vô hiệu hóa phần mềm diệt virus đang can thiệp vào hoạt động của ứng dụng.
Ngoài ra, bạn cũng nên chạy trình kiểm tra file hệ thống (SFC) để tìm bất kỳ lỗi file trên hệ điều hành. Để làm việc này, click chuột phải vào nút Start hoặc nhấn Win + X và click Cmd (Admin) hoặc Windows PowerShell (Admin) từ danh sách. Sau đó, nhập lệnh:
sfc /scannowQuá trình quét sẽ diễn ra một lúc. Nếu tìm thấy vấn đề, SFC sẽ cố gắng tự động sửa chữa chúng.
Trên đây là những cách tắt cập nhật ứng dụng tự động trên Windows. Nếu biết thêm giải pháp nào khác, đừng ngại chia sẻ với Eballsviet.com nhé!
Theo Nghị định 147/2024/ND-CP, bạn cần xác thực tài khoản trước khi sử dụng tính năng này. Chúng tôi sẽ gửi mã xác thực qua SMS hoặc Zalo tới số điện thoại mà bạn nhập dưới đây:



















