Cách nhân bản ổ cứng lên SSD bằng AOMEI Backupper
Ngày càng có nhiều người sử dụng SSD (solid-state drive) - Ổ cứng thể rắn thay thế ổ đĩa cứng thông thường (HDD), thế nhưng, nhân bản (clone) ổ cứng sang SSD có thể gặp khó khăn vì SSD luôn nhỏ hơn HDD. Tuy nhiên, đừng lo lắng quá vì đã có AOMEI Backupper Standard. Phần mềm sẽ giúp bạn thực hiện chính xác điều đó mà không cần cài đặt lại hệ điều hành và ứng dụng.
Tại sao cần nhân bản HDD sang SSD?
So với HDD, SSD có nhiều ưu điểm hơn. Cụ thể, nó bền, nhanh, ít tốn năng lượng, nhẹ, mát, chạy êm hơn. Do đó, nó là lựa chọn nhân bản ổ cứng sang SSD tuyệt vời hơn khi bạn muốn đạt được hiệu suất tốt hơn.
Nếu sử dụng đúng công cụ, quá trình này sẽ diễn ra dễ dàng và bạn không cần phải lo nghĩ tới lỗi boot của bản sao nữa. Ngoài ra, hiện tại, giá SSD tương đối rẻ, chủng loại lại còn phong phú. Ngoài SATA SSD thông thường, bạn có thể lựa chọn CI-Express, mSATA, M.2 SSD.
Tại sao nên dùng AOMEI Backupper?
Là phần mềm sao lưu và khôi phục miễn phí, AOMEI Backupper Standard chứa tất cả những thứ bạn cần. Nó có thể nhân bản ổ cứng sang SSD, thậm chí còn giảm dung lượng nhỏ hơn. Hơn nữa, nó còn có khả năng chỉnh sửa các phân vùng trên ổ đích. Bạn không cần phải lo sợ vấn đề SSD không hợp HDD.
Với tùy chọn Align - Căn chỉnh phân vùng để tối ưu hóa SSD, e ngại tốc độ SSD nhân bản quá chậm hoàn toàn không xảy ra. Bên cạnh đó, phần mềm còn tích hợp công nghệ VSS (Volume Shadow Copy Service) nhằm đảm bảo hoạt động của nó không làm gián đoạn công việc của bạn.
AOMEI Backupper sẽ kiểm tra không gian trên đĩa đích có đủ hay không trước khi bắt đầu nhiệm vụ. Nếu không, bạn có thể làm gọn HDD bằng cách di chuyển dữ liệu sang thiết bị lưu trữ khác hoặc sử dụng hệ thống nhân bản để chỉ di chuyển hệ điều hành (OS) sang SSD.
Cách sao lưu HDD sang SSD
Bạn có thể cài đặt SSD trong khoang ổ đĩa thứ hai hoặc kết nối nó với bộ điều hợp USB-to-SATA, miễn là không gian trên SSD đủ chứa toàn bộ dữ liệu trên đĩa nguồn, bạn có thể làm theo các bước nhân bản đĩa cứng sang SSD bên dưới:
1. Sau khi download và cài đặt chương trình trên máy tính, hãy kết nối SSD mới.
2. Chạy AOMEI Backupper và đi tới “Clone” -> tùy chọn "Disk Clone".
3. Toàn bộ ổ cứng máy tính nhận dạng sẽ hiển thị trong chương trình này, ngoại trừ đĩa dynamic vì nó không được hỗ trợ clone toàn bộ đĩa. Chọn ổ cứng gốc làm nguồn muốn nhân bản, rồi click “Next”.
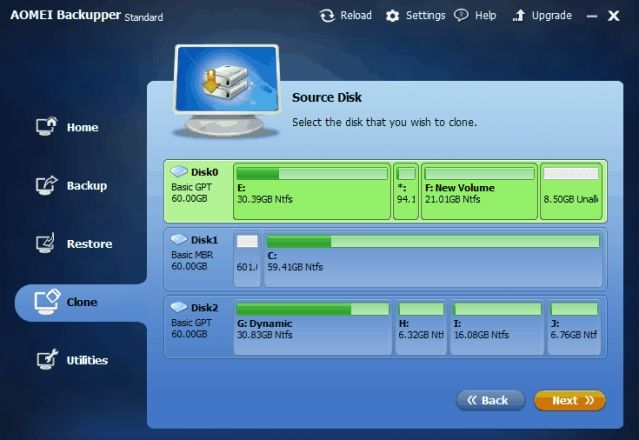
4. Chọn ổ SSD đích, click “Next”. Lưu ý, toàn bộ dữ liệu trên đĩa đích sẽ bị xóa trước khi sao chép.
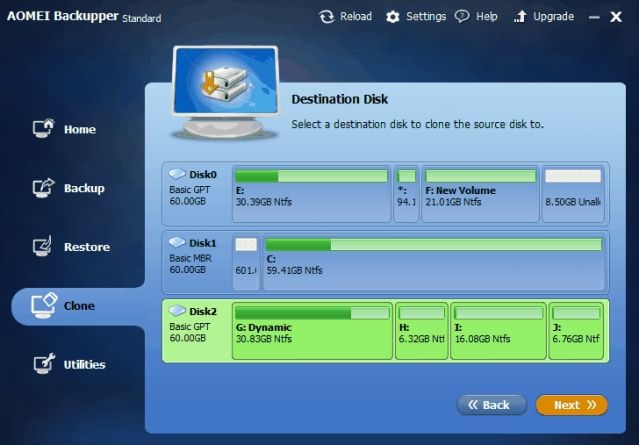
5. Có 3 lựa chọn ở màn hình cuối cùng bạn cần chú ý tới:
- Chỉnh sửa phân vùng trên đĩa đích: Bạn có thể chọn sao chép không chỉnh lại kích thước phân vùng, phân vùng phù hợp toàn bộ đĩa (khuyến khích), hoặc tự chỉnh sửa kích thước của nó.
- Nhân bản theo vùng: Sao chép toàn bộ phân vùng đĩa tới đĩa đích dù có đang sử dụng hay không. Đừng tích lựa chọn này trừ khi kích thước SSD tương đương hoặc lớn hơn đĩa nguồn.
- Căn chỉnh phân vùng để tối ưu hóa SSD: Áp dụng lựa chọn này để tối ưu hóa hiệu suất SSD.
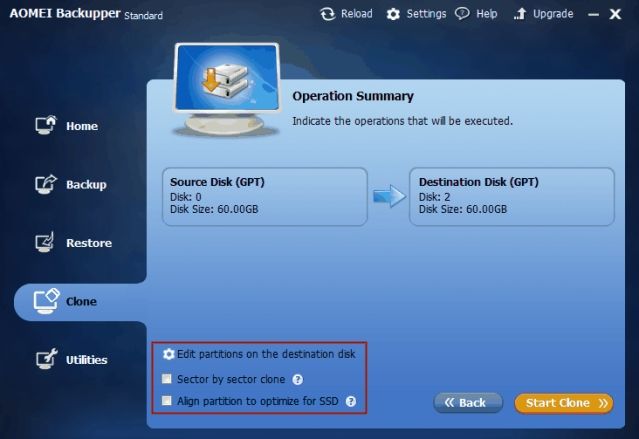
6. Click “Start Clone” để bắt đầu sao lưu ổ cứng sang SSD. Bạn có thể kiểm tra quá trình này trong khi nó đang chạy.
Lợi ích khác khi sử dụng phần mềm sao lưu ổ cứng miễn phí AOMEI Backupper
Ngoài clone đĩa sang SSD, AOMEI Backupper Standard còn có các tính năng sau:
- Sao lưu và khôi phục hệ thống, đĩa, phân vùng, file.
- Khôi phục bản sao hệ thống hoặc đĩa vào phần cứng khác nhau.
- Đa dạng các hình thức sao lưu có thể lập lịch trình, bao gồm: Full, incremental, differential, automatic.
- Sao lưu bằng lệnh hoặc batch script.
- Tạo media có thể boot đề phòng lỗi hệ thống.
- Đồng bộ hóa file, thư mục tự động theo lịch.
Nhìn chung, AOMEI Backupper là giải pháp sao lưu, khôi phục dữ liệu hệ thống, ổ đĩa vô cùng lý tưởng. Nó miễn phí và dễ sử dụng. Hi vọng bài viết hữu ích với các bạn. Nếu có giải pháp nào hay hơn, đừng ngại chia sẻ với chúng tôi nhé!
Theo Nghị định 147/2024/ND-CP, bạn cần xác thực tài khoản trước khi sử dụng tính năng này. Chúng tôi sẽ gửi mã xác thực qua SMS hoặc Zalo tới số điện thoại mà bạn nhập dưới đây:



















