Cách lưu ảnh màn hình đăng nhập trên Windows 10
Khi sử dụng Windows 10 bạn thấy hình nền đăng nhập thường xuyên thay đổi, mà có rất nhiều hình nền đẹp. Vậy làm thế nào để tải những ảnh này về máy? Mời các bạn cùng theo dõi bài viết dưới đây của Eballsviet.com để biết cách lưu toàn bộ ảnh Spotlight trên màn hình khoá Windows 10 về máy tính.
Cách kích hoạt tính năng Spotlight trên màn hình khóa Windows 10
Bước 1: Trước tiên, bạn phải kích hoạt tính năng Spotlight bằng cách nhấn vào biểu tượng Menu Start, rồi chọn Settings (Biểu tượng bánh răng) hoặc nhấn tổ hợp phím Windows + I.
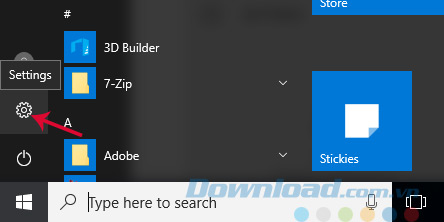
Bước 2: Cửa sổ Windows Settings xuất hiện, chọn Personalization.
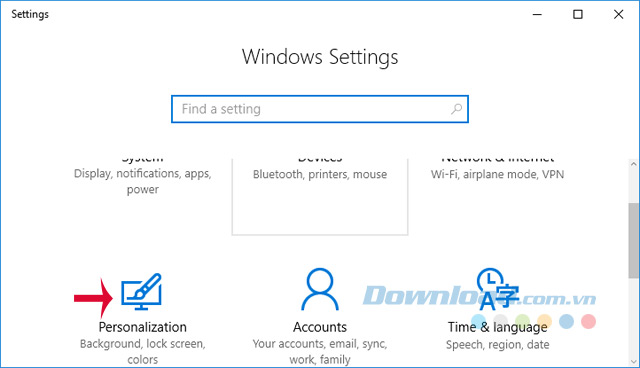
Bước 3: Tiếp theo, nhấn vào thẻ Lock Screen, rồi nhìn sang khung bên phải tìm mục Background, chọn Windows spotlight.
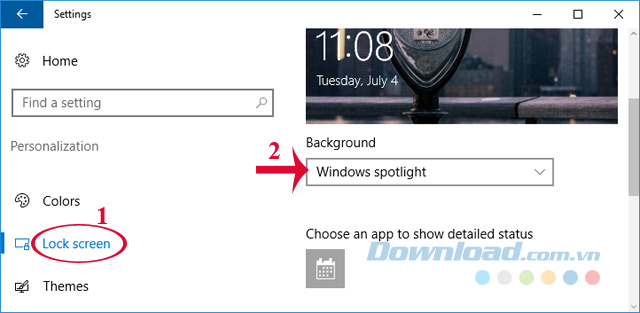
Lưu ý: Lần đầu tiên kích hoạt tính năng Spotlight, máy tính có thể phải khởi động lại hoặc thoát ra màn hình đăng nhập vài lần. Hiện tượng này là do hệ thống đang trong quá trình tải về một số hình ảnh lưu trong bộ nhớ cache.
Bước 4: Quay trở ra màn hình khóa, bạn có thể lựa chọn thể loại hình ảnh yêu thích. Với câu hỏi "Like what you see?", bạn có thể trả lời "I Like it!" hoặc "Not a fan" để tải về những hình ảnh hợp với sở thích của mình.

Cách lưu ảnh màn hình khóa Windows 10 Spotlight về máy
Bước 1: Sau khi kích hoạt tính năng Spotlight, bạn có thể tìm kiếm chúng trong thư mục người dùng. Đầu tiên, cần cho hiển thị thư mục ẩn bằng cách: Tại cửa sổ File Explorer, nhấn vào thẻ View, rồi nhấn tiếp vào mũi tên xổ xuống bên cạnh mục Show/Hide và tích chọn vào Hidden items.

Bước 2: Tiếp theo, sao chép đường dẫn sau và dán vào thanh địa chỉ của Explorer File:
%userprofile%\AppData\Local\Packages\Microsoft.Windows.ContentDeliveryManager_cw5n1h2txyewy\LocalState\Assets

Bước 3: Tại thư mục Assets bạn sẽ thấy xuất hiện rất nhiều file có tên dài, không có phần mở rộng. Một trong số những file này chính là ảnh nền bạn đang tìm kiếm. Bây giờ, bạn hãy sao chép chúng sang một thư mục khác (Nhấn Ctrl + A để chọn toàn bộ nội dung trong thư mục, rồi nhấn Ctrl + C để sao chép).
Lưu ý: %userprofile% là đường dẫn tự động chuyển tới thư mục User dùng để đăng nhập, mặc định là tại C:\Users\<username>.
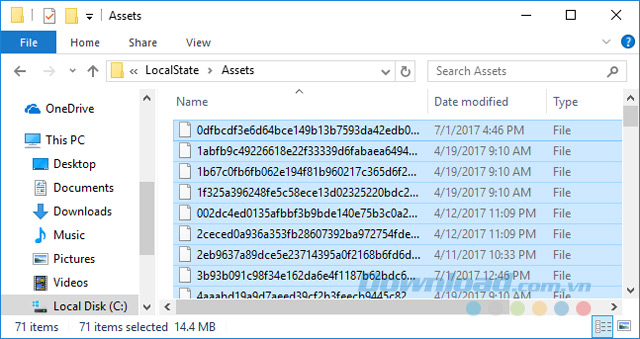
Bước 4: Nhấn Ctrl + V để dán toàn bộ nội dung vừa sao chép vào thư mục mới.

Lưu ý: Khi thực hiện thao tác này, hệ thống sẽ cảnh báo một số tập tin có thể gây hại cho máy tính. Nhưng không sao, thông báo này nhằm cảnh báo bạn dang di chuyển nội dung từ thư mục hệ thống sang nơi khác thôi. Bạn cứ chọn OK để hoàn tất việc sao chép nhé.

Bước 5: Trong thư mục mới chứa các tập tin đã sao chép, bạn tiến hành thêm phần mở rộng cho chúng. Chọn từng file, rồi nhấn F2 hoặc click chuột phải vào file đó, chọn Rename. Sau đó, nhập đuôi ".jpg".
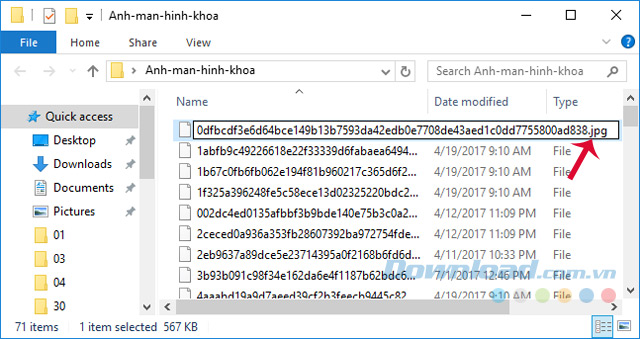
Bước 6: Còn muốn đổi tên hàng loạt thì nhấn tổ hợp phím Shift + chuột phải vào bất kỳ khoảng trống nào trên File Explorer, rồi chọn Open Command Prompt Here.

Bước 7: Cửa sổ Command Prompt xuất hiện, copy dòng lệnh này vào: Ren *.* *.jpg
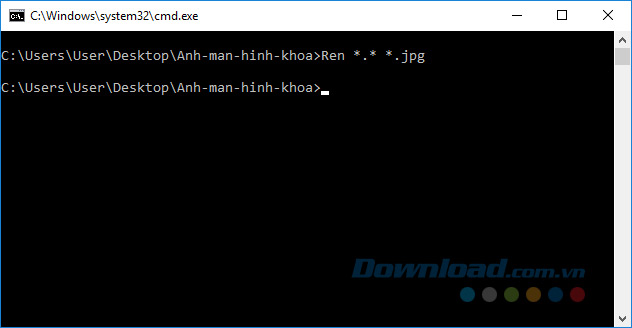
Vậy là bạn đã thêm phần đuôi mở rộng ".jpg" cho tất cả các file trong thư mục mới này thành công rồi. Sau khi hoàn tất quá trình đổi tên, bạn sẽ nhìn thấy các hình nền trên màn hình Lock Screen, file cache, thumbnails... Bạn có thể xóa những file cache, thumnails đi bằng cách nhấn phím Ctrl + click chuột trái để chọn nhiều tập tin nằm ở những vị trí khác nhau để xóa cùng lúc.
Còn không muốn sử dụng Command Prompt, bạn có thể nhờ tới sự trợ giúp của phần mềm Bulk Rename Utility. Sau khi cài xong, điều hướng đến thư mục, chọn tất cả các file. Sau đó, thêm phần đuôi mở rộng ".jpg". Ngoài ra, bạn có thể tải Windows Spotlight để sở hữu 171 bức ảnh màn hình khóa Windows 10 cực đẹp với kích thước cực chuẩn cho màn hình.
Chúc các bạn thực hiện thành công!
Theo Nghị định 147/2024/ND-CP, bạn cần xác thực tài khoản trước khi sử dụng tính năng này. Chúng tôi sẽ gửi mã xác thực qua SMS hoặc Zalo tới số điện thoại mà bạn nhập dưới đây:




















