Hướng dẫn cách Stream trên Facebook bằng OBS Studio
Stream Video, Stream Game đang ngày càng phổ biến, đâu đâu cũng thấy mọi người phát video trực tiếp. Đây cũng chính là cơ hội cho mọi người chia sẻ những khoảnh khắc đáng nhớ trong cuộc sống hay tường thuật trực tiếp những màn chơi game đỉnh cao tới tất cả mọi người vô cùng nhanh chóng.
Hòa chung xu hướng đó có rất nhiều phần mềm, ứng dụng hỗ trợ Live Stream ra đời. Một trong số đó không thể không kể đến OBS Studio,phiên bản được viết lại hoàn toàn của Open Broadcaster Software (OBS Classic). OBS Studio cho phép Live Stream Video trực tiếp lên Facebook vô cùng nhanh chóng. Mời các bạn theo dõi bài viết dưới đây để biết cách thực hiện:
Hướng dẫn Live Stream Facebook bằng OBS Studio
OBS Studio OBS Studio cho Mac
Bước 1: Đầu tiên, bạn cần tải OBS Studio cài đặt vào máy tính. Khi cửa sổ OBS Studio Setup xuất hiện, nhấn Next để tiếp tục.
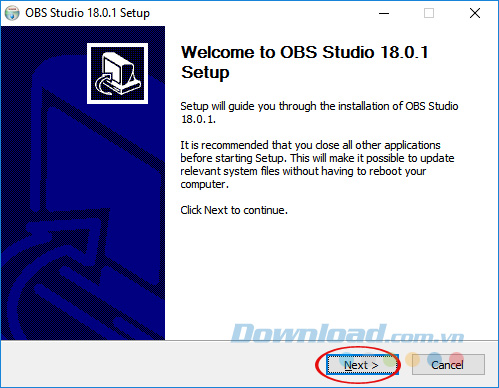
Bước 2: Ngay sau đó xuất hiện các điều khoản dịch vụ mà nhà sản xuất đưa ra, nếu đồng ý thì nhấn vào I Agree.
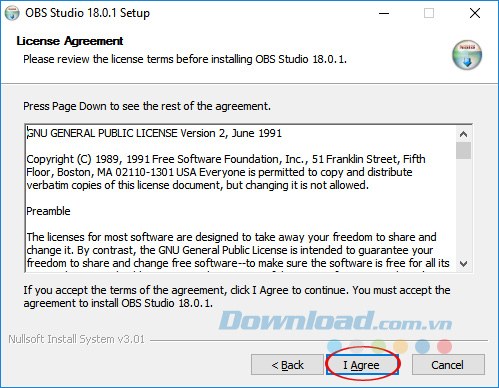
Bước 3: Nếu muốn thay đổi đường dẫn cài đặt thì nhấn vào nút Browse, rồi chọn nơi lưu trữ mới. Còn không nhấn luôn vào Next. Phần mềm OBS Studio cần 477,3 MB ổ cứng trống, bạn phải đảm bảo ổ cứng trên máy tính của mình còn đủ thì mới cài đặt được. Sau đó nhấn Next để chuyển sang bước tiếp theo.
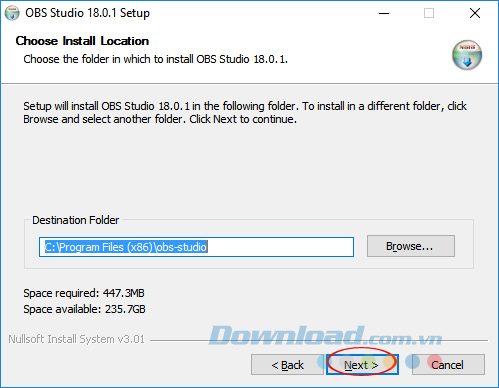
Bước 4: Nếu không muốn cài đặt thêm plugin trình duyệt thì bỏ tích chọn ở ô Browse plugin đi, rồi nhấn Install để bắt đầu cài đặt OBS Studio vào máy tính.
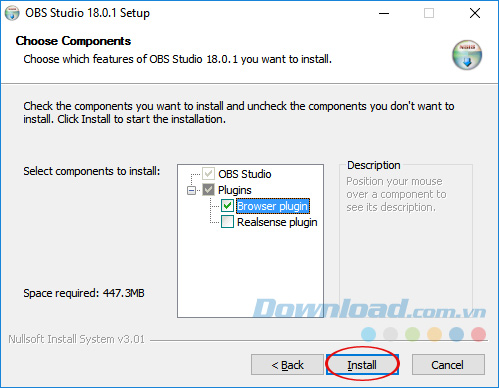
Bước 5: Đợi một lát để quá trình cài đặt hoàn tất, quá trình này lâu hay chậm còn tùy thuộc vào cấu hình máy tính của bạn nữa.
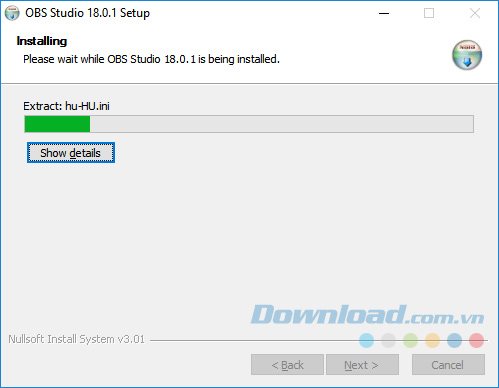
Bước 6: Sau khi kết thúc cài đặt, nếu muốn chạy ứng dụng luôn thì tích chọn vào ô Lauch OBS Studio, rồi nhấn Finish.
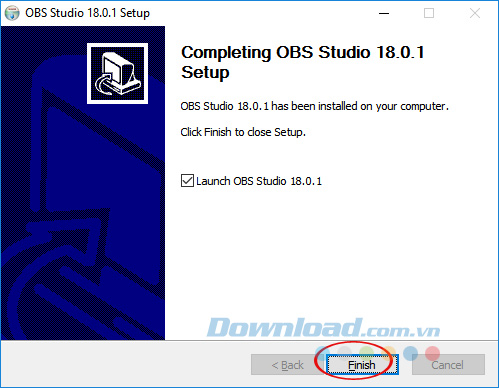
Bước 7: Trong lần sử dụng đầu tiên, OBS Studio yêu cầu bạn phải đồng ý với các điều khoản dịch vụ mà nhà sản xuất đưa ra, nhấn OK để bắt đầu trải nghiệm phần mềm này.
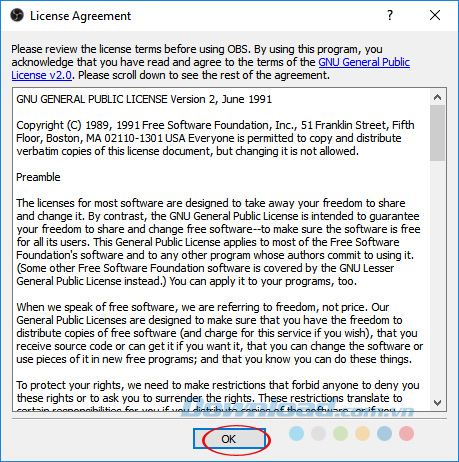
Bước 8: Giao diện chính của OBS Studio xuất hiện, kích chuột phải vào khoảng trắng trong mục Sources, rồi di chuột vào dòng Add, chọn Display Capture để quay toàn bộ màn hình. Tại đây, còn cung cấp thêm nhiều tùy chọn nguồn stream, tùy nhu cầu sử dụng của mỗi người mà lựa chọn cho phù hợp:
- Game Capture: Live Stream màn hình chơi game.
- Windows Capture: Live Stream một cửa sổ. Áp dụng khi muốn live Stream Video, phim hoặc các thao tác trên một cửa sổ nhất định.
- Media Source: Dùng để Stream Video, nhạc, phim...
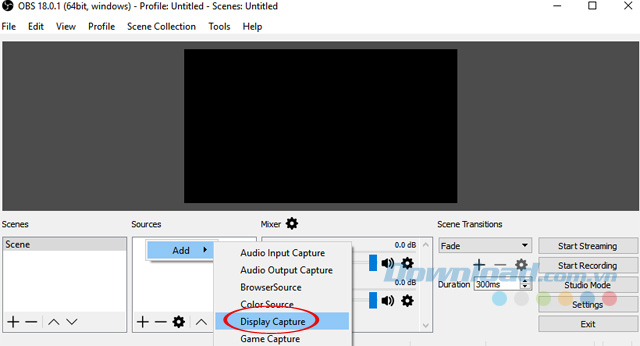
Bước 9: Cửa sổ Create/Select Source xuất hiện, bạn có thể đặt lại tên cho nguồn phát, rồi nhấn OK để tiến hành quay toàn bộ màn hình máy tính.
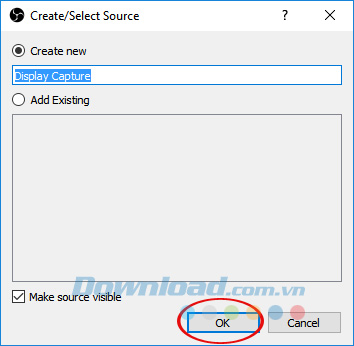
Bước 10: Giao diện Properties for 'Display Capture' xuất hiện, bạn sẽ được xem trước khi phát chính thức, nhấn OK để quay lại giao diện chính.
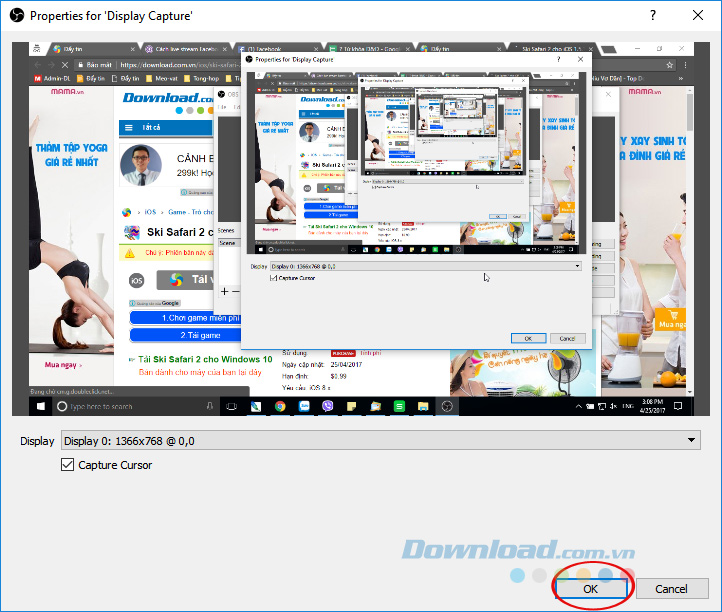
Bước 11: Tiếp đến, nhấn vào thẻ File, chọn Settings.
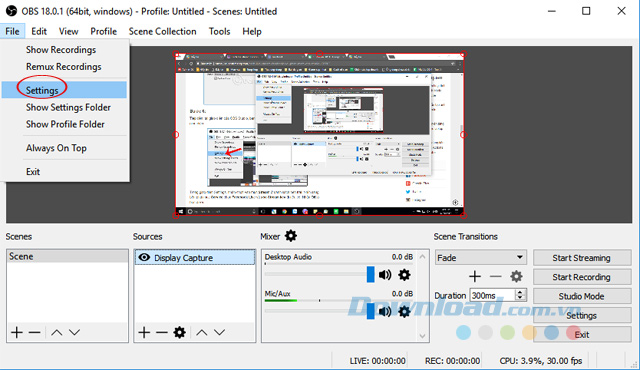
Bước 12: Giao diện Settings xuất hiện, chuyển sang thẻ Stream. Nhìn sang bên phải mục Service, chọn Facebook Live, nhớ xóa Stream Key đi nếu có. Sau đó nhấn OK.
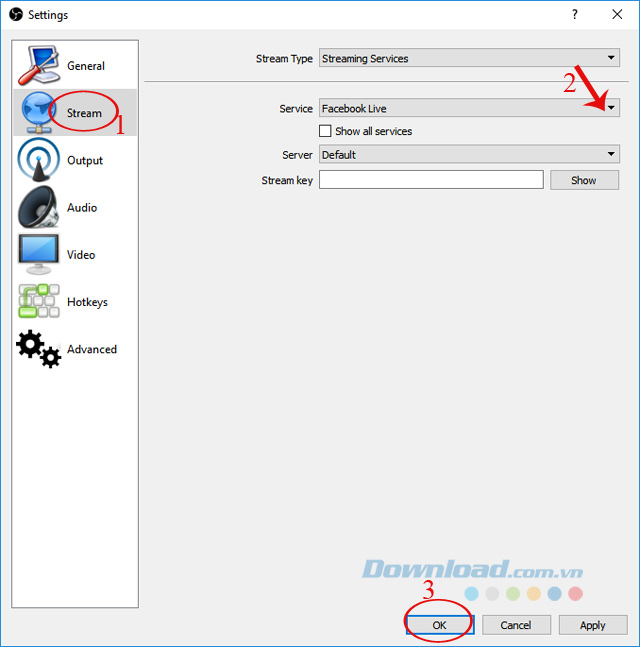
Bước 13: Tiến hành đăng nhập tài khoản Facebook cá nhân, rồi truy cập vào link dưới đây để tiến hành tạo Live Stream trên Facebook:
Bước 14: Giao diện Phát trực tiếp trên Facebook xuất hiện, bạn có thể chọn vị trí muốn đăng video lên: Dòng thời gian của mình, của một người bạn nào đó, một nhóm hay Fanpage mình quản lý. Sau đó, nhấn Tiếp.
Lưu ý: Nếu bạn đang sử dụng trình duyệt Google Chrome để thực hiện thì mặc định trình duyệt này sẽ chặn các cửa sổ popup, tích chọn vào ô Luôn cho phép cửa sổ bật lên từ.... Sau đó, nhấn Hoàn tất để Chrome cho phép bạn truy cập vào trang đó.
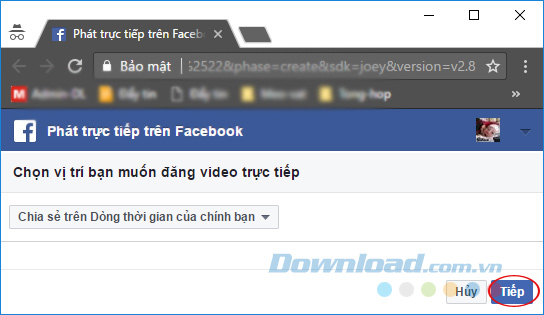
Bước 15: Tiếp theo, sao chép Khóa luồng (Stream Key), rồi quay trở lại giao diện Settings của OBS Studio.
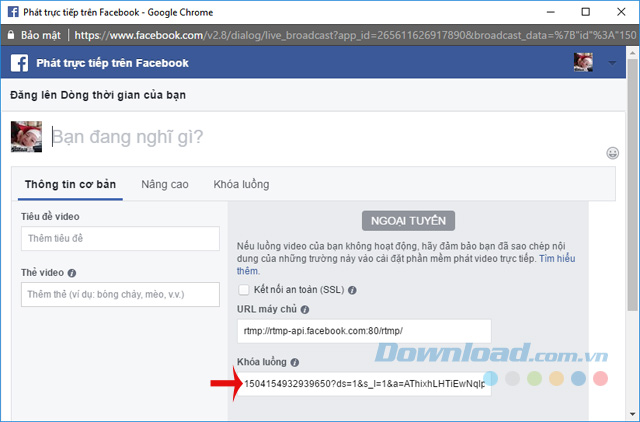
Bước 16: Dán Khóa luồng này vào ô Stream Key tại mục Settings trên OBS Studio. Nhấn Apply > OK để tiếp tục.
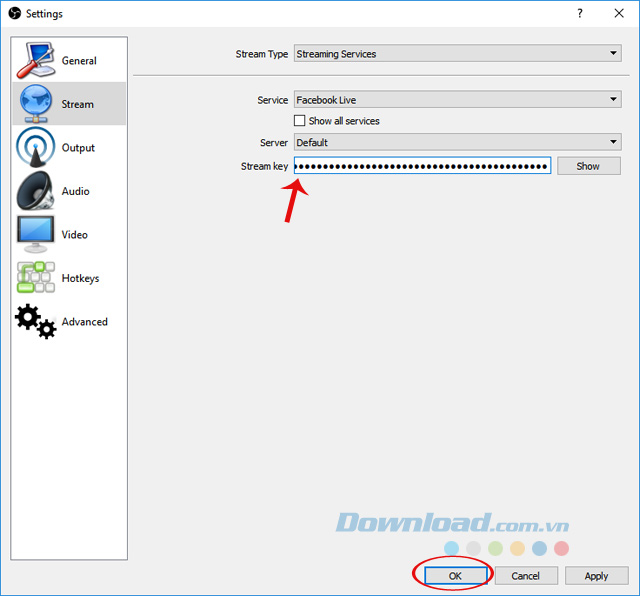
Bước 17: Quay lại giao diện chính của OBS Studio, nhấn vào nút Start Streaming để phát video trực tiếp lên Facebook.
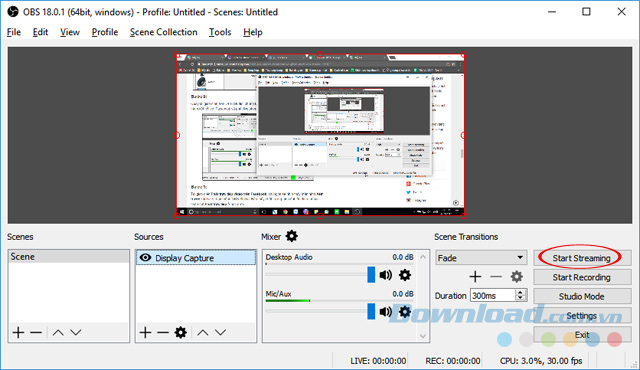
Bước 18: Tại giao diện Phát trực tiếp trên Facebook, bạn có thể đặt tên cho buổi phát video, tiêu đề video, thẻ video, chọn chế độ hiển thị. Sau đó, nhấn Phát trực tiếp.
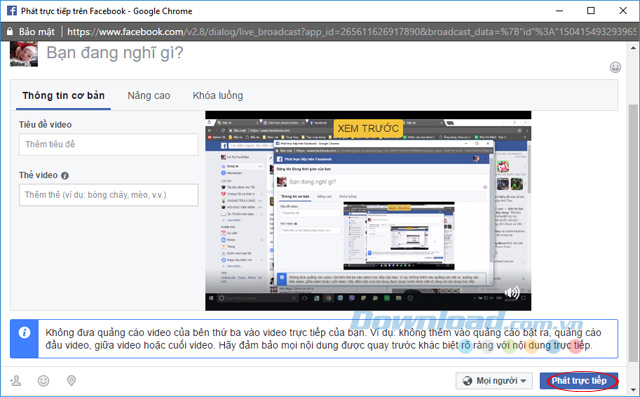
Bước 19: Lúc này trên Facebook cá nhân của bạn đã xuất hiện đoạn Video Live Stream. Tại đây, sẽ nhìn thấy tổng bao nhiêu người đang xem video, bình luận...
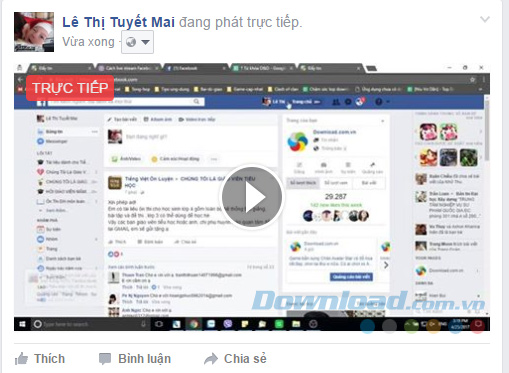
Bước 20: Khi muốn kết thúc buổi phát trực tiếp thì nhấn vào Stop Streaming.
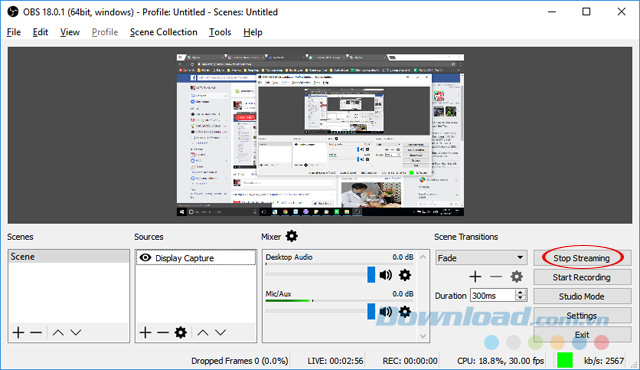
Video hướng dẫn Live Stream Facebook bằng OBS Studio
Không chỉ Stream Video Facebook, bạn còn dễ dàng Stream Video YouTube, Stream Game với tốc độ cực kỳ nhanh chóng. Thật tuyệt vời phải không các bạn?
Chúc các bạn thực hiện thành công!
Theo Nghị định 147/2024/ND-CP, bạn cần xác thực tài khoản trước khi sử dụng tính năng này. Chúng tôi sẽ gửi mã xác thực qua SMS hoặc Zalo tới số điện thoại mà bạn nhập dưới đây:



















