Hướng dẫn thiết lập OBS - Open Broadcaster Software
Chỉnh delay stream OBS, chỉnh âm thanh OBS và các cài đặt khác như thế nào là tốt nhất? Hãy cùng Eballsviet.com tìm hiểu nhé!
Hiện tại Open Broadcaster Software đã được viết lại hoàn toàn mới với tên gọi là OBS Studio, có sẵn các tính năng của bản Open Broadcaster Software gốc và hỗ trợ nhiều tính năng tiên tiến hơn như nhiều đầu ra, xem trước khi stream, hỗ trợ nhiều nền tảng.
Trong khuôn khổ bài viết này, chúng ta sẽ cùng tìm hiểu cách thiết lập các tùy chọn âm thanh, hình ảnh, video... trong phần mềm Open Broadcaster Software. Cách thực hiện cũng được áp dụng tương tự trong OBS Studio mới.
Thiết lập chung cho Open Broadcaster Software
Sau khi tải OBS miễn phí về máy tính, truy cập Settings > Settings như ở ảnh dưới.
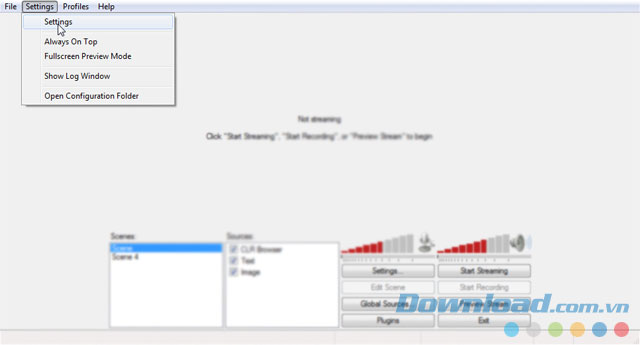
Thiết lập chung
Lựa chọn ngôn ngữ và tên profile.
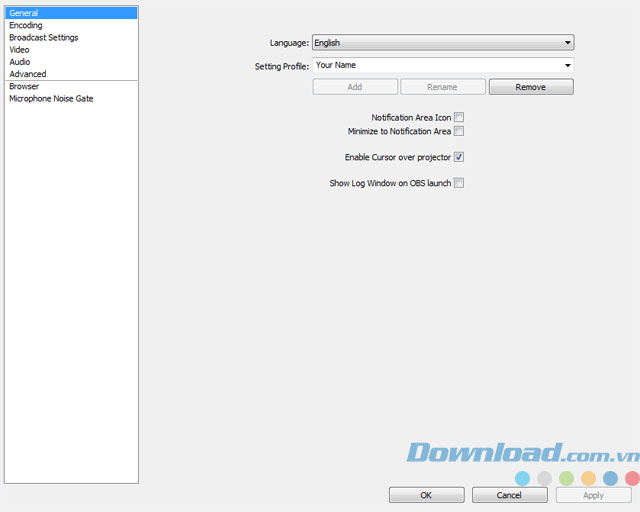
Mã hóa (Encoding)
Mã hóa video:
- Đánh dấu Use CBR.
- Đánh dấu Enable CBR padding.
- Bitrate tối đa là 3300 hoặc 80% của dung lượng tải lên. Bitrate đề xuất cho từng độ phân giải khác nhau sẽ được liệt kê cụ thể ở bên dưới.
- Buffer Size được đề xuất là tương đương với bitrate tối đa. Nếu đặt ở mức thấp hơn thì bộ mã hóa sẽ tiệm cận với bitrate mục tiêu. Nhìn chung, không nên thay đổi tỉ lệ này trừ khi bạn lựa chọn có chủ đích.
- Bitrate đề xuất cho độ phân giải 1080p: 3000-3500.
- Bitrate đề xuất cho độ phân giải 720p: 1800-2500.
- Bitrate đề xuất cho độ phân giải 480p: 900-1200.
- Bitrate đề xuất cho độ phân giải 360p: 600-800.
- Bitrate đề xuất cho độ phân giải 240p: tối đa là 500.
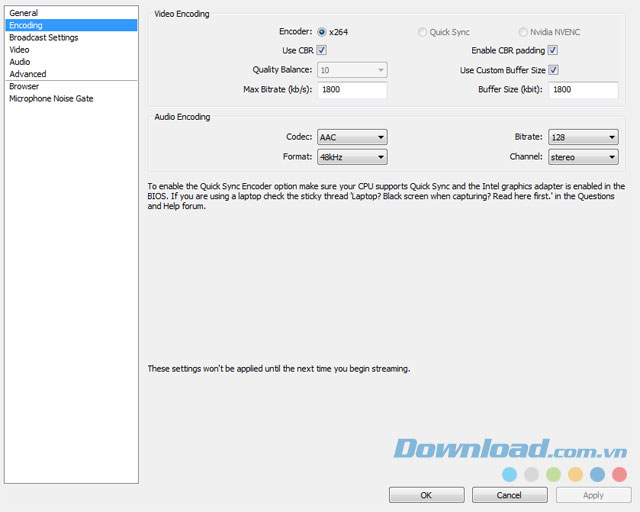
Mã hóa âm thanh:
Đề xuất AAC với bitrate 64-128, sự chênh lệch này phù hợp nhu cầu cụ thể của người dùng và băng thông hiện có.
Tab Encoding sẽ hiển thị như ảnh dưới.
Thiết lập broadcast
- Chế độ: Live stream.
- Dịch vụ streaming: Twitch/Justin.tv.
- Máy chủ: chọn máy chủ gần bạn nhất về khoảng cách địa lý. Nếu bạn gặp lỗi về khung hình và đảm bảo CPU đủ mạnh thì hãy thay đổi máy chủ khác.
- Play Path/Stream Key: truy cập bảng điều khiển và chọn thẻ Stream Key. Tại đây, bạn có thể xem key của mình nhưng phải cẩn thận khi công khai mã này.
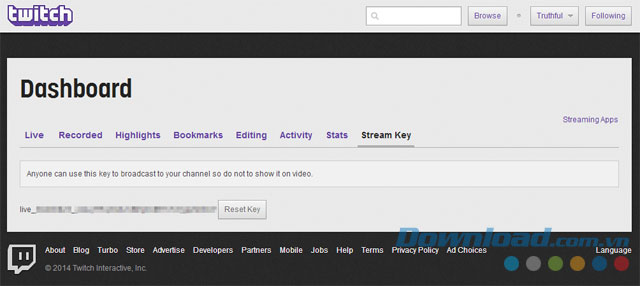
- Autoreconnect: nên tích vào ô này.
- Auto-Reconnect Timeout: 10 giây.
- Delay: 0. Bạn có thể chỉnh số liệu này để tránh lỗi "ghosting". Tuy nhiên không khuyến khích đổi.
- Minimize Network Impact: không chọn. Nếu bạn có kiến thức về IT hoặc gặp lỗi thiết lập mạng thì mới dùng tùy chọn này.
- Dashboard Link: http://www.twitch.tv/dashboard hoặc để trống.
- Save to file: nên lưu video thu được trên máy tính để khi dịch vụ OBS thay đổi video lưu trữ, bạn vẫn có thể truy cập video dễ dàng để stream.
- Keep recording if live stream stops: nên bật tùy chọn này để trong trường hợp mất mạng, bạn vẫn có thể quay video nội bộ và chia sẻ sau.
- File Path: chọn đường dẫn file để lưu file nội bộ. Bạn có thể bỏ qua tùy chọn này nếu không cần lưu file.
- Start Stream Hotkey: chọn phím tùy ý để bắt đầu phát video.
- Stop Stream Hotkey: chọn phím tùy ý để ngừng phát video.
Hình ảnh bên dưới sẽ minh họa cho các thiết lập broadcast vừa thực hiện ở trên.
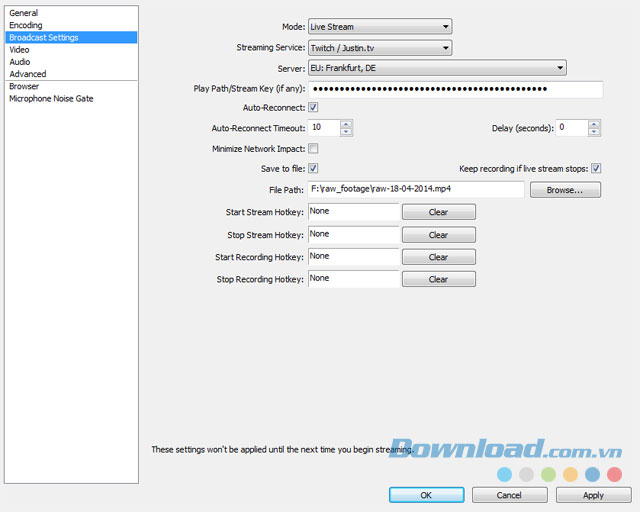
Thiết lập video
- Video Adapter nên được chọn mặc định. Nếu bạn có 1 bộ trở lên, hãy chọn bộ tiếp hợp đang chơi game.
- Độ phân giải cơ sở chính là độ phân giải của màn hình. Bạn có thể chọn 1 màn hình khác làm mặc định.
- Resolution Downscale là độ phân giải gửi tới máy chủ OBS. Độ phân giải thấp sẽ tốn ít băng thông và thời gian xử lý. Bạn có thể quay lại phần Encoding phía trên để chọn lại birate trong trường hợp màn hình độ phân giải thấp.
- Chọn bộ lọc Bilinear trừ khi bạn gặp lỗi mờ màn hình. Open Broadcaster Software cũng hỗ trợ cả bộ lọc Bicubic và Lanczos, tuy nhiên khâu xử lý sẽ phức tạp hơn.
- FPS phù hợp là 30. Lưu ý rằng video 720p với tốc độ khung hình 60fps đối với 1 số game sẽ cho chất lượng hình ảnh tốt hơn hẳn so với 1080p tốc độ 30fps.
- Nên tắt Aero khi đang dùng chế độ chụp ảnh màn hình. Ngược lại, không tắt Aero khi dùng chế độ cửa sổ theo lớp, chụp màn hình cửa sổ hay quay game. Windows 8 không thể vô hiệu hóa được Aero.
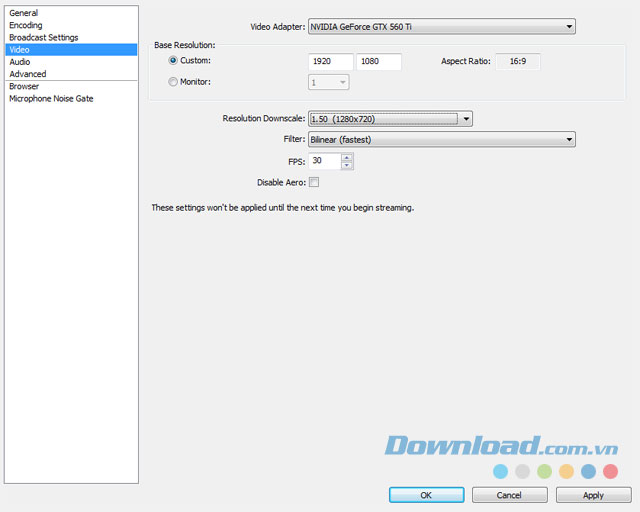
Thiết lập âm thanh
- Desktop Audio Device: nên chọn chế độ Default cho thiết bị phát. Để thay đổi, chuột phải vào thanh trượt âm lượng, sau đó chọn thiết bị phát. Tiếp đến, chuột phải vào thiết bị phát rồi chọn Set as Default Device. Xem minh họa ở ảnh dưới.
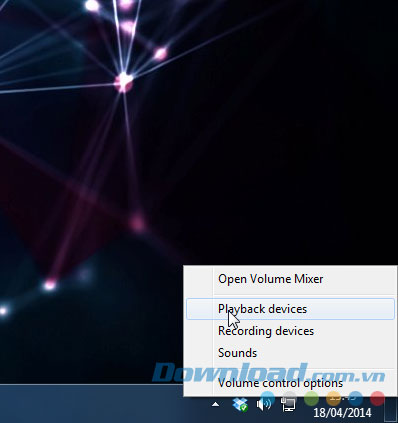
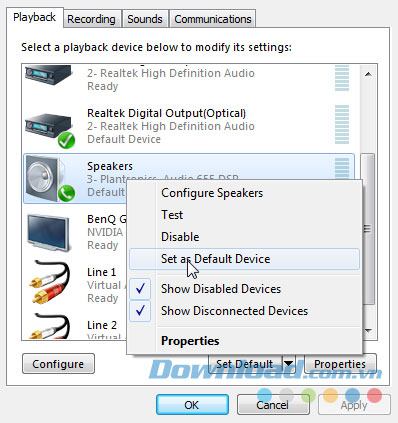
- Microphone/Auxiliary device: thiết lập cho tai nghe hay microphone nếu bạn có.
- Use Push to talk: thiết lập nếu bạn muốn Push to Talk là 1 phím tùy chỉnh.
- Push to talk delay: thời gian sau khi nhấn thả phím và OBS bắt đầu thu âm mic.
- Mute/Unmute mic hotkey: sử dụng phím nóng tùy ý để bật tắt thiết lập câm cho tai nghe hoặc mic.
- Mute/Unmute Desktop Hotkey: dùng phím nóng tùy ý để bật tắt thiết lập câm cho Desktop Audio Device.
- Force Microphone/Auxiliary to Mono: nếu muốn sử dụng 1 kênh duy nhất. Tuy nhiên, không nên sử dụng tùy chọn này.
- Desktop Boost (multiple): sử dụng OBS để bật hệ thống âm thanh trên máy tính. Giá trị 1 tương đương 100%.
- Mic/Aux Boost (multiple): sử dụng OBS để bật mic. Giá trị 1 tương đương 100%.
- Mic Time Offset (ms): mặc định là 0. Dùng tùy chọn này khi gặp lỗi đồng bộ.
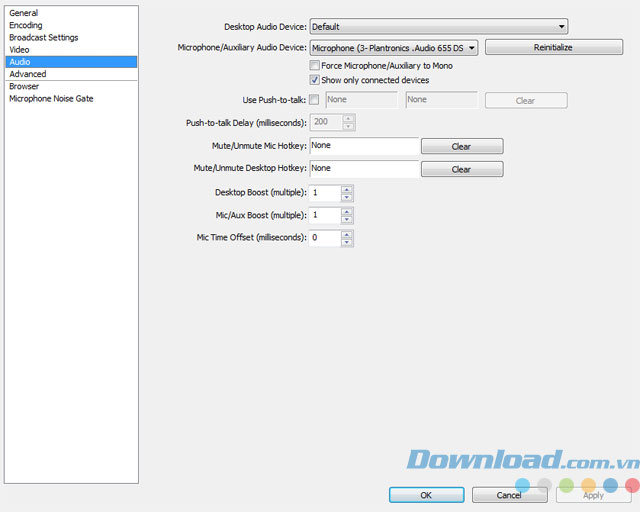
Thiết lập nâng cao cho Open Broadcaster Software
- Use multithreaded Optimizations: chọn.
- Process Priority Class: Normal. Nếu chọn mức cao hơn, OBS sẽ chiếm dụng nhiều CPU hơn các chương trình khác, dễ dẫn đến hiện tượng lag máy.
- Scene Buffering Time (ms): 400.
- Disable encoding while previewing: không chọn trừ khi bạn gặp lỗi lag khi xem trước video stream.
- Allow other modifiers on hotkeys: Checked Video.
- x264 CPU Preset: thiết lập cấp độ mã hóa. Nên chọn Very Fast trừ khi băng thông yếu hoặc máy tính quá cũ.
- x264 Encoding profile: thiết lập này làm thay đổi profile được lưu. 1 số thiết bị như máy tính bảng hay điện thoại có thể gặp lỗi khi giải mã stream với profile High, vì thế nên lựa chọn thật linh hoạt.
- Use CFR: chọn.
- Custom x264 Encoder Settings: mặc định (để trống).
- Keyframe Interval: chọn giá trị bằng 2.
- Allow 61-120 FPS entry in video settings: không chọn. Nhìn chung, khi stream game không nên chọn tốc độ khung hình vượt quá 60fps.
- Use Quicksync: nếu đang dùng bộ vi xử lý Intel (Sandy Bridge/Ivy Bridge), bạn có thể dùng phương pháp thay thế này để mã hóa và không ảnh hưởng nhiều đến CPU ( phương pháp này sử dụng bộ mã hóa video phần cứng trên GPU tích hợp). Sẽ có sự thay đổi về chất lượng video khi thay đổi mã hóa.
- Use Nvidia NVENC: tương tự quicksync, đây là phương pháp mã hóa thay thế và có ảnh hưởng đến chất lượng video phát, thường là thấp hơn ở cùng tỉ lệ bitrate.
- Sub-options of Use Quick Sync and Use custom x264 settings for QSV: để trống.
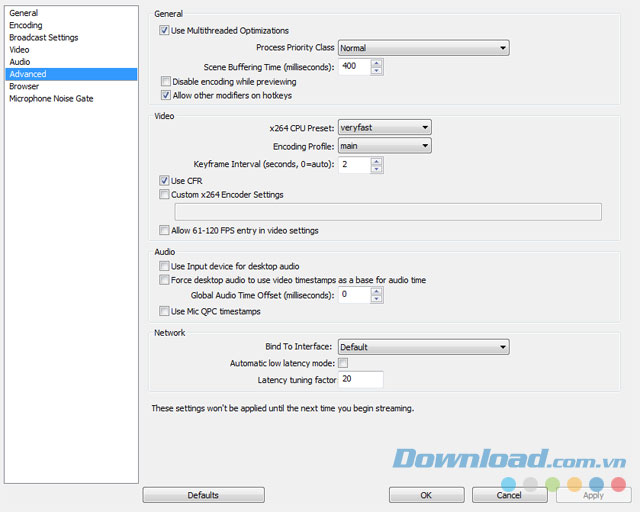
Gợi ý cài đặt OBS tốt nhất cho một PC
Bí mật để một buổi phát sóng trực tiếp trên máy tính mượt mà là dùng GPU của bạn làm trình mã hóa video thay vì CPU. Dù dùng card đồ họa NVIDIA hay AMD trên hệ thống, bạn có thể dùng cài đặt OBS sau để tối ưu hóa hiệu suất và chất lượng:
- Mở OBS, click Settings ở góc phải phía dưới màn hình.
- Trong menu cài đặt, chọn Output ở bảng bên trái. Tại đây, đặt Encoder sang NVENC (cho GPU NVIDIA) hoặc H264/AVC (cho GPU AMD).
- Đối với Rate Control, dùng CBR. Đặt Bitrate sang 6000 Kbps nếu bạn livestream trên Twitch hoặc 10000 Kbps trên YouTube.
- Chọn preset Quality và đặt B-frame tối đa sang 2. Giờ chuyển sang phần video ở bảng bên trái.
- Tại đây, độ phân giải nên đặt giống của màn hình máy tính, thường là 1920x1080.
- Ngoài ra, đặt Downscale Filter sang Lanczos và đảm bảo giá trị FPS là 60. Cuối cùng, click Apply để lưu toàn bộ thay đổi.
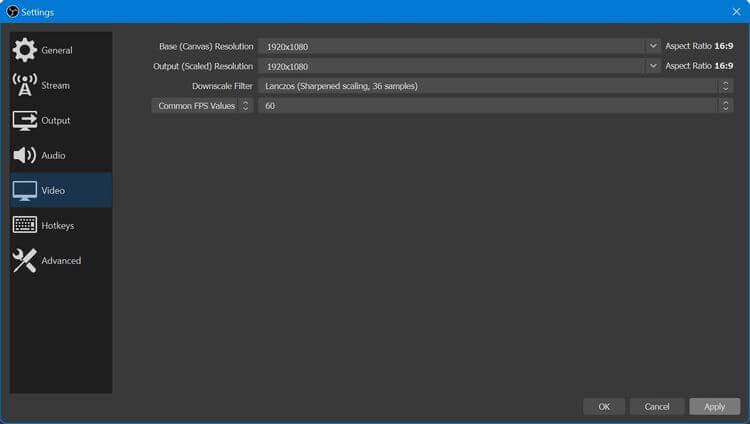
Trên đây là những thiết lập cơ bản cho phần mềm Open Broadcaster Software - OBS để stream game, video, màn hình... qua mạng Internet. Sau khi đã trải qua các bước thiết lập broadcast, âm thanh, vdieo, bộ mã hóa... bạn đã sẵn sàng cho việc phát video trực tiếp từ máy tính của mình với chất lượng âm thanh, hình ảnh và đường truyền tối ưu. Chúc các bạn thực hiện thành công!
Theo Nghị định 147/2024/ND-CP, bạn cần xác thực tài khoản trước khi sử dụng tính năng này. Chúng tôi sẽ gửi mã xác thực qua SMS hoặc Zalo tới số điện thoại mà bạn nhập dưới đây:




















