Stream màn hình máy tính lên Fanpage bằng OBS
Có rất nhiều cách để stream video lên Facebook và chúng ta chắc cũng không xa lạ gì, nhưng live stream lên Fanpage thì lại là chuyện khác và chưa chắc ai cũng biết cách stream từ máy tính lên Fanpage. Bài viết sau đây sẽ hướng dẫn các bạn một trong những cách đơn giản nhất để live stream trên Fanpage, thông qua phần mềm phổ biến là OBS - Open Broadcaster Software.
Open Broadcaster Software cho Linux
Open Broadcaster Software cho Mac
OBS Studio cho Windows
Open Broadcaster Software (OBS) là một trong những công cụ giúp người dùng máy tính quay và truyền video trực tiếp từ màn hình (hay còn gọi là live stream) máy tính lên các dịch vụ khác như: Twitter, Facebook, Dailymotion, CashPlay, Youtube...
Nếu muốn sử dụng công cụ này để stream, các bạn có thể tham khảo lại một số bài viết sau:
- Cách stream video lên Youtube bằng OBS
- Cách Live Stream video Facebook trên máy tính
- Cách Live Stream Facebook bằng phần mềm OBS Studio
Dùng Open Broadcaster Software live stream lên Fanpage
Yêu cầu:
Máy tính đã được tải và cài đặt phần mềm OBS.
Bước 1: Các bạn khởi chạy phần mềm OBS trên máy tính của mình. Tại giao diện chính hiện ra như dưới đây, nhấn chuột phải vào khoảng trắng trong khung Sources, chọn tiếp Add và Display Capture.
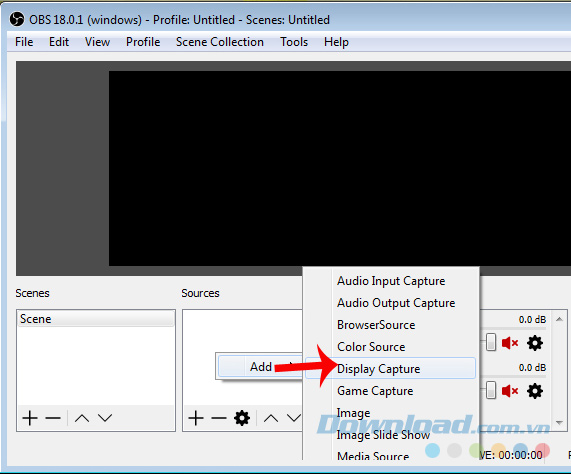
Một cửa sổ mới Create / Select Source hiện ra, các bạn nhập tên cho Source mới này trong mục Create new rồi OK để lưu lại.
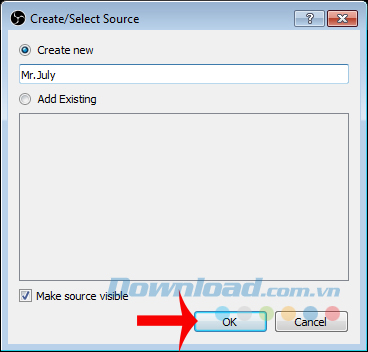
Lúc này sẽ xuất hiện một cửa sổ hình ảnh khác giống như dưới đây, OK tiếp để đóng nó lại.
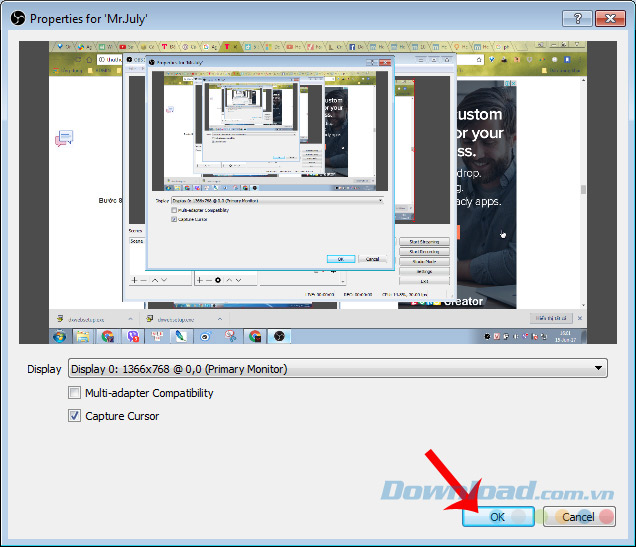
Bước 2: Thiết lập âm thanh cho video stream trong mục Mixer (tùy chọn âm thanh đầu vào, âm lượng của ứng dụng đang dùng hoặc thu âm từ ngoài vào), sau đó click tiếp chuột trái vào Settings.
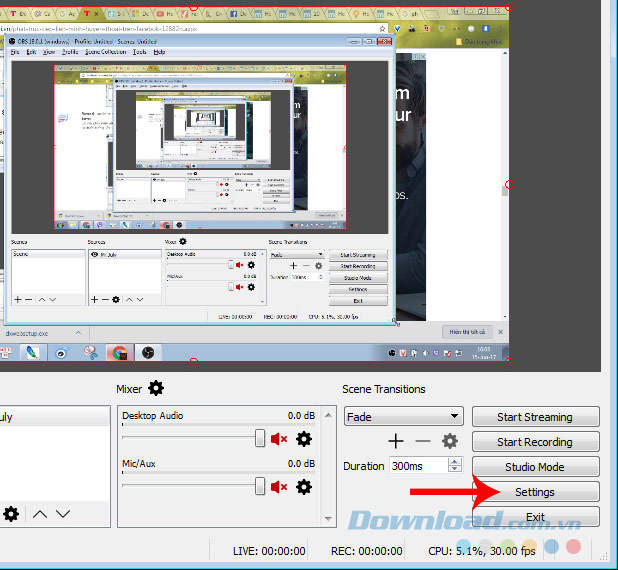
Bước 3: Cửa sổ Settings xuất hiện, nhấn chuột trái và chọn biểu tượng Stream (hình quả địa cầu) rồi click để đổi mục Stream Type thành Custom Streaming Server, click tiếp vào Apply / OK.
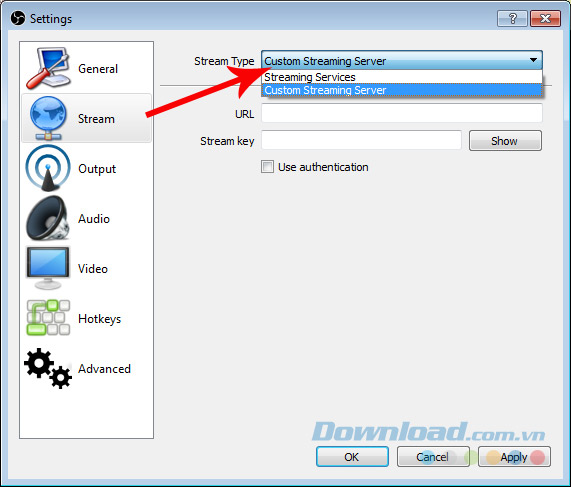
Thiết lập kênh stream
Bước 4: Đăng nhập vào tài khoản Facebook (Fanpage) của bạn, từ giao diện chính, click chuột vào Công cụ đăng.
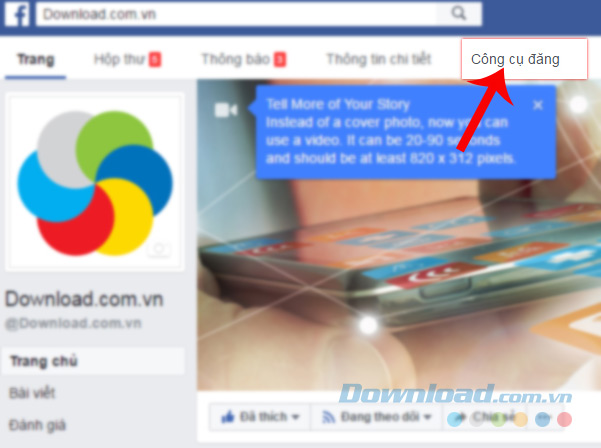
Bắt đầu thực hiện stream trên Fanpage
Bước 5: Chọn tiếp vào Thư viện video rồi nhấn vào Trực tiếp.
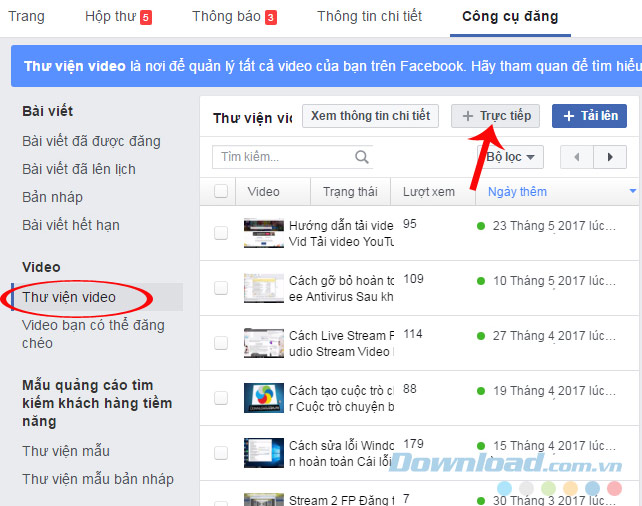
Bước 6: Giao diện mới xuất hiện, các bạn không cần quan tâm tới những mục khác mà chỉ cần copy lại hai mục URL máy chủ và Khóa luồng trong Separate Fields rồi chọn Tiếp để đóng lại cửa sổ này.
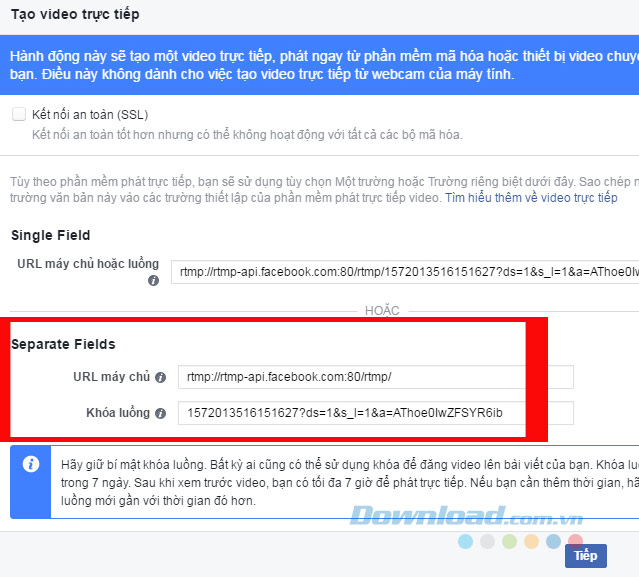
Copy lại hai mục URL máy chủ và Khóa luồng
Bước 7: Quan trọng nhất chính là bước này. Các bạn quay trở lại giao diện Settings của OBS và điền (paste) chính xác các trường đã copy từ trên vào trong này, cụ thể:
- URL = URL máy chủ
- Khóa luồng = Stream key
Điền xong nhấn vào Apply / OK để thực hiện luôn.
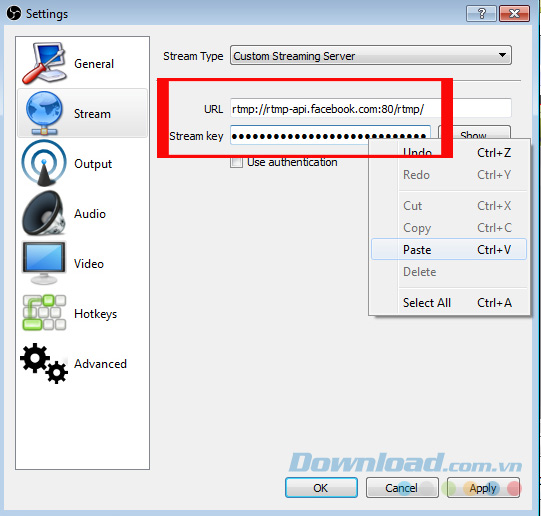
Lúc này, quá trình thiết lập cho video stream của bạn sẽ giống thế này, chỉ cần điền những thông tin cần thiết như Tiêu đề video hoặc một chút cảm xúc, vài dòng bình luận...
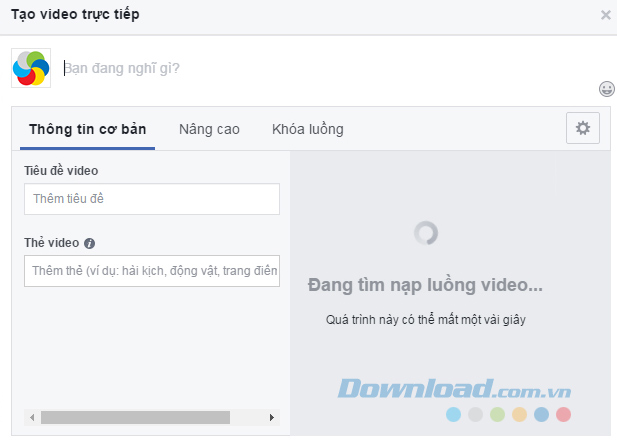
Thiết lập cho video stream trên Fanpage
Sau đó quay trở lại giao diện chính của Open Broadcaster Software, click vào mục Start Streaming, khi các thông số LIVE, REC ở dưới chạy, nghĩa là quá trình đã được bắt đầu.
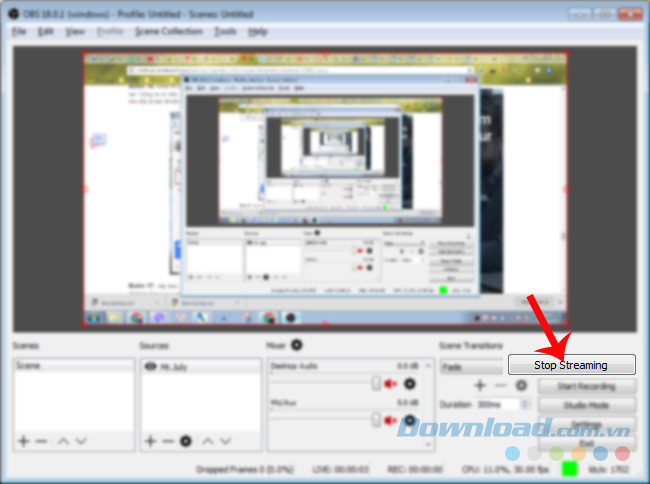
Quá trình stream được bắt đầu
Bước cuối cùng trước khi phát video trực tiếp lên Fanpage là các bạn nhấn vào Phát trực tiếp trong cửa sổ Tạo video trực tiếp.
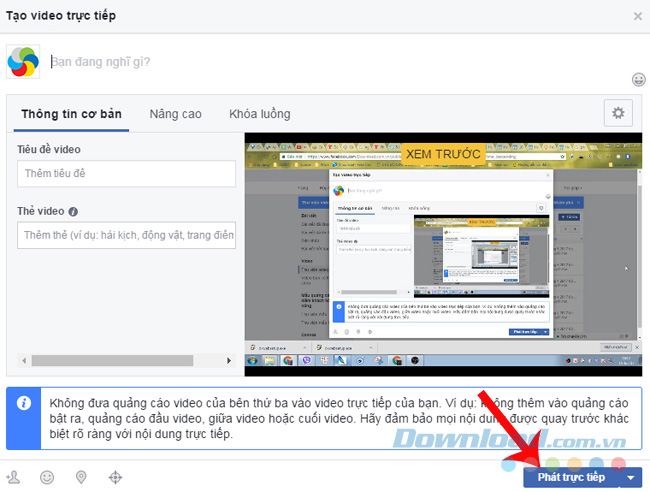
Và đây là thành quả của chúng ta.
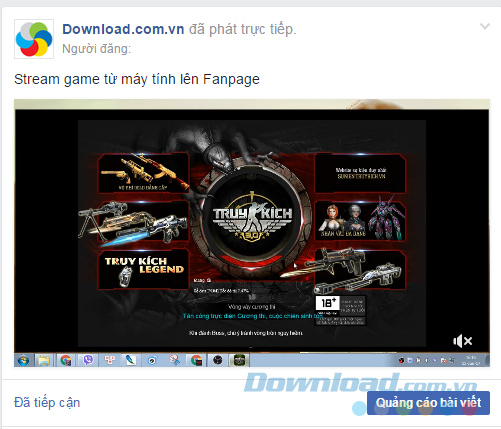
Nếu muốn dừng stream, bạn cũng chỉ cần click lần nữa vào Stop Streaming rồi xác nhận OK trong thông báo hiện ra sau đó là được. Muốn xem lại video, các bạn truy cập lại vào địa chỉ trang Facebook, Fanpage mà mình vừa thực hiện.
Chúc các bạn thực hiện thành công!
Theo Nghị định 147/2024/ND-CP, bạn cần xác thực tài khoản trước khi sử dụng tính năng này. Chúng tôi sẽ gửi mã xác thực qua SMS hoặc Zalo tới số điện thoại mà bạn nhập dưới đây:




















