Cách làm brochure từ template có sẵn trong Microsoft Word
Microsoft Word có thể là một trong số chương trình thường dùng nhất trên PC, Android và iPhone. Một trong số lợi thế của Word là các mẫu (template) online của nó cho phép bạn tạo tài liệu chuyên nghiệp miễn phí. Thật dễ để tạo một hồ sơ cá nhân hay brochure màu sắc cho doanh nghiệp ngay tại nhà hoặc ở văn phòng.
- Download Microsoft Word
- Download Microsoft Word Online
- Download Microsoft Word cho iOS
- Download Microsoft Word cho Android
Thế nhưng, đôi khi bộ sưu tập template trong Word có thể khiến bạn choáng ngợp bởi quá nhiều lựa chọn. Nếu đang cảm thấy như thế, hãy cùng Eballsviet.com tìm hiểu cách làm brochure bằng Word đơn giản như thế nào nhé!
Cách làm brochure từ template trong Microsoft Word
Dù bạn có thể làm brochure ngay từ đầu thế nhưng phương pháp dễ nhất luôn là sử dụng mẫu có sẵn cột và các vùng nhập dữ liệu trong Microsoft Word.
Đầu tiên, mở Word và chọn File > New. Trong thanh công cụ tìm kiếm ở phía trên màn hình, gõ Brochure và nhấn Enter.
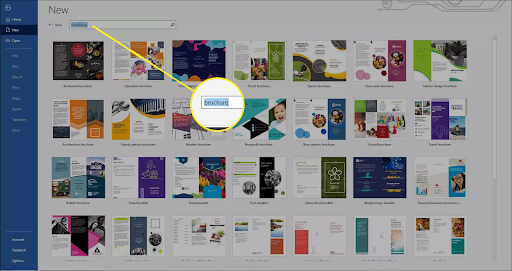
Sau khi tìm thấy thiết kế yêu thích, click vào nó, sau đó nhấn Create. Hành động này sẽ mở template đó dưới dạng tài liệu mới cho bạn để chỉnh sửa.
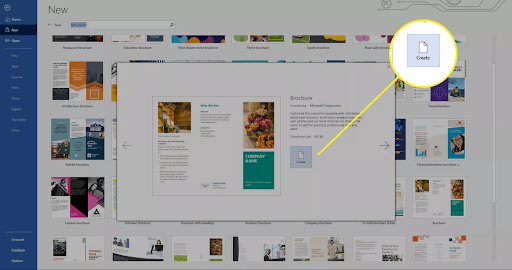
Bắt đầu với văn bản mẫu trước, click vào text bất kỳ trong tài liệu và thay thế nó bằng text mong muốn. Bạn cũng có thể sửa font, cỡ chữ và màu sắc mong muốn.
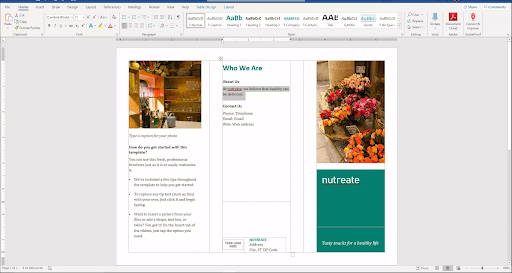
Nếu muốn thay thế một hay toàn bộ ảnh hiện có, click chuột phải vào nó và chọn Change Picture. Tới vị trí ảnh muốn thêm.
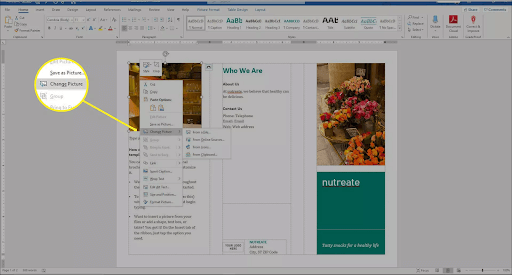
Cuối cùng, đổi bảng màu brochure, sau đó click vào tab Design và chọn Colors. Tại đây, bạn có thể chọn một trong số màu có sẵn hoặc tạo mới.
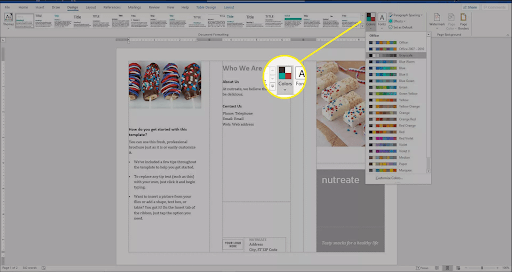
Sử dụng mẫu có sẵn là cách làm brochure trong Word nhanh chóng và dễ dàng. Ngoài ra, bạn cũng có thể dùng template Word để làm thiệp, thư mời và nhiều hơn thế nữa theo các bước kể trên.
Xem thêm bài viết khác
-

Cách copy nội dung ở những trang web không được cho phép
-

Cách tạo Template tùy chỉnh trong Microsoft Word
-
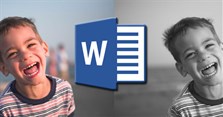
Hướng dẫn đổi ảnh màu sang trắng đen trên Microsoft Word
-

Cách đánh số trang trong Excel 2016/2013/2010/2007
-

Thiết lập Foxit Reader làm trình đọc PDF mặc định
-
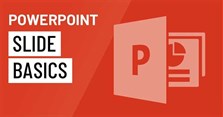
Học PowerPoint - Bài 3: Hướng dẫn dùng slide PowerPoint cơ bản
-
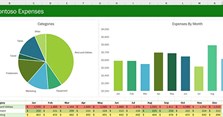
Cách thiết lập thông báo hợp đồng sắp hết hạn trên Excel
-

Excel và OpenOffice khác nhau thế nào?
-
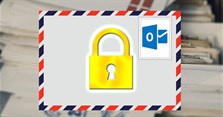
Mã hóa Email trong Microsoft Outlook dễ dàng với Gpg4win
-

Hướng dẫn vẽ biểu đồ cột chồng bằng Excel
-

Cách tải và cài đặt WPS Office thay cho Microsoft Office
-

Hướng dẫn scan sách, tài liệu sang text bằng vFlat Scan
Theo Nghị định 147/2024/ND-CP, bạn cần xác thực tài khoản trước khi sử dụng tính năng này. Chúng tôi sẽ gửi mã xác thực qua SMS hoặc Zalo tới số điện thoại mà bạn nhập dưới đây:





















