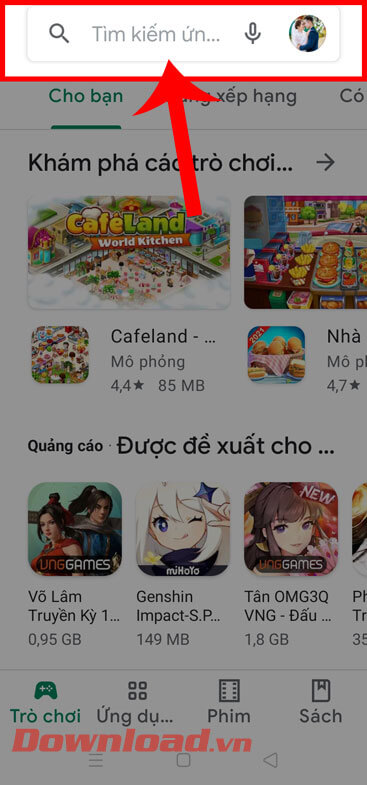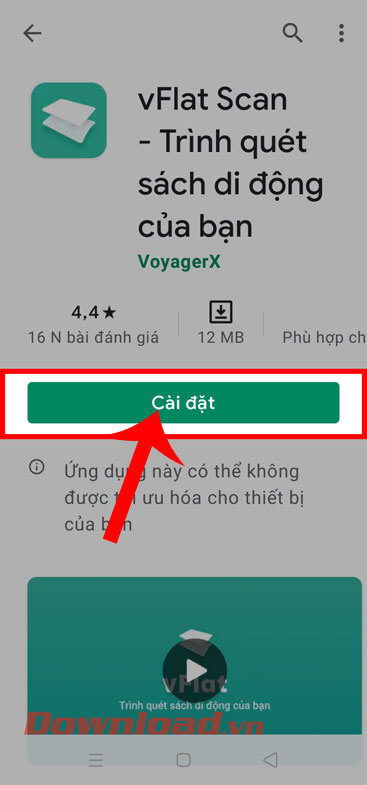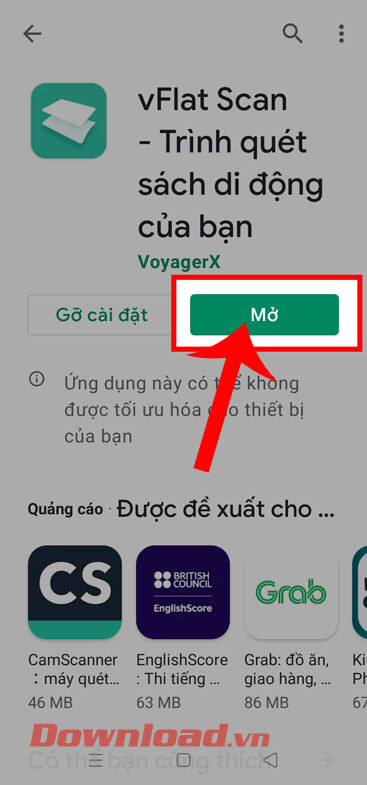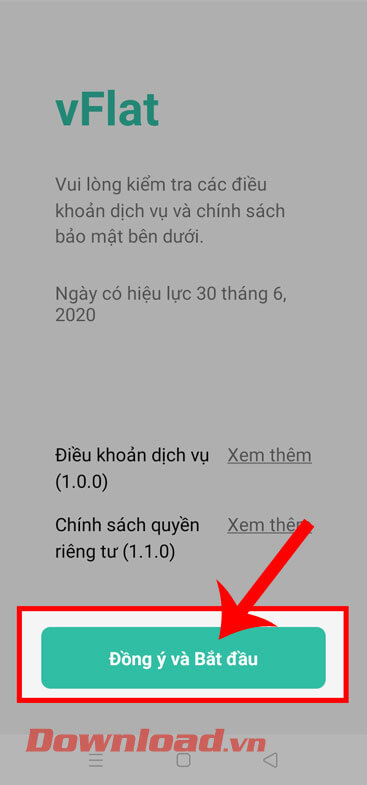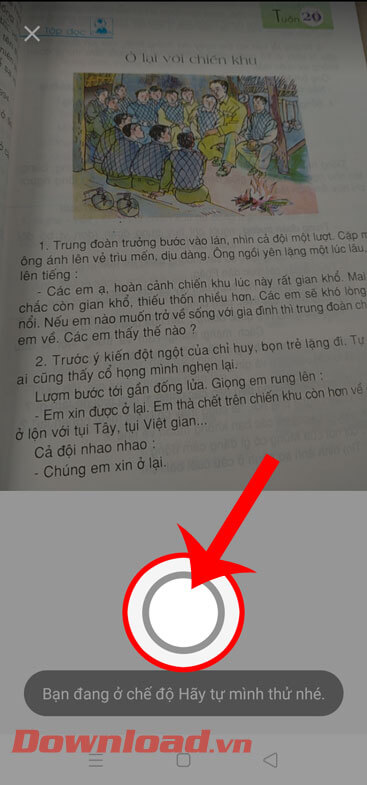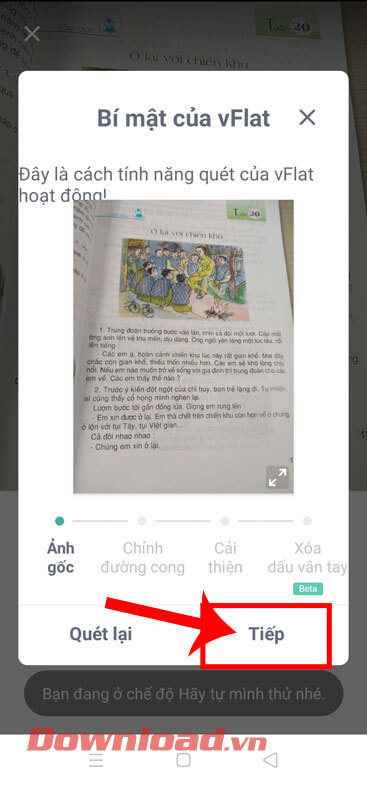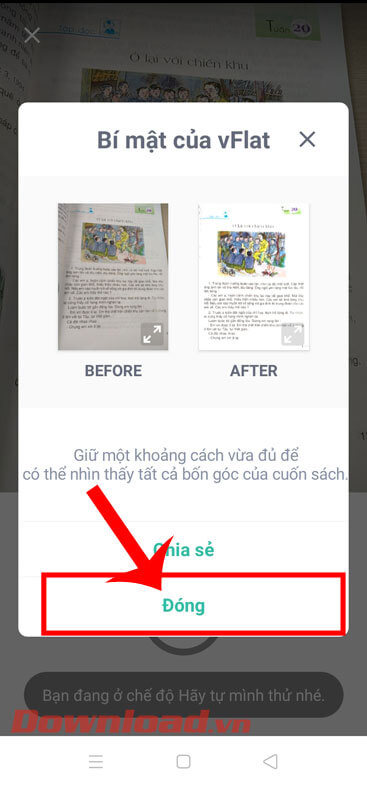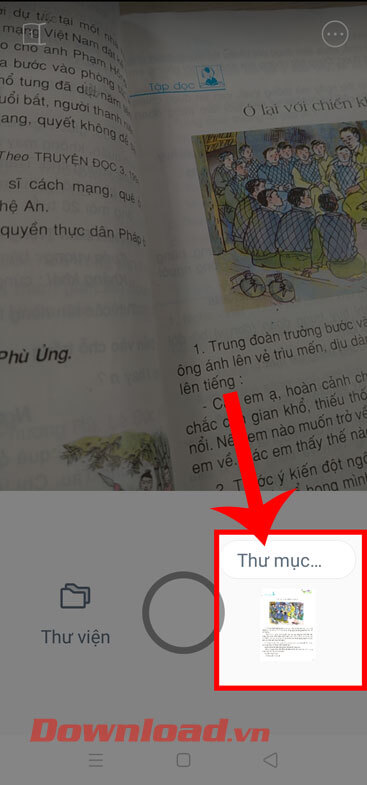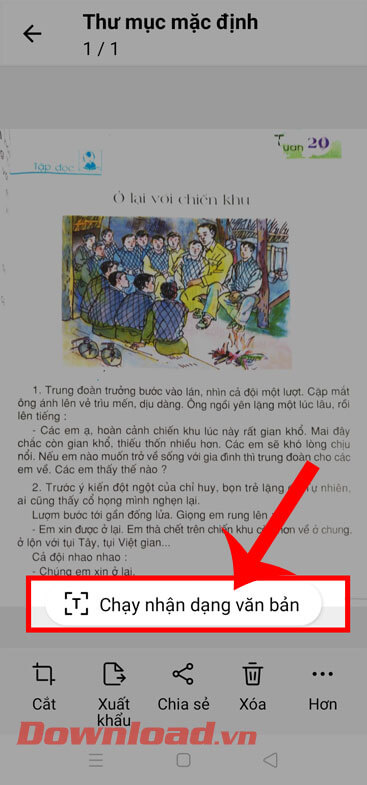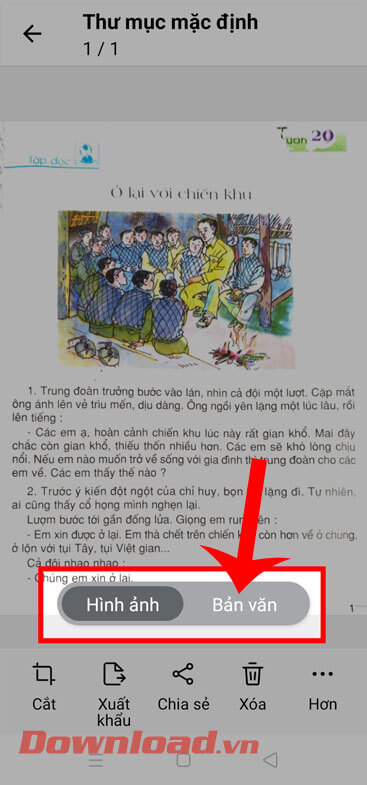Hướng dẫn scan sách, tài liệu sang text bằng vFlat Scan
Nếu bạn đang muốn tìm một ứng dụng giúp cho mình có thể scan hình ảnh văn bản trong sách thành file PDF hoặc Doc tốt nhất trên điện thoại, vì vậy chúng tôi xin giới thiệu ứng dụng vFlat Scan. Đây là ứng dụng soạn thảo giúp các bức ảnh tài liệu, sách hay ghi chú thành file PDF hoặc JPG chất lượng cao, ngoài ra ứng dụng này có thể tự động nhận dạng đường viền của đối tượng, cắt và sửa.
Để giúp cho các bạn có thể dễ dàng, nhanh chóng quét hình ảnh tài liệu, sách thành file PDF hoặc JPG chất lượng cao bằng ứng dụng này. Thì hôm nay Eballsviet.com mời các bạn cùng theo dõi bài viết Hướng dẫn scan sách, tài liệu sang text bằng vFlat Scan trên điện thoại.
Sau đây, sẽ là các bước cài đặt và sử dụng vFlat Scan trên Android, các bạn có thể thực hiện tương tự đối với iOS hoặc nhấn vào nút tải phía dưới đây, để download ứng dụng về máy nhanh.
-
Bước 1: Đầu tiên, chúng ta sẽ mở Kho ứng dụng Google Play trên điện thoại của mình.
-
Bước 2: Tại giao diện chính của Cửa hàng ứng dụng, ấn vào ô tìm kiếm ở phía trên màn hình.

-
Bước 3: Tiếp theo, hãy gõ từ khóa “vFlat Scan”, rồi nhấn nút Tìm kiếm.
-
Bước 4: Lúc này, tại phần download ứng dụng, chạm vào nút Cài đặt.

-
Bước 5: Sau đó, chờ đợi một lát để quá trình tải ứng dụng về máy được hoàn tất, rồi ấn vào nút Mở và bắt đầu sử dụng vFlat Scan trên điện thoại.

-
Bước 1: Sau khi đã tải và mở ứng dụng vFlat Scan trên điện thoại, thì trước tiên chúng ta nhấn vào nút Đồng ý và Bắt đầu.

-
Bước 2: Trên màn hình khi này sẽ chuyển sang giao diện chụp ảnh, hãy đưa camera lại gần tài liệu mà bạn muốn chuyển sang text, rồi chạm vào biểu tượng hình tròn để chụp ảnh lại tài liệu.

-
Bước 3: Lúc này cửa sổ Bí mật của vFlat Scan sẽ xuất hiện, nhấn nút Tiếp để hoàn thành các quá trình gồm: Ảnh gốc, Chỉnh đường cong, Cải thiện, Xóa dấu vân tay.

-
Bước 4: Tiếp theo, khi đã hoàn tất quá trình scan ảnh tài liệu, hãy ấn vào nút Đóng.

-
Bước 5: Quay trở lại giao diện camera của ứng dụng, chạm vào mục Thư mục ở góc bên phải phía dưới màn hình.

-
Bước 6: Để chuyển file scan của ảnh thành text, thì chúng ta sẽ nhấn vào mục Chạy nhận dạng văn bản.

-
Bước 7: Khi này, sau khi scan tài liệu sẽ có hai dạng file tài liệu là Hình ảnh (file JPG) và Bản văn (PDF). Hãy ấn vào mục Bản văn để xem file tài liệu.

-
Bước 8: Cuối cùng, trên màn hình khi này bạn sẽ thấy được file PDF của tài liệu sau khi mình đã scan hình ảnh bằng ứng dụng vFlat Scan.

Hy vọng rằng sau khi theo dõi bài viết này thì các bạn có thể dễ dàng và nhanh chóng scan bất kỳ tài liệu nào thành file JPG và PDF ngay trên điện thoại của mình bằng ứng dụng vFlat Scan.
Chúc các bạn thực hiện thành công!
Xem thêm bài viết khác
-

Chụp và chỉnh sửa ảnh bằng Microsoft Word
-

Tổng hợp cách khắc phục các lỗi thường gặp trên máy in trong gia đình
-

Hướng dẫn viết công thức hóa học trên Microsoft Word
-

Hướng dẫn liên kết các slide trong bài thuyết trình PowerPoint
-

Các phím tắt cần biết khi dùng Google Docs
-

Hướng dẫn cấu hình Windows Live Mail
-

Cách thêm hoặc xóa số slide trong PowerPoint
-

Cách tra cứu hóa đơn GTGT có hợp pháp hay không?
-

Hướng dẫn điều chỉnh thông tin trên sổ BHXH từ 01/7/2017
-

Hướng dẫn ẩn công thức tính trong Excel
-

Cách sử dụng thanh thước Ruler trong Word
-
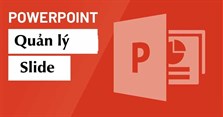
Học PowerPoint - Bài 7: Cách quản lý slide thuyết trình
Theo Nghị định 147/2024/ND-CP, bạn cần xác thực tài khoản trước khi sử dụng tính năng này. Chúng tôi sẽ gửi mã xác thực qua SMS hoặc Zalo tới số điện thoại mà bạn nhập dưới đây: