Hướng dẫn sử dụng Zavi để học online, họp trực tuyến hiệu quả
Ứng dụng họp trực tuyến Zavi đang nhận được sự quan tâm lớn từ các cá nhân, tổ chức bởi cách sử dụng đơn giản và là hàng Made in Việt Nam do VNG phát triển. Zavi là nền tảng hội nghị trực tuyến đầu tiên do chính đội ngũ kỹ sư Việt Nam phát triển và làm chủ công nghệ, đã sẵn sàng cung cấp rộng rãi các tổ chức, doanh nghiệp và người dân tương tự như Zoom, TranS. Dưới đây Eballsviet.com sẽ hướng dẫn các bạn chi tiết cách dùng phần mềm họp trực tuyến Zavi.
Cách sử dụng phần mềm Zavi họp trực tuyến
Đăng nhập Zavi họp trực tuyến
Bước 1:
Sau khi cài đặt Zavi bạn chỉ cần nhấn nút Đăng nhập bằng Zalo.
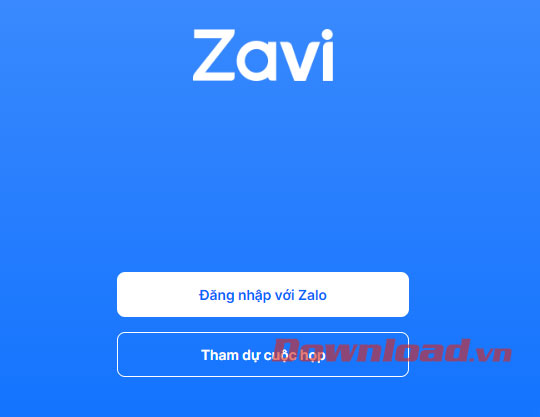
Bước 2:
Nhập thông tin đăng nhập bằng tài khoản Zalo hoặc quét mã QR.
Bước 3:
Khi hoàn tất đăng nhập, tại giao diện chính của Zavi sẽ cho phép tạo cuộc họp hoặc gia nhập cuộc họp.
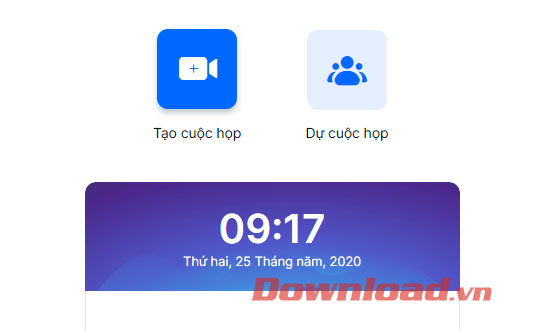
Cách tạo cuộc họp trên Zavi
Bước 1:
Tại giao diện chính của Zavi hãy nhấn nút Tạo cuộc họp.
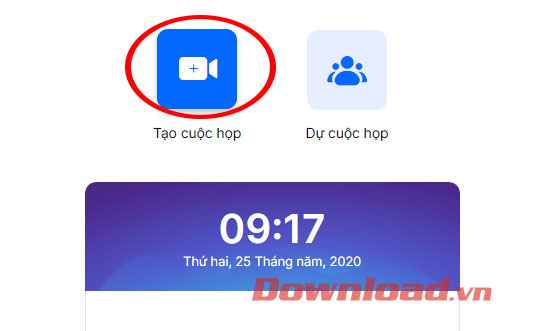
Bước 2:
Giao diện Tạo cuộc họp xuất hiện hãy nhập thông tin phòng họp, mật khẩu và tùy chỉnh các thông tin liên quan sau đó nhấn Bắt đầu.
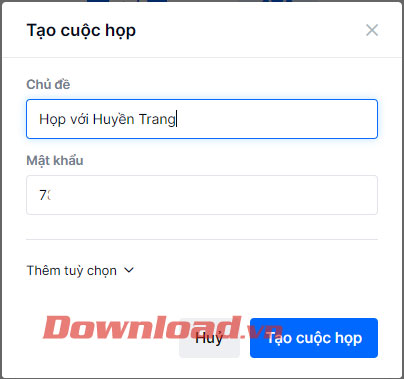
Bước 3:
Sau khi tạo cuộc họp thành công, tại giao diện chính hãy nhấn vào Chia sẻ để mời thành viên mới.
Tiếp đó bạn có thể chọn chia sẻ qua Zalo, Messenger, email, vv.
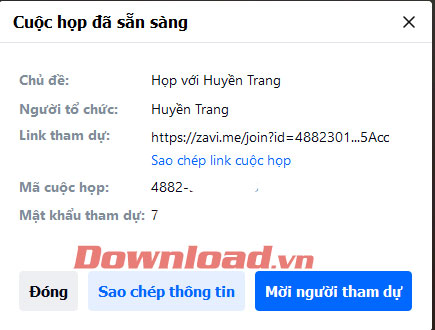
Tham gia cuộc họp trên Zavi
Cách 1:
Nhấn vào link của phòng họp được chia sẻ link đã nhận được qua các ứng dụng bạn nhận được.
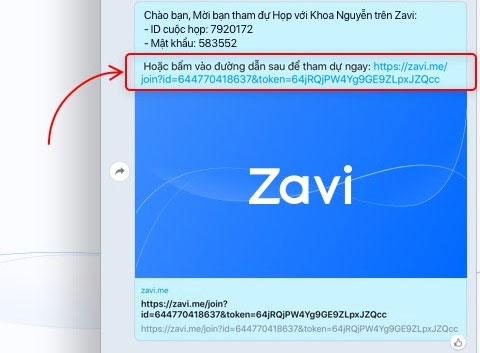
Cách 2:
Mở ứng dụng Zavi nhấn Tham gia cuộc họp và Nhập ID - mật khẩu cuộc họp → Tham Dự.
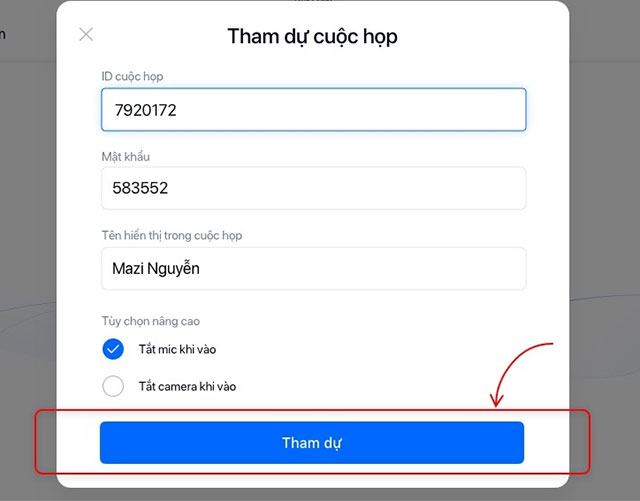
Các tính năng trong phòng họp trực tuyến Zavi
Tắt / bật Mic và Camera
Nhấn vào biểu tượng Mic - Camera ở giữa màn hình để tùy chỉnh bật tắt.
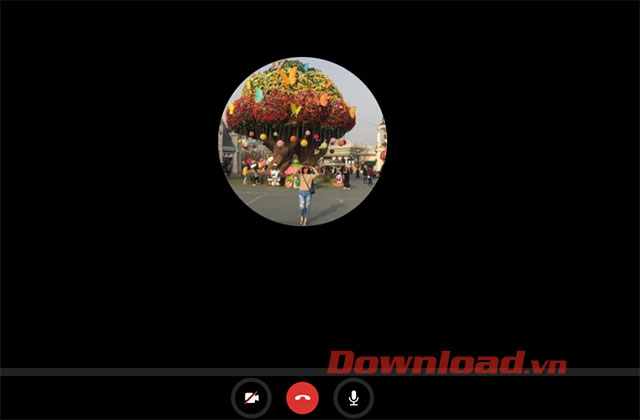
Thay đổi bố cục người họp
Nhấn vào biểu tượng Đổi qua dạng lưới như hình ảnh bên dưới.
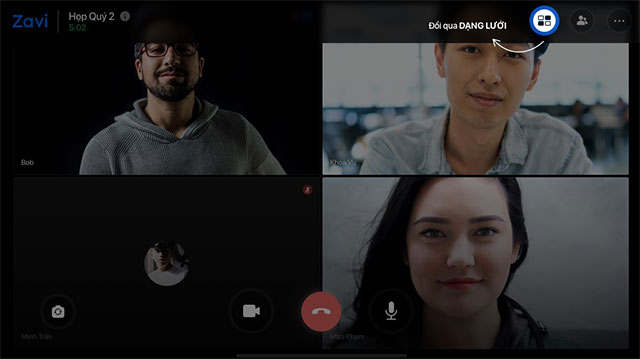
Ghim người nói chính
Tại giao diện cuộc họp bạn nhấn vào hình chiếc ghim ở giao diện thành viên muốn ghim nói chính.
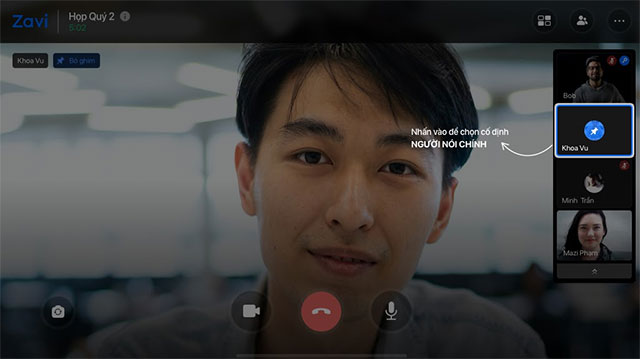
Xem danh sách người trong cuộc họp
Nhấn vào biểu tượng thành viên ở góc trên cùng bên phải màn hình để xem.
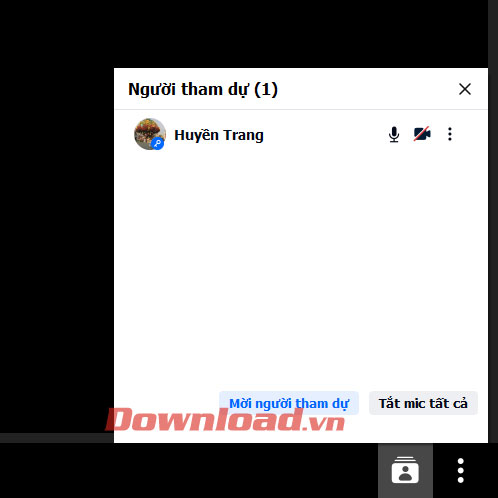
Dành cho quản trị cuộc họp
Tắt mic của tất cả mọi người
Tại giao diện chính hãy nhấn vào nút ba chấm → Tắt mic tất cả.
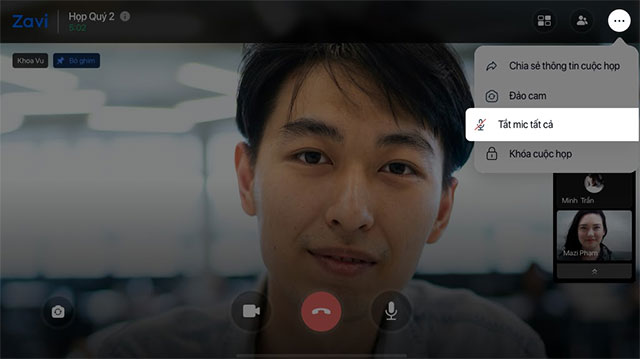
Khóa cuộc họp
Tại giao diện chính hãy nhấn vào nút ba chấm → Khóa cuộc họp.
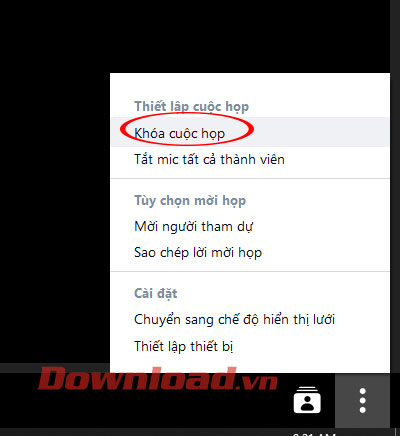
Loại bỏ thành viên nhóm họp
Chọn vào danh sách thành viên, nhấn dấu ba chấm bên phải của thành viên muốn loại.
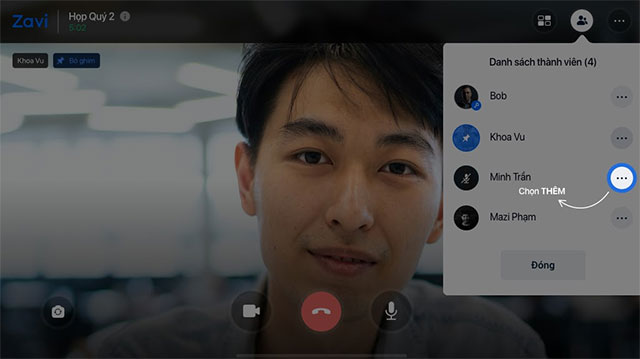
Sau đó nhấn chọn Mời ra khỏi phòng.
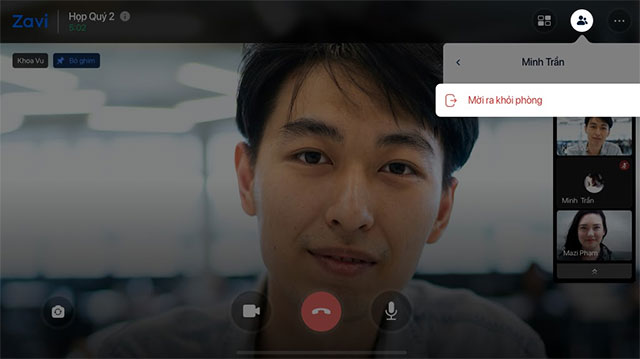
Theo Nghị định 147/2024/ND-CP, bạn cần xác thực tài khoản trước khi sử dụng tính năng này. Chúng tôi sẽ gửi mã xác thực qua SMS hoặc Zalo tới số điện thoại mà bạn nhập dưới đây:





















