Cách dùng DiskPart để dọn dẹp và format drive trên Windows 10
DiskPart là công cụ phân vùng ổ đĩa được tích hợp sẵn trong Windows. Hãy cùng Eballsviet.com tìm hiểu cách dùng DiskPart làm sạch & format drive Win 10 như thế nào nhé!

DiskPart là gì?
DiskPart là một tiện ích dòng lệnh được Microsoft tích hợp vào Windows. Nói cách khác, DiskPart có sẵn trong mọi máy tính Windows, vì thế, bạn không cần phải tải nó.
DiskPart cho phép bạn quét sạch dữ liệu của ổ đĩa cục bộ và bên ngoài, định dạng hay format lại drive bên trong hệ thống file lựa chọn, tạo các volume mới từ một khối lưu trữ hiện có.
Do DiskPart là một công cụ dòng lệnh nên bạn cần biết một số lệnh để sử dụng nó.
Cách sử dụng DiskPart format drive Windows 10
Trong khi các lỗi vật lý có thể không bao giờ khắc phục được bằng một công cụ phần mềm, bạn có thể giải quyết các lỗi logic bằng cách format hay định dạng lại.
Format một drive liên quan tới việc xóa sạch dữ liệu trong ổ đĩa và format drive đó tới hệ thống file lựa chọn. Quá trình này đơn giản nhưng lại làm mất dữ liệu không thể khôi phục được. Vì thế, hãy sao lưu file trước khi bắt đầu.
Mở DiskPart bằng cách gõ diskpart vào thanh tìm kiếm trên menu Start, sau đó chọn kết quả phù hợp nhất để mở cửa sổ Command Prompt với DiskPart được chọn.
Khi cửa sổ dòng lệnh mở, gõ list disk và nhấn Enter. Bạn sẽ thấy danh sách toàn bộ ổ đĩa hiện trên màn hình, bao gồm tên drive ở cột đầu tiên, trạng thái ở cột tiếp theo, kích thước và không gian trống ở cột sau đó. Bạn có thể bỏ qua 2 cột cuối cùng bởi chúng sẽ trống nếu ổ đĩa hoạt động bình thường.
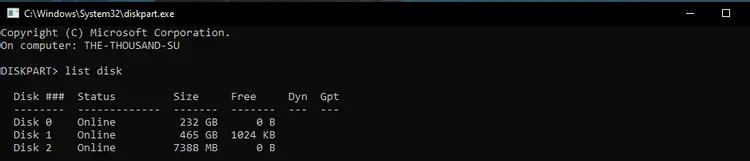
Trong danh sách, tìm drive bạn muốn format. Bạn có thể tìm ổ đĩa theo kích thước. Nếu không biết chỉ số này, hãy loại bỏ drive đó, chạy lại lệnh list disk và ghi lại các con số ở cột đầu tiên của ổ đĩa. Kết nối lại drive đó, chạy lệnh và bạn sẽ thấy một số đĩa mới trong danh sách. Đây là drive của bạn, hãy ghi lại số đó.
Giờ chọn drive bằng cách gõ select disk DISK-NUMBER, thay DISK-NUMBER bằng số thực tế của ổ đĩa đã ghi lại.
Ví dụ, nếu muốn chọn Disk 2, như hình bên dưới, gõ select disk 2. Cuối cùng nhấn Enter.
Bạn sẽ thấy thông báo xác nhận ổ đĩa lưu trữ đã được chọn. Để xác thực điều này, nhập list disk và nhấn Enter. Danh sách drive hiện ra sẽ đánh dấu drive được chọn bằng một dấu hoa thị ở trước số của drive.
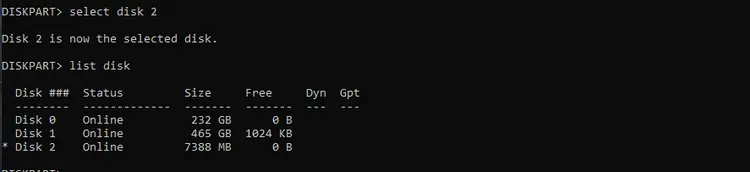
Nếu muốn thay đổi drive, lặp lại lệnh chọn kèm số của ổ đĩa tương ứng.
Trước khi format, đảm bảo bạn đã sao lưu dữ liệu. Sau đó, nhập clean và nhấn Enter. Hành động này sẽ xóa toàn bộ dữ liệu từ drive. Sau khi DiskPart làm sạch drive thành công, bạn sẽ thấy thông báo sau trên màn hình.

Giờ bạn có thể định dạng lại drive này trên Win 10 rồi đấy.
Một điều cần lưu ý trước khi format ổ đĩa là bạn cần phân vùng nó để có thể sử dụng lại. Sau khi làm sạch drive, máy tính sẽ không còn nhận diện nó như một đơn vị lưu trữ. Vì thế, bạn cần phân vùng nó thành một hoặc nhiều khối để máy tính nhận diện thiết bị này.
Bạn cũng cần cân nhắc phân vùng ổ lưu trữ thành nhiều filesystem nếu định dùng nó với các hệ điều hành khác. Ví dụ, bạn có thể phân vùng một phần ổ lưu trữ dưới dạng exFat cho Windows và một phần khác như phân vùng mở rộng để sử dụng với Mac.
Ở bài viết này, chúng ta sẽ chỉ phân vùng drive thành một khối lưu trữ. Nhập create partition primary hoặc create part pri và nhấn Enter. Hành động này sẽ phân vùng drive thành một khối.

Sau khi phân vùng, đảm bảo bạn đã kích hoạt nó bởi máy tính chỉ có thể dùng một phân vùng đang hoạt động. Vì thế, hãy gõ active và nhấn Enter.

Nhập format fs= FILE-SYSTEM label=DRIVE-LABEL quick và nhấn Enter. Thay thế FILE-SYSTEM bằng hệ thống file bạn chọn (chẳng hạn như NTFS, FAT hoặc exFAT) và LABEL kèm tên drive.
Ví dụ, nếu định dạng một ổ USB để lưu nhạc, thay FILE-SYSTEM bằng exfat và LABEL bằng MUSIC.
Một thông báo xác nhận sẽ hiện ra, cho bạn biết drive đó đã được format.

Đặt tên cho drive mới
Bước cuối cùng của quá trình này là đặt tên cho ổ lưu trữ mới của bạn. Windows cần những ký tự này để hiện các drive trong File Explorer. C, D và E thường đã được dùng bởi các thiết bị lưu trữ nội bộ nên hãy chọn chữ cái khác.
Nhập assign letter=DRIVE-LETTER, thay DRIVE-LETTER bằng f và nhấn Enter. Bạn sẽ nhận được một thông báo xác nhận đã gắn tên cho drive đó.

Giờ hãy xác nhận bạn mọi thứ bạn đã làm chính xác bằng cách nhập list volume và nhấn Enter. Drive bạn vừa format sẽ có dấu hoa thị (*) ở phía trước. Nó sẽ cho bạn biết toàn bộ thuộc tính đã chọn trong quá trình này.
Đóng tiện ích dòng lệnh DiskPart bằng cách gõ exit, rồi nhấn Enter.
Trên đây là cách dùng DiskPart làm sạch và format ổ đĩa Windows 10. Hi vọng bài viết hữu ích với các bạn.
Xem thêm bài viết khác
-

Cách kiểm tra mainboard PC
-

Tự động dọn dẹp ổ đĩa trên Windows 10 Creators Update
-

Làm thế nào để tiết kiệm không gian ổ cứng trên Windows 10?
-

Mẹo dọn dẹp và chống phân mảnh ổ đĩa với Wise Disk Cleaner
-

Khắc phục lỗi không kết nối Internet trên Chrome
-
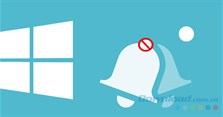
Cách tắt thông báo trên khay hệ thống Windows 10
-

Cách dùng TeraCopy để tăng tốc sao chép dữ liệu
-

Cách sửa lỗi No Audio Output Device is Installed trên Windows 10/11
-
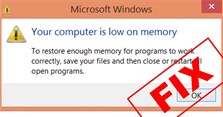
Cách xử lý lỗi máy tính thiếu bộ nhớ tạm
-
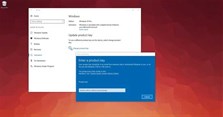
Cách thay đổi key sản phẩm trên Windows 10
-

Giải quyết vấn đề “ngốn” Pin và CPU trên Chrome
-

Những phím tắt Kodi hữu ích mà bạn nên biết
Theo Nghị định 147/2024/ND-CP, bạn cần xác thực tài khoản trước khi sử dụng tính năng này. Chúng tôi sẽ gửi mã xác thực qua SMS hoặc Zalo tới số điện thoại mà bạn nhập dưới đây:





















