Hướng dẫn đổi hình nền cho máy tính Windows
Khi có ý định cá nhân hóa giao diện máy tính, việc đầu tiên bạn nghĩ đến chính là thay đổi hình nền cho desktop. Có người thích dùng ảnh nền đơn trong khi 1 số khác (phụ thuộc vào phiên bản Windows hiện có) lại thích dùng hình nền dạng slideshow trình chiếu để giao diện đỡ đơn điệu, nhàm chán.
Trong bài viết này, Eballsviet.com sẽ cùng bạn thực hiện các bước thay đổi hình nền trên Windows XP, Windows Vista, Windows 7, Windows 8 và Windows 10.
Chuột phải vào ảnh đang mở
Có nhiều cách để đổi hình nền cho máy tính và cách mà bạn chọn sẽ phụ thuộc vào phiên bản Windows đang chạy trên máy. Tuy nhiên, cách đơn giản nhất và hỗ trợ nhiều Windows đó là mở 1 bức ảnh bất kỳ mà bạn muốn sử dụng, chuột phải và từ thực đơn ngữ cạnh, chọn tùy chọn Set as desktop background.
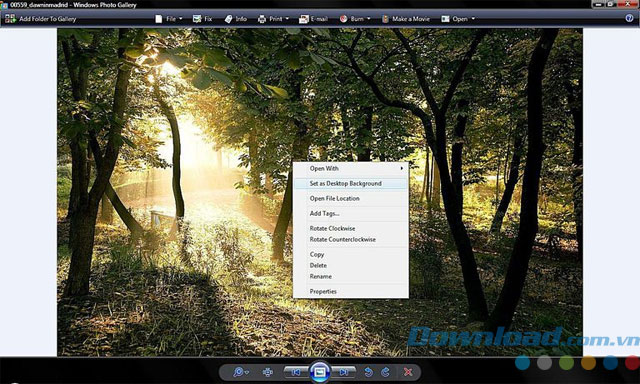
Lưu ý là trên Windows 10, quy trình sẽ hơi khác 1 chút. Khi click đúp vào ảnh trên Windows 10, ảnh sẽ được mở trong ứng dụng Photos mặc định. Sau khi chuột phải vào ảnh, bạn sẽ chọn Set as rồi mới chọn Set as background để cài đặt hình nền mới cho PC.
Chuột phải vào file ảnh
Ngay cả khi chưa mở ảnh thì bạn vẫn có thể cài đặt ảnh làm hình nền. Từ File Explorer (hay Windows Explorer trên Windows XP, Vista và 7), chuột phải vào file ảnh muốn dùng, từ thực đơn ngữ cảnh chọn Set as desktop background để thay hình nền cho máy tính.
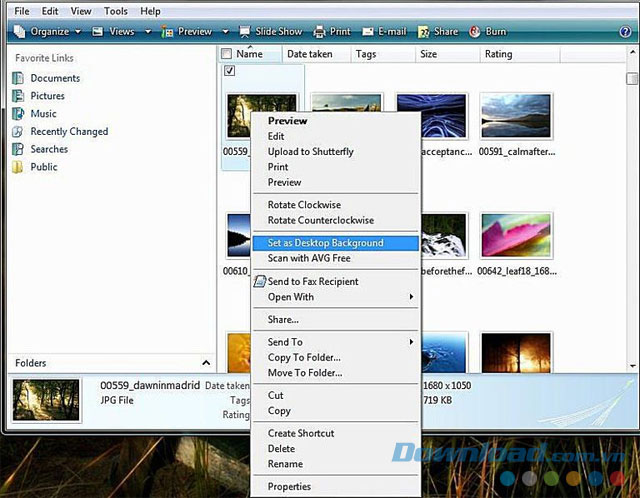
Cá nhân hóa desktop
Trên Windows XP:
Chuột phải vào vùng trống trên màn hình máy tính, chọn Properties từ thực đơn ngữ cảnh, sau đó nhấp chọn thẻ Desktop Tab, chọn ảnh từ danh sách thuộc cửa sổ xổ xuống.
Trên Windows Vista, Windows 7:
Chuột phải vào khoảng trắng bất kỳ trên desktop, chọn Personalize > Desktop Background rồi chọn ảnh lưu trên máy (sử dụng thực đơn xổ xuống, nút Browse hoặc chọn trong chương trình xem ảnh của máy). Nhấn OK để hoàn tất.
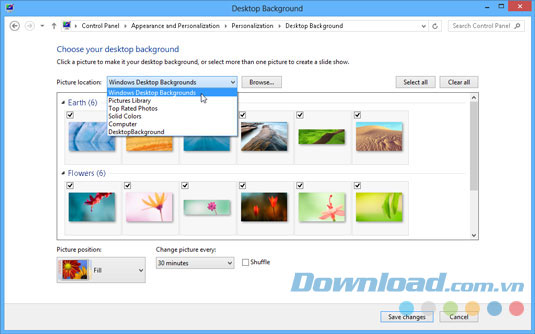
Trên Windows 8:
Chuột phải ở desktop rồi chọn Personalize. Tại màn hình Personalize, chọn Desktop Background ở phía dưới bên trái cửa sổ này. Trong danh sách xổ xuống, bạn sẽ thấy toàn bộ ảnh nền có sẵn và màu sắc mà Windows cung cấp. Nếu muốn chọn ảnh ngoài danh sách này, click nút Browse để tìm ảnh được lưu trên máy tính. Sau khi chọn được ảnh nền ưng ý cho Windows 8, bạn có thể chọn chế độ hiển thị ảnh là Fill, Fit, Stretch, Tile hoặc Center tùy theo kích cỡ ảnh gốc cho phù hợp với độ phân giải màn hình. Nhấn Save Changes để lưu lại.
Trên Windows 10:
Chuột phải vào khoảng trắng trên desktop rồi chọn Personalize từ thực đơn ngữ cảnh. Thao tác này sẽ mở ra cửa sổ Settings. Hoặc bạn có thể thao tác bằng cách vào Start > Settings > Personalization > Background.
Sau đó chọn ảnh từ nút Choose your picture hoặc nhấp chọn Browse để tìm ảnh khác đã lưu trên máy tính.
Tạo hình nền dạng slideshow trên Windows 10
Nếu bạn muốn hình nền thay đổi liên tục kiểu slideshow thay vì dùng 1 ảnh đơn thì hoàn toàn có thể thực hiện được trên Windows 10. Mở Start > Settings > Personalization > Background. Từ thực đơn xổ xuống, chọn Slideshow trong mục Background.
Tùy chọn mới sẽ xuất hiện bên dưới thực đơn xổ xuống, đó là Choose albums for your slideshow. Ở chế độ mặc định, Windows 10 sẽ chọn album Pictures của bạn. Nếu muốn thay đổi, chẳng hạn như thư mục ảnh trên OneDrive, nhấp chọn nút Browse, điều hướng tới thư mục tùy ý thông qua File Explorer. Sau khi chọn xong album ảnh, click vào Choose this folder.
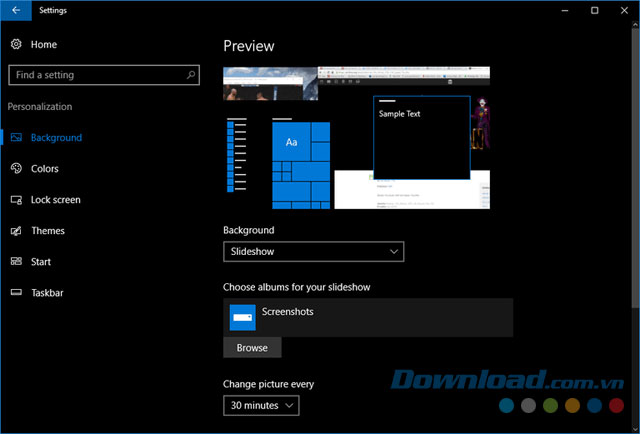
Ngoài việc chọn album ảnh làm slideshow để trình chiếu trên màn hình nền của Windows 10, bạn còn có thể thiết lập tần suất thay đổi ảnh trong slideshow. Đó là chọn đổi ảnh sau mỗi phút hoặc mỗi ngày 1 lần. Ở chế độ mặc định, Windows 10 sẽ chọn khoảng chờ 3 phút. Hãy tìm thực đơn xổ xuống trong mục Change picture every rồi điều chỉnh thiết lập đó.
Ngay trên cửa sổ thiết lập đó, bạn còn tìm thấy các tùy chọn để thay đổi ảnh ngẫu nhiên, cho phép trình chiếu slideshow khi máy tính đang sạc pin (chế độ mặc định là tạm tắt slideshow để tiết kiệm điện năng). Nếu bạn kết nối cả 1 hệ thống màn hình với nhau, Windows sẽ tự đọng chọn ảnh khác nhau cho mỗi màn hình.
Sử dụng ảnh khác nhau cho màn hình kép
Không khó để sử dụng 2 ảnh khác nhau cho 2 màn hình máy tính khác nhau khi cùng kết nối 1 hệ thống. Đầu tiên, bạn mở thư mục chứa 2 ảnh muốn chọn làm hình nền, sau đó nhấn giữ nút Ctrl và nhấp chuột vào từng ảnh. Như vậy là bạn đã chọn được 2 ảnh ngay cả khi chúng không đứng cạnh nhau.
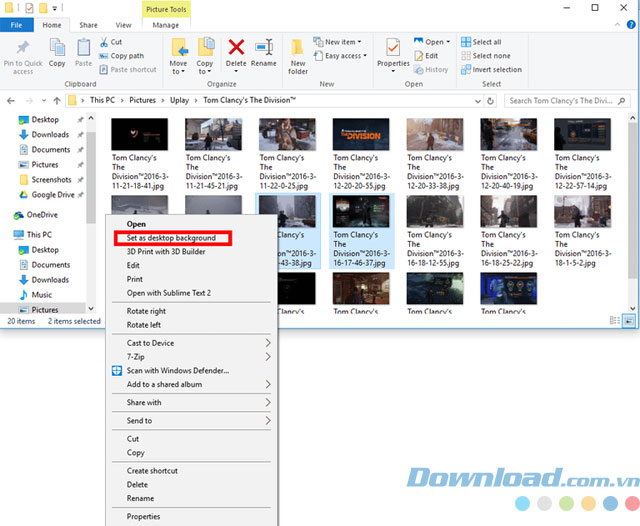
Tiếp theo chuột phải và chọn Set as desktop background. Lúc này, bạn đã có 2 ảnh được chọn làm hình nền. Windows 10 sẽ tự động thiết lập 2 ảnh này dưới dạng slideshow, 2 ảnh sẽ chuyển đổi qua lại để hiển thị trên 2 màn hình sau mỗi 30 phút (mặc định). Hoặc bạn có thể tùy biến lại thời gian theo ý thích. Bạn cũng có thể thiết lập ảnh độc lập cho từng màn hình và không chuyển đổi cho nhau nếu muốn.
Như vậy là tùy theo nền tảng Windows mà việc thay đổi hình nền sẽ khác nhau ở thao tác và số bước. Tuy nhiên, có điểm chung là việc đổi hình nền cho desktop trên bất cứ hệ điều hành Windows nào cũng đều đơn giản và nhanh chóng. Chúc các bạn thực hiện thành công!
Theo Nghị định 147/2024/ND-CP, bạn cần xác thực tài khoản trước khi sử dụng tính năng này. Chúng tôi sẽ gửi mã xác thực qua SMS hoặc Zalo tới số điện thoại mà bạn nhập dưới đây:




















