Cách chèn phụ đề, điều chỉnh tốc độ video trực tuyến trên VEED
Công cụ chỉnh sửa video trực tuyến VEED với rất nhiều tiện ích chắc chắn sẽ giúp bạn tạo ra những thước phim tuyệt vời mà không phải cài đặt bất cứ công cụ hỗ trợ nào. Nếu bạn là dân làm video chuyên nghiệp chắc hẳn sẽ có cho mình một số trình biên tập video chuyên nghiệp, tuy nhiên VEED cũng là một công cụ rất đáng gờm.
Việc tạo phụ đề cho video vốn dĩ gặp rất nhiều khó khăn khi các phần mềm miễn phí nhưng có những cái rất khó sử dụng, chính vì vậy VEED thực sự là công cụ vô cùng hiệu quả dành cho những người thích làm video để chia sẻ lên Youtube hay Facebook. Dưới đây Eballsviet.com sẽ hướng dẫn các bạn cách sử dụng VEED để tạo phụ đề cho video và tăng giảm tốc độ video như mong muốn.
Hướng dẫn chèn phụ đề video trên VEED
Bước 1:
Truy cập VEED theo link tải phía trên hoặc truy cập VEED trực tiếp tại: https://veed.io/. Sau đó bạn đã có thể sử dụng ngay dịch vụ chỉnh sửa video trực tuyến VEED mà không cần phải tạo tài khoản hay các bước đăng nhập phiền phức.
Bước 2:
Tại giao diện chính của VEED hãy nhấn chọn đến Upload Video để tải video lên trang này.
Lưu ý: Video upload lên VEED bị giới hạn 50 MB.
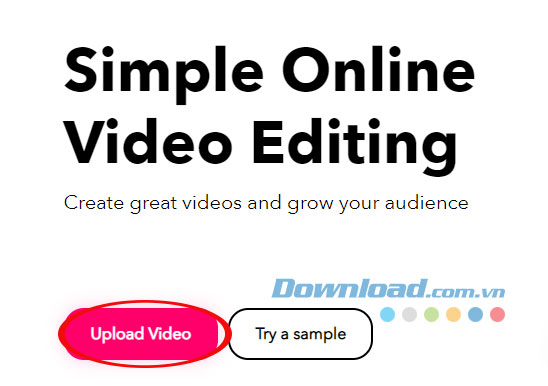
Bước 3:
Ngay sau đó bạn sẽ thấy xuất hiện trang Biên tập video của VEED cùng video bạn đã upload lên ở bước trên.
Tại đây sẽ xuất hiện rất nhiều công cụ khác nhau để làm video, hãy nhấn chọn đến Subtitles.
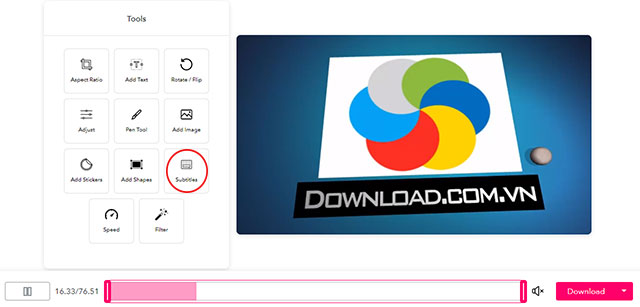
Bước 4:
Cửa sổ Subtitles xuất hiện hãy nhấn đến Add Subtitles để tạo nội dung phụ đề cho video.
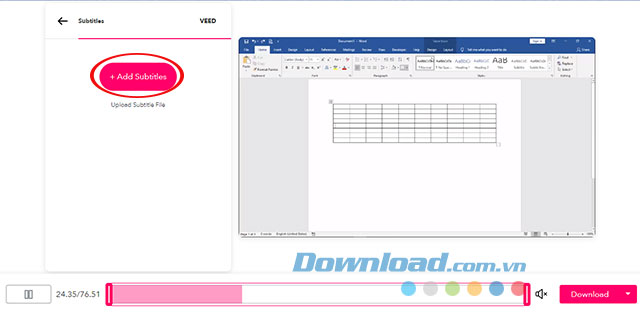
Tiếp đó hãy nhập nội dung phụ đề muốn chèn vào mục New Text. Trước khi nhập phụ đề video bạn cũng có thể lựa chọn kiểu chữ, nền chữ, kích thước chữ và định dạng hiển thị.
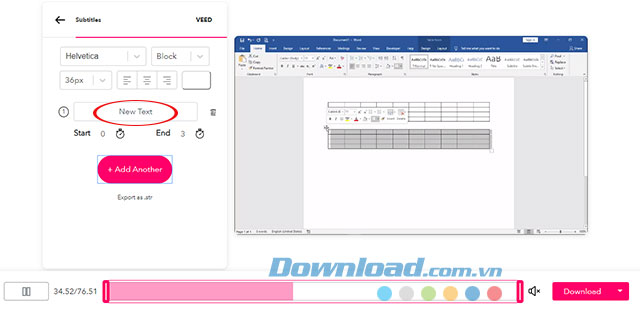
Phần thiết lập thời gian cho phụ đề là việc quan trọng nhất, bạn phải lựa chọn mốc thời gian bắt đầu cho đến kết thúc đoạn phụ đề đã nhập đó thông qua mốc thời gian đang chạy ở phía dưới.
Bạn nhập thời gian bắt đầu của dòng phụ đề tại Start và nhập thời gian kết thúc ở mục End.
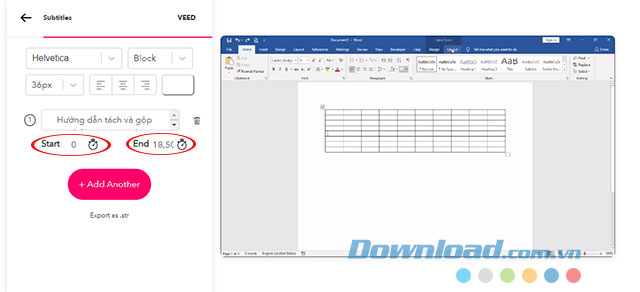
Bước 5:
Sau khi thiết lập được phụ đề đầu tiên đúng với mốc thời gian bạn có thể thêm các phụ đề tiếp theo bằng cách nhấn chọn vào mục Add Another.
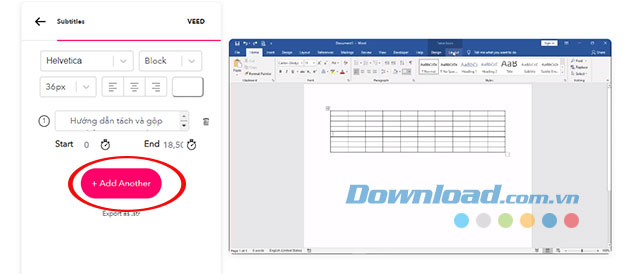
Lập tức bạn sẽ thấy mục cửa sổ tạo phụ đề tiếp theo xuất hiện.
Ngoài ra để quản lý cái phụ đề bạn cũng có thể chỉnh sửa các phụ đề đã tạo rất dễ dàng bằng cách nhấn chọn vào dòng phụ đề đó. Hoặc xóa bỏ phụ đề đã tạo bằng cách nhấn vào biểu tượng thùng rác (phía bên phải phụ đề).
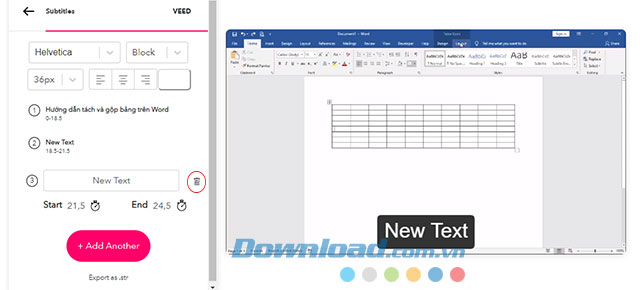
Các dòng phụ đề được tạo trong VEED được quản lý độc lập nên chúng ta rất dễ dàng chỉnh sửa mốc thời gian cho việc bắt đầu và kết thúc phụ đề đó.
Bước 6:
Sau khi kiểm tra phụ đề video đã được thêm đầy đủ hãy nhấn Download để xem chi tiết video 1 lần nữa.
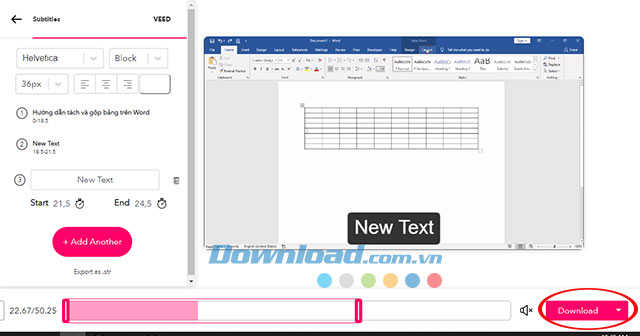
Bước 7:
Giao diện Download video xuất hiện, tại đây chúng ta có rất nhiều lựa chọn khác nhau để tải video và chia sẻ như:
- Sao chép đường dẫn của video.
- Tải video về máy tính.
- Chia sẻ video.
Đặc biệt để xóa bỏ logo của nhà phát hành hãy nhất Remove Watermark.
Tiếp sau đó bạn sẽ phải tạo tài khoản VEED và đăng nhập để sử dụng tiện ích này.
Video hướng dẫn chèn phụ đề video trên VEED
Hướng dẫn điều chỉnh tốc độ video
Bước 1:
Truy cập VEED theo link tải phía trên hoặc truy cập VEED trực tiếp tại: https://veed.io/. Sau đó bạn đã có thể sử dụng ngay dịch vụ chỉnh sửa video trực tuyến VEED mà không cần phải tạo tài khoản hay các bước đăng nhập phiền phức.
Bước 2:
Tại giao diện chính của VEED hãy nhấn chọn đến Upload Video để tải video lên trang này.
Lưu ý: Video upload lên VEED bị giới hạn 50 MB.
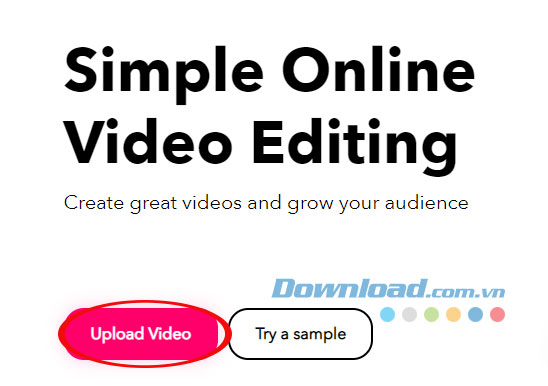
Bước 3:
Tại giao diện của trang Biên tập video hãy nhấn đến nút Speed.
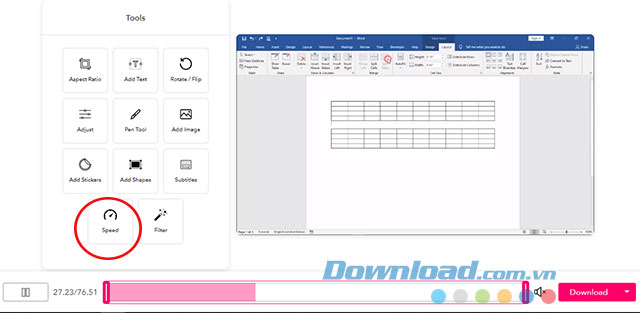
Giao diện Speed xuất hiện, bạn sẽ thấy 1 thanh điều khiển tốc độ, hãy di chuyển thanh kéo đó sang phải để tăng tốc độ phát video và kéo về phía trái để giảm tốc độ video.
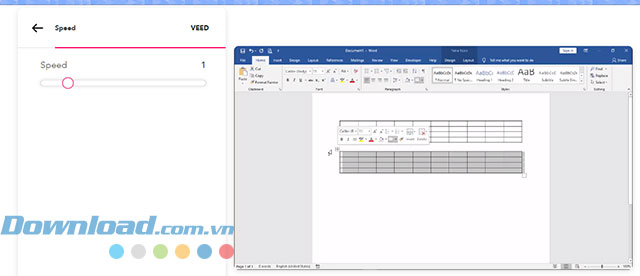
Bước 4:
Sau khi có được tốc độ video mong muốn hãy nhấn Download để tải video về máy hoặc lấy link video để chia sẻ với bạn bè.
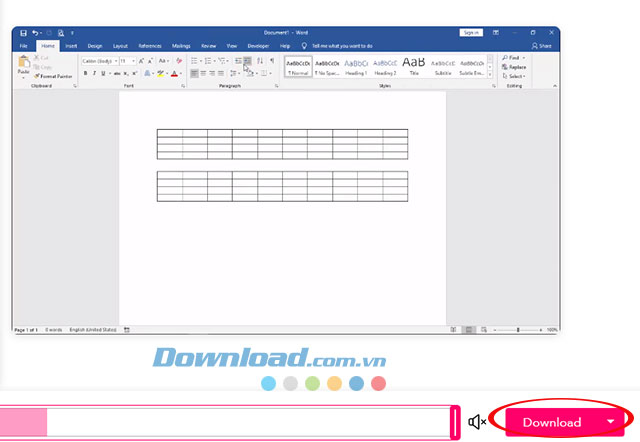
Video hướng dẫn điều chỉnh tốc độ video trên VEED
Trên đây chúng tôi đã hướng dẫn các bạn cách thêm phụ đề và tăng tốc video trên VEED. Hi vọng với dịch vụ chỉnh sửa video online này bạn sẽ dễ dàng tạo ra các video đầy chuyên nghiệp theo cách riêng của mình.
Theo Nghị định 147/2024/ND-CP, bạn cần xác thực tài khoản trước khi sử dụng tính năng này. Chúng tôi sẽ gửi mã xác thực qua SMS hoặc Zalo tới số điện thoại mà bạn nhập dưới đây:



















