Cách sử dụng trình phát video QuickTime Player
Sử dụng QuickTime Player (phiên bản 10) để phát, ghi, chỉnh sửa và chia sẻ tệp âm thanh, video trên máy Mac của bạn.
QuickTime Player là trình phát video chất lượng cao của Apple, được thiết kế cho hệ điều hành Mac và định dạng video MOV. Chính vì vậy, cho dù có phiên bản QuickTime cho Windows nhưng có lẽ chất lượng của nó không thể sánh bằng so với ở nền tảng Mac.
Phần mềm này có khả năng phát video cực kỳ đơn giản, chất lượng cao. Bên cạnh đó, bạn còn có thể quay video bằng camera, ghi video màn hình máy Mac, ghi âm, hoặc thực hiện một số chỉnh sửa như xoay, lật, trim, cắt, tách ghép video…
Cách sử dụng QuickTime Player
Mở và phát file trong QuickTime Player trên Mac
QuickTimePlayer có các điều khiển phát lại trên màn hình, cho phép bạn mở, tạm dừng, tua nhanh, tua lại file video hoặc audio.
Bạn cũng có thể dùng các điều khiển Playback để chia sẻ file hoặc phát một file trên thiết bị hỗ trợ AirPlay.
Mở một file
Để mở một file video hoặc audio trong app QuickTime Player trên Mac:
- Click đúp vào file đó trong Finder. Nếu file video hoặc audio của bạn nằm trong iCloud Drive, click iCloud Drive ở sidebar Finder, rồi click đúp vào tập tin đó.
- Chọn File > Open File, rồi chọn tập tin và click Open. Nếu một file ở định dạng media cũ hoặc bên thứ ba, Quick Time Player có thể chuyển đổi nó trước khi phát.
Phát một file
- Trong app QuickTime Player trên Mac, mở file video hoặc audio.
- Di chuyển con trỏ tới vị trí bất kỳ trong bộ phim để hiện các điều khiển phát lại. Các điều khiển âm thanh luôn hiển thị.
- Dùng các điều khiển phát lại để mở video hoặc audio. Bạn có thể kéo các điều khiển để điều chỉnh chúng.
- Nếu Mac có Touch Bar, bạn có thể dùng điều khiển playback trong Touch Bar.
- Nếu muốn file đang phát hiện phía trước tất cả các cửa sổ khác trên màn hình, chọn View > Float on Top để hiện một dấu tích cạnh nó. Chọn nó lần nữa để tắt.
Phát video ở chế độ picture-in-picture
Với chế độ Picture-in-picture, bạn có thể phát video trong một cửa sổ nổi tùy chỉnh kích thước để bạn có thể thấy các nhiệm vụ khác trên máy tính khi đang thưởng thức video.
- Trong app QuickTime Player trên Mac, mở file video.
- Dùng các điều khiển phát lại để mở file video.
- Click nút
 .
. - Bạn có thể click và kéo cửa sổ picture-in-picture tới vị trí bất kỳ trên màn hình hoặc click & kéo cạnh nào đó của cửa sổ để chỉnh kích thước khung hình.
- Click nút toàn màn hình hoặc nút đóng X để tắt chế độ này.
Phát một file trong vòng lặp liên tục
- Chọn video hoặc file audio muốn lặp lại.
- Chọn View > Loop để hiện dấu tích cạnh nó.
- Để tắt phát liên tục, chọn lệnh trên lần nữa.
Quay video
QuickTime Player có thể quay phim từ camera máy của bạn hoặc ghi video màn hình của iPhone, iPad hoặc iPod touch. Nó cũng có thể ghi lại âm thanh từ micro hoặc ghi video màn hình máy Mac.
Quay video bằng camera
Chức năng quay video hoạt động cùng với camera được tích hợp trên máy của bạn và các camera bên ngoài. Nếu đang sử dụng hệ điều hành OS X Yosemite hoặc cao hơn, bạn cũng có thể ghi lại màn hình của bất kỳ thiết bị iOS nào (gồm iPhone, iPad, iPod touch) bằng cổng Lightning và thiết bị di động đó phải chạy iOS 8 trở lên.
- Chọn File > New Movie Recording.
- Để thay đổi cài đặt quay video, nhấp vào nút mũi tên bên cạnh nút Record. Sau đó, chọn camera hoặc thiết bị iOS, micro và chất lượng video.
- Để điều chỉnh âm thanh trong lúc đang ghi video, hãy sử dụng thanh trượt volume.
- Nhấp vào nút Record
 để bắt đầu quay. Nhấp lần nữa để dừng quay.
để bắt đầu quay. Nhấp lần nữa để dừng quay.
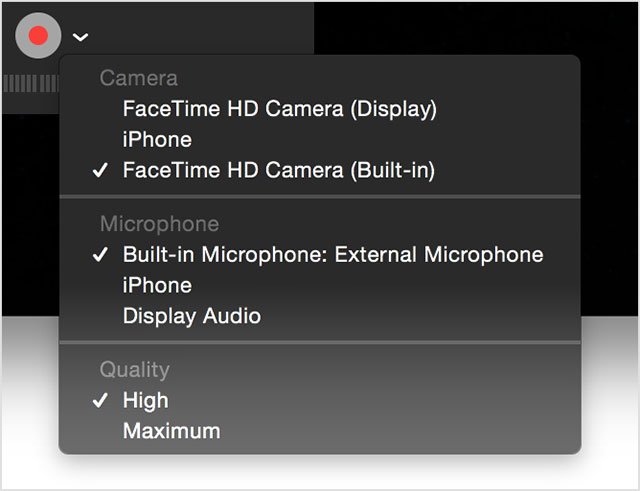
Điều chỉnh khi quay video bằng camera với QuickTime Player
Chỉ ghi lại âm thanh
Tính năng ghi âm hoạt động cùng với micro được tích hợp sẵn, micro bên ngoài hoặc thiết bị audio tương thích.
- Chọn File > New Audio Recording.
- Để thay đổi cài đặt ghi, nhấp vào nút mũi tên bên cạnh nút Record, sau đó chọn micro và chất lượng ghi âm.
- Để điều chỉnh âm thanh trong khi đang ghi âm, hãy sử dụng thanh trượt âm lượng.
- Nhấp vào nút Record
 để bắt đầu ghi âm và nhấp lại lần nữa nếu muốn dừng.
để bắt đầu ghi âm và nhấp lại lần nữa nếu muốn dừng.
Ghi video màn hình
Tính năng quay video màn hình của QuickTime Player sẽ giúp bạn tạo ra một video ghi lại toàn bộ hoặc một phần màn hình Mac.
- Mở QuickTime Player từ thư mục Applications, sau đó chọn File > New Screen Recording từ thanh menu. Cửa sổ Screen Recording sẽ mở ra.
- Trước khi bắt đầu ghi, bạn có thể nhấp vào nút mũi tên bên cạnh nút Record
 để thay đổi cài đặt:
để thay đổi cài đặt:
- Để ghi lại giọng nói của bạn hoặc âm thanh khác trong lúc quay video màn hình, hãy chọn micro. Để điều chỉnh âm thanh đó trong quá trình ghi, hãy điều chỉnh trên thanh trượt volume (nếu thấy âm thanh dội lại, hãy giảm âm lượng, hoặc sử dụng tai nghe có micro).
- Để hiển thị vòng tròn màu đen xung quanh con trỏ chuột, chọn Show Mouse Clicks in Recording.
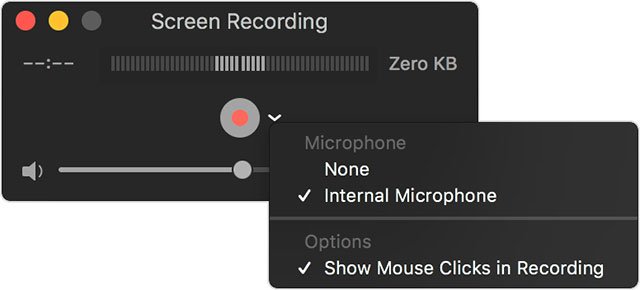
Ghi video màn hình Mac bằng QuickTime Player
3. Để bắt đầu ghi, nhấp vào nút Record và sau đó thực hiện một trong các hành động sau:
- Nhấp vào bất kỳ đâu trên màn hình để bắt đầu ghi toàn bộ màn hình.
- Hoặc kéo để chọn một khu vực trên màn hình cần ghi, sau đó nhấp Start Recording trong khu vực đó.
4. Để dừng ghi video màn hình, nhấp nút Stop ![]() trong thanh menu hoặc ấn Command-Control-Esc (Escape).
trong thanh menu hoặc ấn Command-Control-Esc (Escape).
5. Sau khi ngừng quay, QuickTime Player sẽ tự động mở bản ghi. Giờ đây, bạn có thể phát, chỉnh sửa hoặc chia sẻ video đó.
Chỉnh sửa video
QuickTime Player cung cấp một số tùy chọn để chỉnh sửa video của bạn, bao gồm trim, chia tách, cắt, sao chép, dán, xóa và lật / xoay.
Trim video
Sử dụng chức năng Trim video để xóa các phần không mong muốn trong video của bạn.
![]()
Trim video bằng QuickTime Player
- Chọn Edit > Trim. Thanh trimming màu vàng xuất hiện cho bạn điều chỉnh ở phần đầu và cuối video.
- Kéo để lựa chọn phần video giữ lại. Bạn cũng có thể thực hiện những hành động sau:
- Nhấp vào nút Play để phát phần video được chọn giữ lại.
- Tua nhanh phần được chọn bằng cách trượt 2 ngón tay trên trackpad, di chuyển bằng chuột hoặc kéo trong thanh trimming.
- Chọn View > Show Audio Track để xác định các phần yên tĩnh của video.
- Nhấp vào Trim. Tất cả phần video, gồm hình ảnh và âm thanh, bên ngoài thanh trimming đều bị xóa. Để hoàn tác việc trim video, chọn Edit > Undo Trim.
Tách nhỏ video (Split)
Sử dụng công cụ Split để tách video thành nhiều phần, sau đó thực hiện các điều chỉnh.
![]()
Chia tách video bằng QuickTime Player
- Chọn thời điểm cần tách trên video, sau đó chọn Edit > Split Clip.
- Từ đây, bạn có thể thực hiện một số hành động:
- Kéo một clip lên trước hoặc ra sau clip khác.
- Di chuyển một clip bằng cách vuốt 2 ngón tay trên trackpad hoặc cuộn bằng chuột. Tại bất kỳ thời điểm nào trên timeline, bạn đều có thể chọn Edit > Split Clip để chia tách clip đã chọn.
- Chọn View > Trim để trim đoạn video đã chọn.
- Chọn View > Show Audio Track để xác định các phần yên tĩnh của clip.
- Chọn một clip và chọn các lệnh chỉnh sửa khác từ menu Edit, như Cut, Copy, Paste, và Delete.
- Nhấp vào nút Play để phát ất cả các clip.
- Nhấp Done. Để xem lại các clip của bạn, chọn View > Show Clips. Để hoàn tác việc chia tách video, chọn Edit > Undo Split Clip.
Cắt, sao chép, dán, xóa
Sử dụng lệnh Cut, Copy, Paste, và Delete từ menu Edit khi bạn đang chỉnh sửa các clip đã tách. Nếu muốn dán một clip nào vào một đoạn phim khác, bạn không phải chỉnh sửa các clip trong đoạn phim đó: chỉ cần chọn bất kỳ thời điểm nào trong timeline của đoạn phim và chọn dán clip.
Để nhanh chóng gắn kết các đoạn phim với nhau, hãy mở đoạn phim đầu tiên, chọn Edit > Add Clip to End, sau đó chọn phim khác từ hộp thoại file.
Xoay, lật video
Sử dụng các lệnh lật và xoay video từ menu Edit khi bạn đang xem một đoạn phim hoặc chỉnh sửa các video phân tách. 2 lệnh này dùng để lật hoặc xoay toàn bộ video.
Chia sẻ
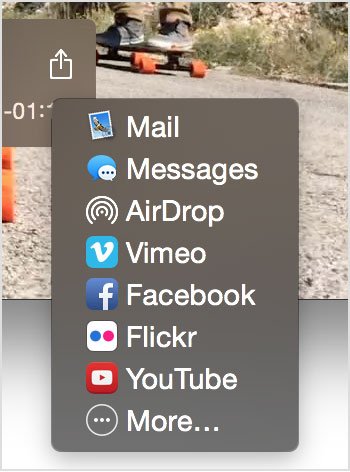
Chia sẻ video của bạn qua nhiều kênh khác nhau
Sau khi lưu đoạn phim, bạn có thể chia sẻ nó qua mail, Messages, AirDrop, YouTube hoặc bằng nhiều cách khác:
- Mở tệp trong QuickTime Player, sau đó chọn File > Share.
- Hoặc mở tệp trong QuickTime Player, sau đó click vào Share trong phần điều khiển phát.
- Hoặc nhấp vào file trong phần tìm kiếm, chọn Share từ menu shortcut.
Theo Nghị định 147/2024/ND-CP, bạn cần xác thực tài khoản trước khi sử dụng tính năng này. Chúng tôi sẽ gửi mã xác thực qua SMS hoặc Zalo tới số điện thoại mà bạn nhập dưới đây:



















