Cách quay video màn hình Macbook cực dễ
Bạn đang sử dụng một chiếc Macbook và muốn quay phim màn hình. Bài viết này sẽ hướng dẫn bạn ghi video toàn bộ hoặc chỉ một phần màn hình máy Mac cực dễ dàng.
eballsviet.com giới thiệu đến bạn 2 cách để quay video màn hình máy Mac:
Cách 1: Sử dụng tổ hợp Shift+Command+5 trên macOS Mojave
Đối với những ai đang sử dụng hệ điều hành macOS Mojave, bạn chi cần nhấn tổ hợp phím Shift+Command (⌘)+5, một thanh điều khiển có tất cả những gì bạn cần để quay video và chụp ảnh màn hình sẽ hiện lên. Sử dụng các điều khiển ở đây để ghi lại toàn bộ hoặc một phần màn hình, hoặc chụp ảnh màn hình máy Mac.
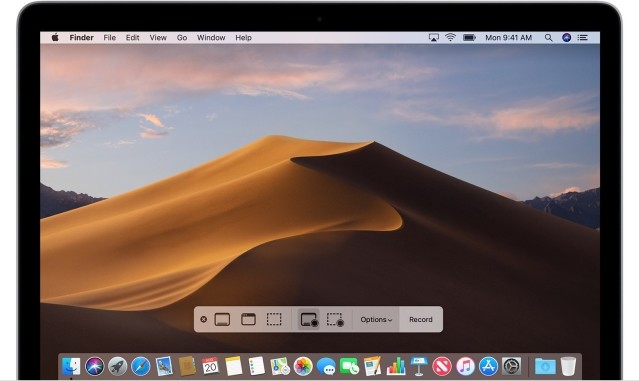
Quay video màn hình trên Mac OS Mọave
Cách quay lại toàn bộ màn hình Mac
- Nhấp vào nút Record Entire Screen
 ở phần điều khiển. Con trỏ của bạn sẽ thay đổi thành camera
ở phần điều khiển. Con trỏ của bạn sẽ thay đổi thành camera 
- Nhấp vào bất kỳ vị trí nào trên màn hình Mac để bắt đầu quay, hoặc click vào Record trên phần điều khiển.
- Sử dụng hình thu nhỏ để trim, chia sẻ, lưu hoặc thực hiện các tác vụ khác cho video.
Quay một phần màn hình Mac
- Nhấp vào nút Record Selected Portion
 (chỉ quay lại phần màn hình được chọn) trên phần điều khiển .
(chỉ quay lại phần màn hình được chọn) trên phần điều khiển . - Kéo để chọn vùng màn hình cần ghi. Để di chuyển toàn bộ vùng chọn, hãy kéo từ trong vùng chọn. Để bắt đầu quay, hãy click vào Record trên phần điều khiển.
- Nếu muốn dừng quay, click vào nút Stop Recording
 trên thanh menu hoặc ấn tổ hợp phím Command+Control+Esc (Escape).
trên thanh menu hoặc ấn tổ hợp phím Command+Control+Esc (Escape). - Sử dụng thumbnail để trim, chia sẻ, lưu, hoặc thực hiện các tác vụ khác.
Trim, chia sẻ và lưu video
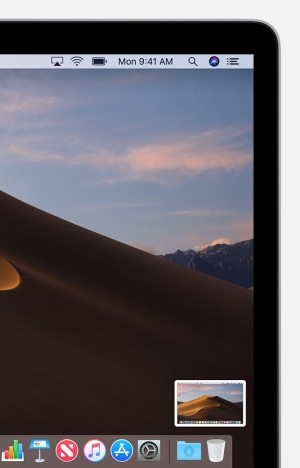
Thumbnail xuất hiện cho bạn trim, chia sẻ hay lưu video
- Sau khi dừng quay video màn hình, một thumbnail của video sẽ xuất hiện gọn ở góc bên phải màn hình Mac.
- Nếu không muốn thực hiện thao tác nào, vuốt hình thu nhỏ sang phải và bản ghi sẽ được lưu tự động.
- Nhấp vào thumbnail để mở bản ghi, sau đó bạn có thể click vào nút Trim
 để cắt hoặc nút Share
để cắt hoặc nút Share  để chia sẻ video đó.
để chia sẻ video đó. - Kéo hình thu nhỏ để di chuyển bản ghi video đến vị trí khác, chẳng hạn như tài liệu, email, cửa sổ Finder hay thùng rác.
- Nhấp vào hình thu nhỏ để có thêm các tùy chọn như thay đổi vị trí lưu, mở bản ghi trong ứng dụng hoặc xóa nó mà không lưu.
Thay đổi cài đặt
Nhấp vào Options trên phần điều khiển để thay đổi các cài đặt, gồm:
- Lưu vào: Chọn nơi bản ghi video màn hình được lưu tự động, chẳng hạn như Desktop, Documents, hay Clipboard.
- Bộ hẹn giờ: Chọn thời điểm bắt đầu quay: Ngay lập tức, 5 giây hoặc 10 giây sau khi bạn nhấp để quay.
- Micro: Để ghi âm giọng nói hoặc âm thanh khác trong lúc quay video màn hình, hãy chọn micro.
- Hiển thị thumbnail: Chọn có hoặc không hiển thị hình thu nhỏ của video.
- Nhớ lựa chọn chuối cùng: Chọn có hoặc không lưu mặc định các lựa chọn bạn đã thực hiện lần cuối cùng.
- Hiển thị nhấp chuột: Chọn có hoặc không hiển thị vòng tròn màu đen xung quanh con trỏ chuột của bạn khi nhấp vào bản ghi.
Nếu bạn chưa nâng cấp lên phiên bản hệ điều hành Mojave, bạn có thể quay video màn hình bằng phần mềm QuickTime Player mà chúng tôi hướng dẫn ở Cách 2.
Cách 2: Quay video màn hình Mac với QuickTime Player
Tính năng quay video màn hình của phần mềm QuickTime Player sẽ giúp bạn tạo ra một video ghi lại toàn bộ hoặc một phần màn hình Mac.
- Mở QuickTime Player từ thư mục Applications, sau đó chọn File > New Screen Recording từ thanh menu. Cửa sổ Screen Recording sẽ mở ra.
- Trước khi bắt đầu ghi, bạn có thể nhấp vào nút mũi tên bên cạnh nút Record
 để thay đổi cài đặt:
để thay đổi cài đặt:
- Để ghi lại giọng nói của bạn hoặc âm thanh khác trong lúc quay video màn hình, hãy chọn micro. Để điều chỉnh âm thanh đó trong quá trình ghi, hãy điều chỉnh trên thanh trượt volume (nếu thấy âm thanh dội lại, hãy giảm âm lượng, hoặc sử dụng tai nghe có micro).
- Để hiển thị vòng tròn màu đen xung quanh con trỏ chuột, chọn Show Mouse Clicks in Recording.
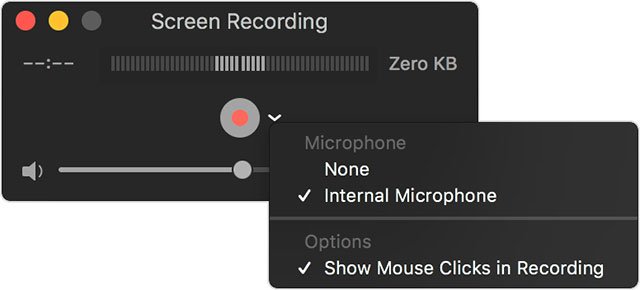
Ghi video màn hình Mac bằng QuickTime Player
3. Để bắt đầu ghi, nhấp vào nút Record và sau đó thực hiện một trong các hành động sau:
- Nhấp vào bất kỳ đâu trên màn hình để bắt đầu ghi toàn bộ màn hình.
- Hoặc kéo để chọn một khu vực trên màn hình cần ghi, sau đó nhấp Start Recording trong khu vực đó.
4. Để dừng ghi video màn hình, nhấp nút Stop ![]() trong thanh menu hoặc ấn Command-Control-Esc (Escape).
trong thanh menu hoặc ấn Command-Control-Esc (Escape).
5. Sau khi ngừng quay, QuickTime Player sẽ tự động mở bản ghi. Giờ đây, bạn có thể phát, chỉnh sửa hoặc chia sẻ video đó.
Thông tin thêm
- Khi lưu bản ghi video màn hình tự động, máy Mac sẽ sử dụng tên “Screen Recording + thời gian trong ngày.mov”.
- Để bỏ tính năng ghi âm, bấm phím Esc trước khi nhấp bắt đầu quay.
- Bạn có thể mở các bản ghi màn hình bằng QuickTime Player, iMovie và những phần mềm khác có khả năng chỉnh sửa và xem video.
- Một số ứng dụng, chẳng hạn như DVD Player, không cho phép bạn ghi lại cửa sổ của chúng.
Theo Nghị định 147/2024/ND-CP, bạn cần xác thực tài khoản trước khi sử dụng tính năng này. Chúng tôi sẽ gửi mã xác thực qua SMS hoặc Zalo tới số điện thoại mà bạn nhập dưới đây:





















