Cách tạo video tiếp thị online bằng Renderforest
Explainer Video - Video tiếp thị trực tuyến ngày càng trở nên phổ biến bởi nội dung trực quan luôn hấp dẫn hơn quảng cáo chỉ bằng ngôn từ. Làm Explainer Video tốt sẽ giúp khách hàng, khán giả hiểu rõ sản phẩm, dịch vụ bạn cung cấp chỉ trong vài phút.
Bên cạnh đó, kiểu tiếp thị qua video này còn thu hút sự chú ý của người xem hiệu quả. Càng nhiều người dành thời gian trên web của bạn, thứ hạng của nó trên trang kết quả tìm kiếm càng cao. Vì thế, bao gồm video trên web cũng hỗ trợ SEO tốt hơn.
Với Renderforest, bạn có thể tạo Explainer Video chất lượng cao trong vài phút mà không cần có kỹ năng công nghệ. Nó cung cấp sẵn các mẫu video để bạn sáng tạo nội dung sinh động về mọi chủ đề. Từ mẫu 3D, 2D tới hoạt ảnh thông thường, toàn bộ template đều có thể được dùng để tạo video giới thiệu sản phẩm chuyên nghiệp.
Hướng dẫn làm Explainer Video bằng Renderforest
Trước khi bắt đầu sáng tạo Explainer Video, hãy xem clip mẫu sau:
Đầu tiên, bạn cần chọn template cho dự án bằng cách tới Create Video từ menu điều hướng. Tại đây, bạn tùy ý sử dụng hàng loạt mẫu “siêu chức năng” miễn phí. Xem và chọn mẫu phù hợp nhất để tạo Explainer Video.
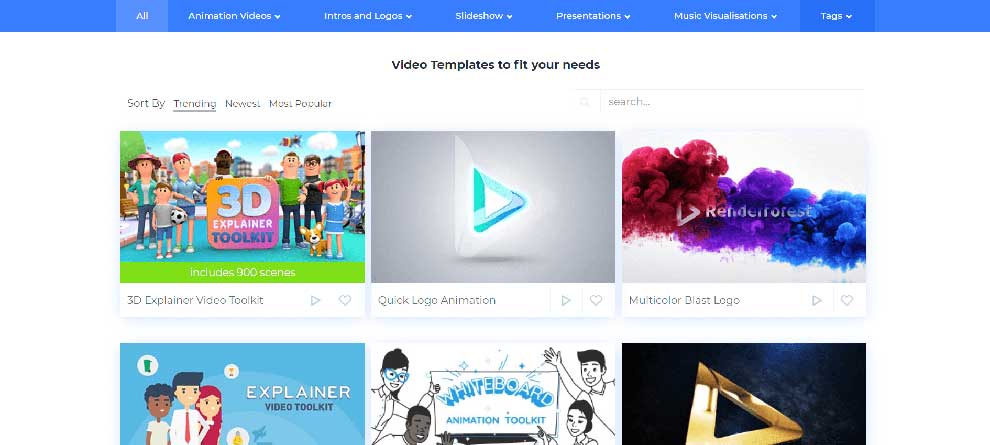
Nếu không biết chọn mẫu nào, bạn có thể dùng cùng mẫu trong clip trên. Giờ chuẩn bị sẵn sàng kịch bản và click template Explainer Video Toolkit.
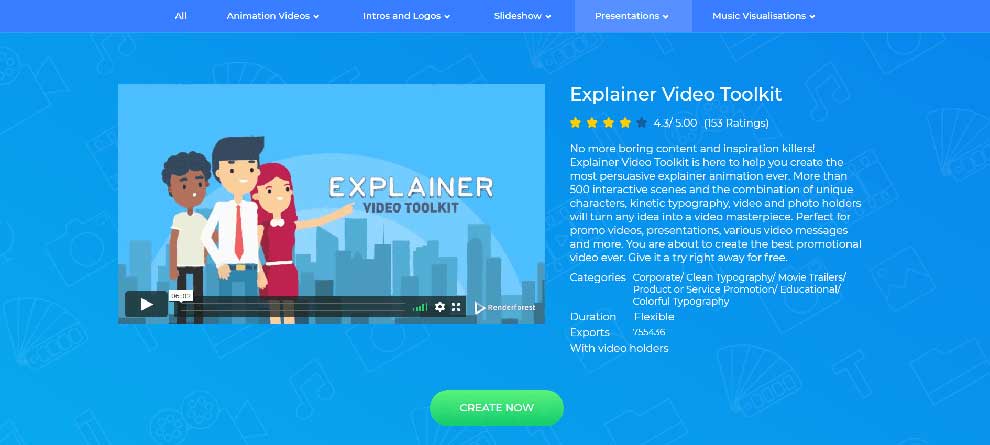
Đây là trình chỉnh sửa video thân thiện người dùng. Nó cung cấp 3 tùy chọn: tạo dự án mới bằng việc chọn cảnh theo cách thủ công, chọn một trong số preset có sẵn hoặc dùng hệ thống dựa trên AI cung cấp cảnh liên quan theo nội dung kịch bản của bạn.
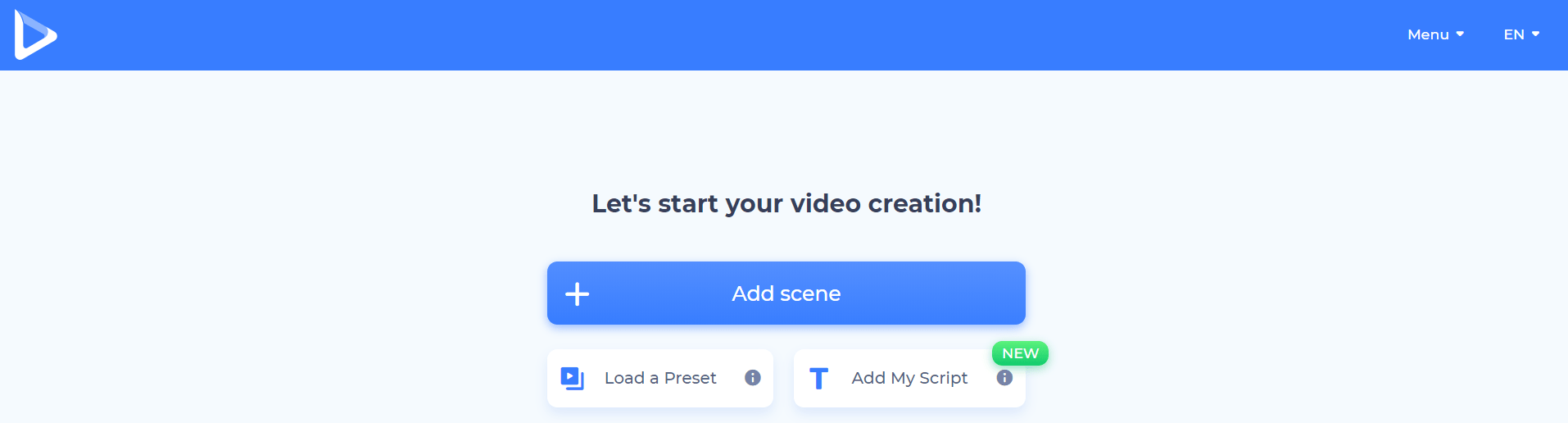
Renderforest có preset phong phú, đáp ứng mọi chủ đề và lĩnh vực. Nếu muốn dùng một trong số chúng, click Load a Preset và thử tất cả.
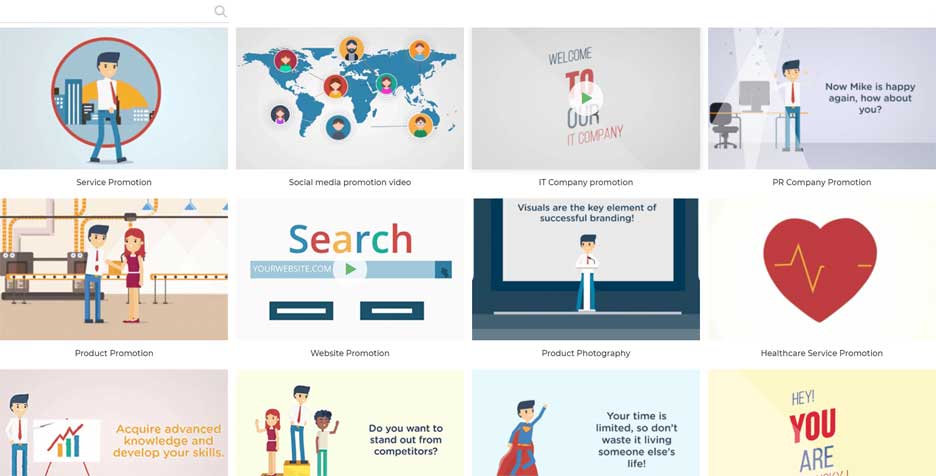
Thanh tìm kiếm sẽ giúp bạn thấy video liên quan dễ hơn. Khi đã có lựa chọn phù hợp, click Use ready story và bắt đầu tùy biến cảnh bằng file media và text của bạn. Bài viết sử dụng preset How We Can Help You cho dự án.
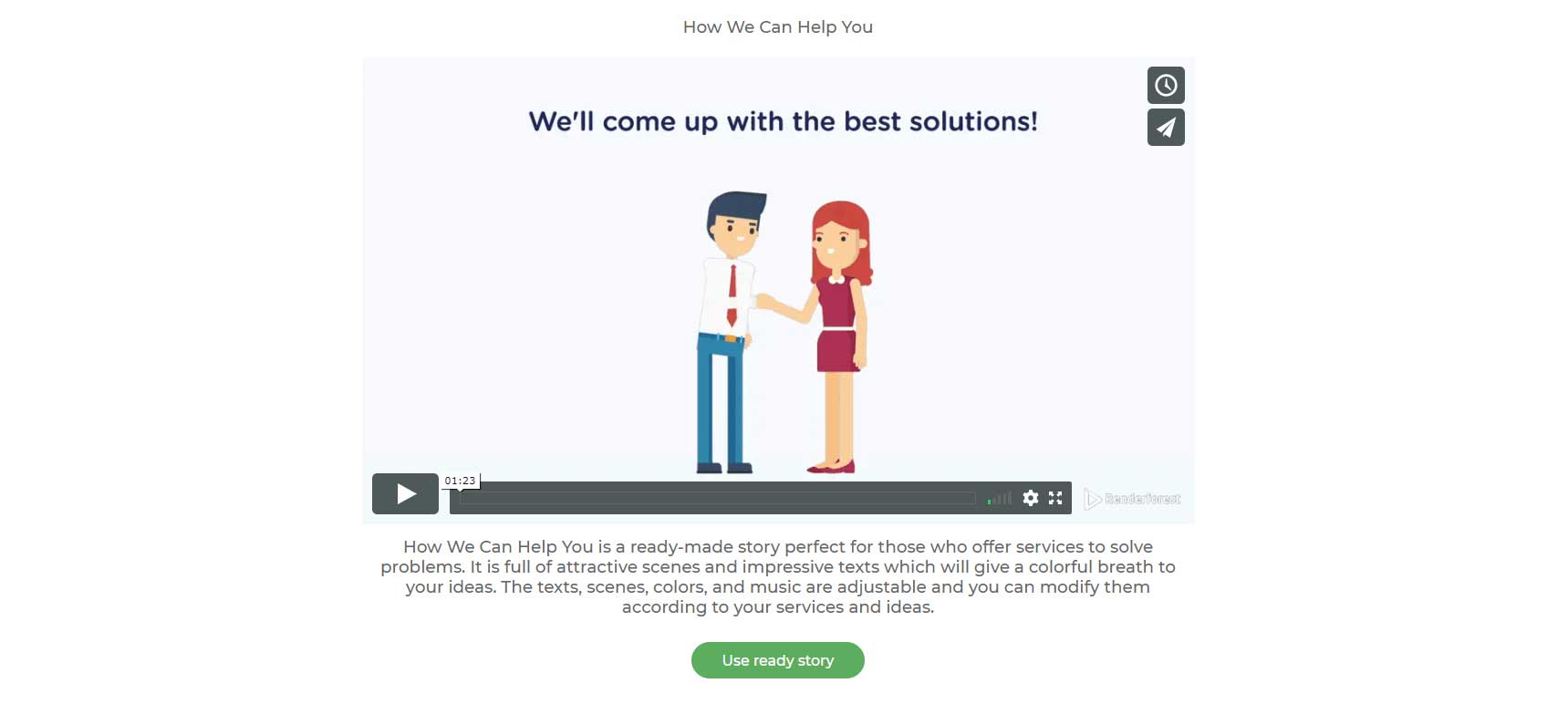
Đối với hệ thống dựa trên AI của Renderforest, nó mang tới người dùng cơ hội mới để tạo video bằng AI và các thuật toán Machine Learning. Nhập script (kịch bản), hệ thống tự động hóa của Renderforest sẽ đề xuất các cảnh theo nội dung bạn cung cấp. Click Add My Script để thử nó.
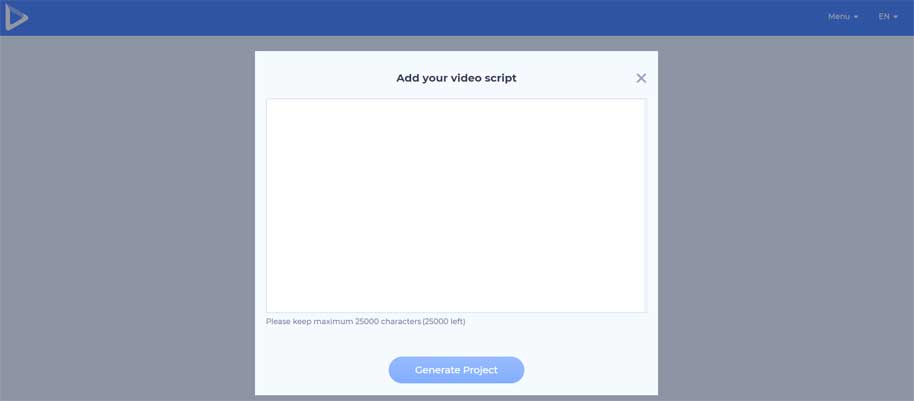
Hành động này không chỉ tiết kiệm thời gian sản xuất video mà còn cho phép bạn cân nhắc một vài cảnh có thể cho cùng một kịch bản để đưa ra quyết định tốt nhất. Click Generate Project để tiếp tục.
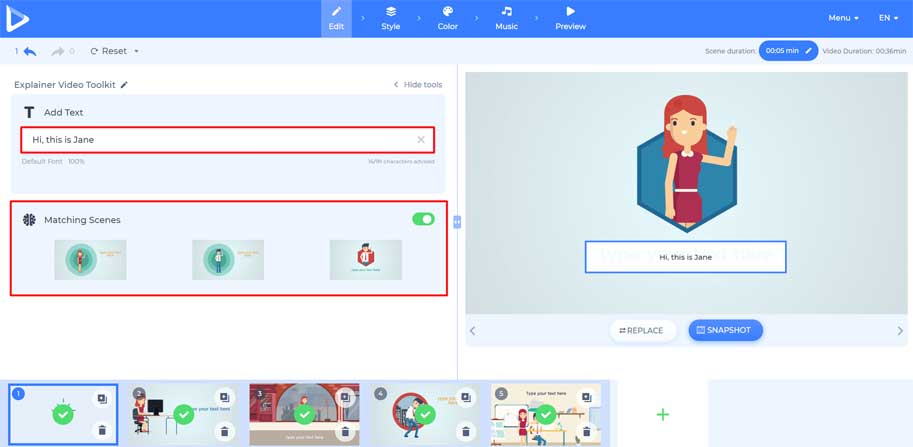
Tuy nhiên, nếu thích chọn cảnh theo cách thủ công và tự tạo dự án mới, click Add Scene. Mẫu này cung cấp 23 danh mục cảnh mà bạn có thể dùng để quảng bá sản phẩm bất kỳ ở mọi lĩnh vực. Trình chỉnh sửa của Renderforest giúp bạn chèn nhiều cảnh từ các danh mục khác nhau.
Click Insert scene sau khi chọn cảnh, tất cả sẽ hiện ở bảng chỉnh sửa theo thứ tự bạn chọn.
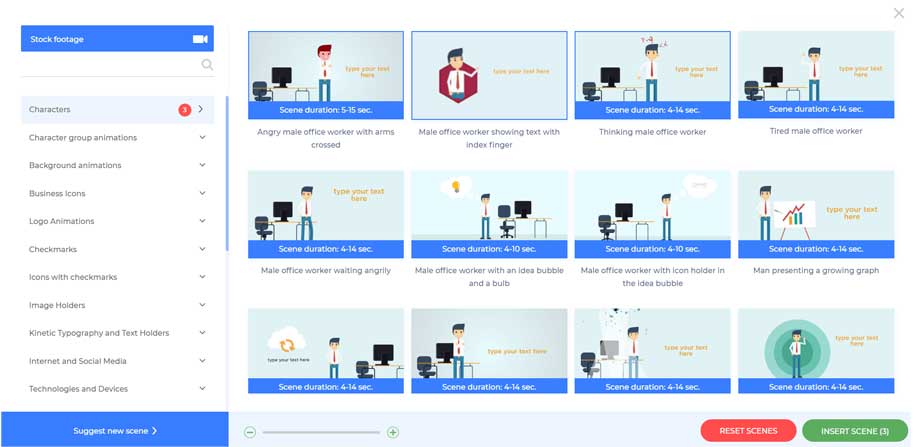
Sau khi hoàn thiện cảnh, dùng các công cụ ở bên trái trình chỉnh sửa để tùy biến từng cảnh bằng cách nhập text và thêm file.
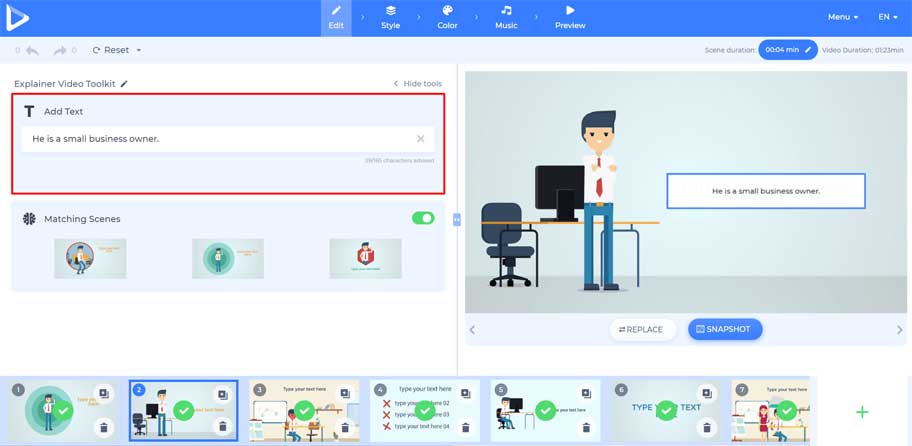
Renderforest cung cấp một vài cách để upload file media. Bạn có thể thêm URL ảnh, upload một file từ thiết bị, chọn file có sẵn hoặc ảnh từ Stock Library.
Ví dụ trong bài viết không dùng giữ chỗ ảnh hoặc video nhưng bạn có thể sửa nó và thêm một lựa chọn khác nếu cần.
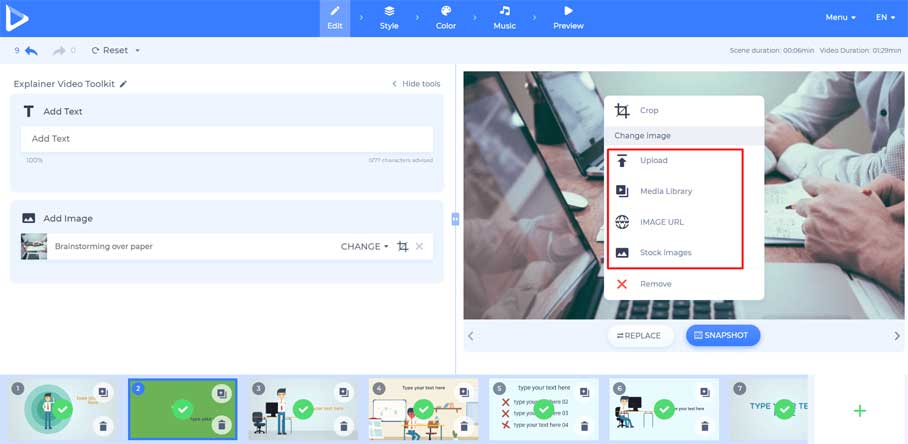
Sau khi upload ảnh, điều chỉnh nó khớp với kích thước ngăn chứa ảnh.
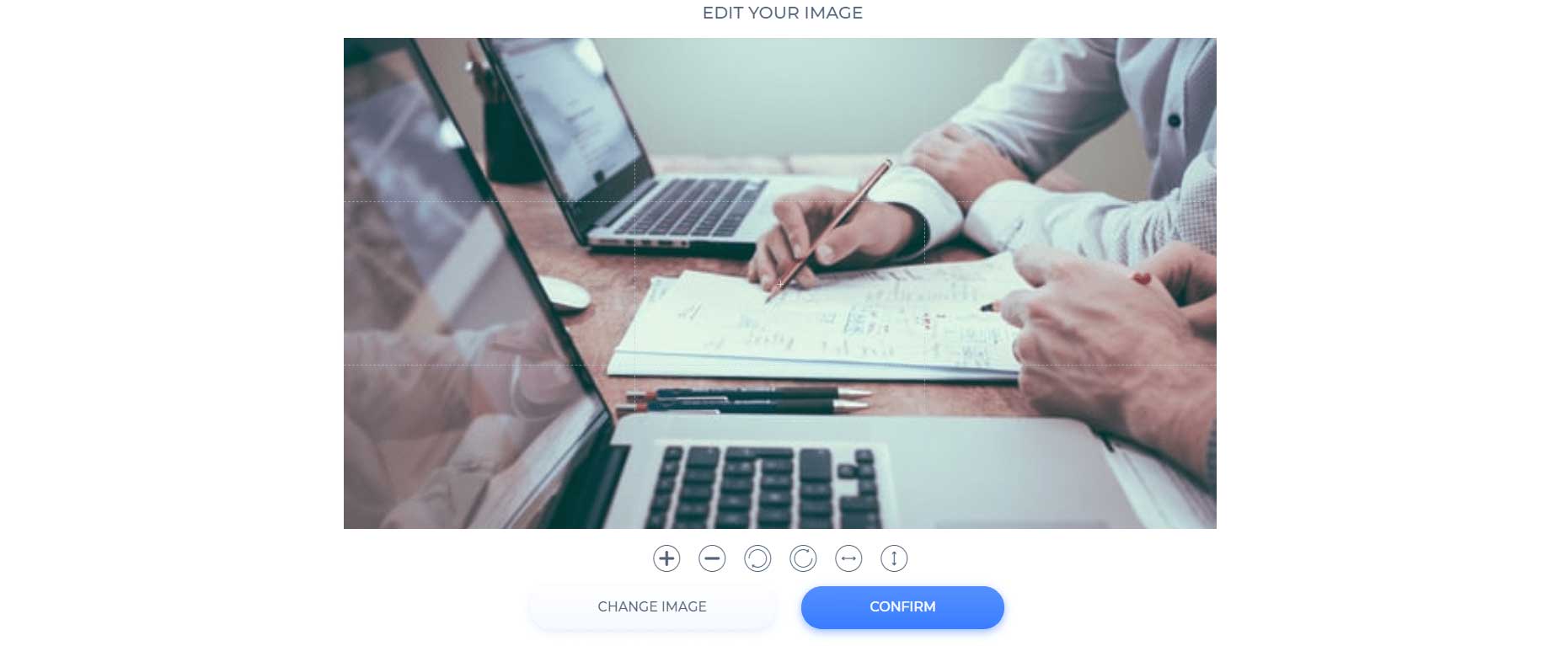
Đối với vùng video, bạn có thể upload file bằng phương pháp giống như dùng với ảnh kể trên. Upload video cá nhân hoặc dùng clip có sẵn ở Stock Footage Library. Nhập từ khóa vào thanh tìm kiếm ở trên để tìm video liên quan.
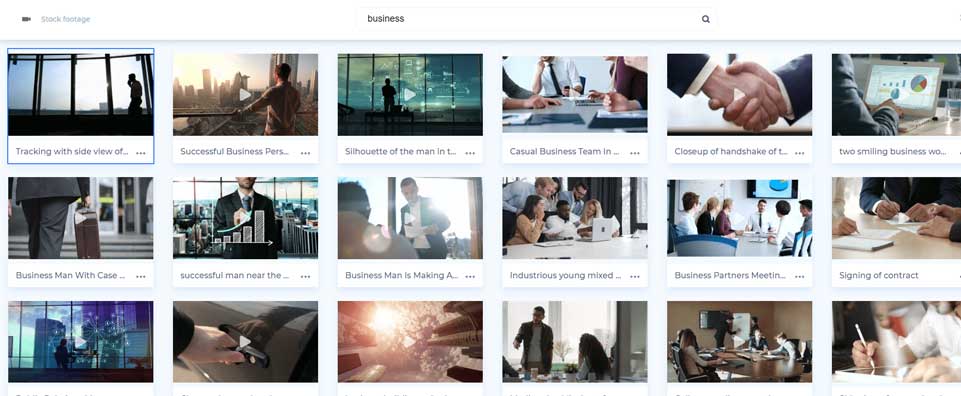
Chọn video mong muốn và cắt các phần phù hợp với dự án của bạn.
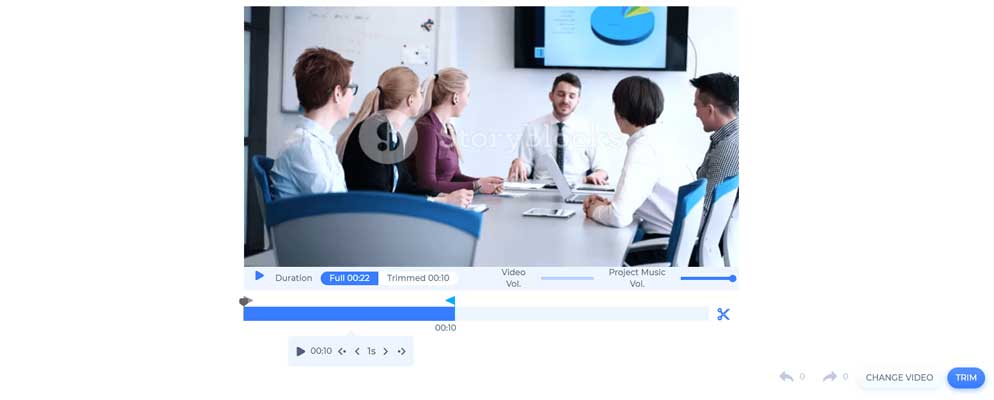
Giờ bạn đã hoàn thành quá trình sáng tạo video tiếp thị online. Tiếp theo, bạn có thể tới các phần khác để hoàn thiện tác phẩm với màu, phong cách, nhạc yêu thích. Mẫu này cung cấp 4 kiểu hình ảnh tổng thể cho dự án: Standard, Texture, Wiggle và Flat. Tới Style để chọn kiểu bạn muốn.
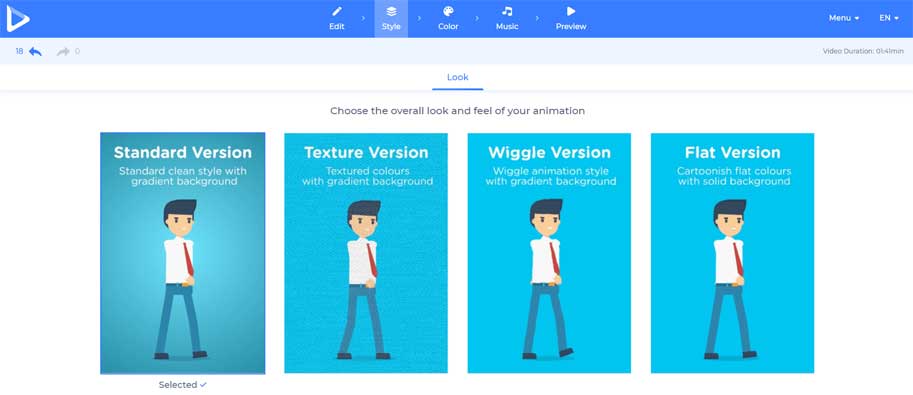
Sau đó, tới tab Color, chọn màu chủ đạo cho video. Nó cung cấp cho bạn 2 tùy chọn: dùng bảng màu do đội thiết kế Renderforest sáng tạo hoặc tự chọn màu theo cách thủ công.
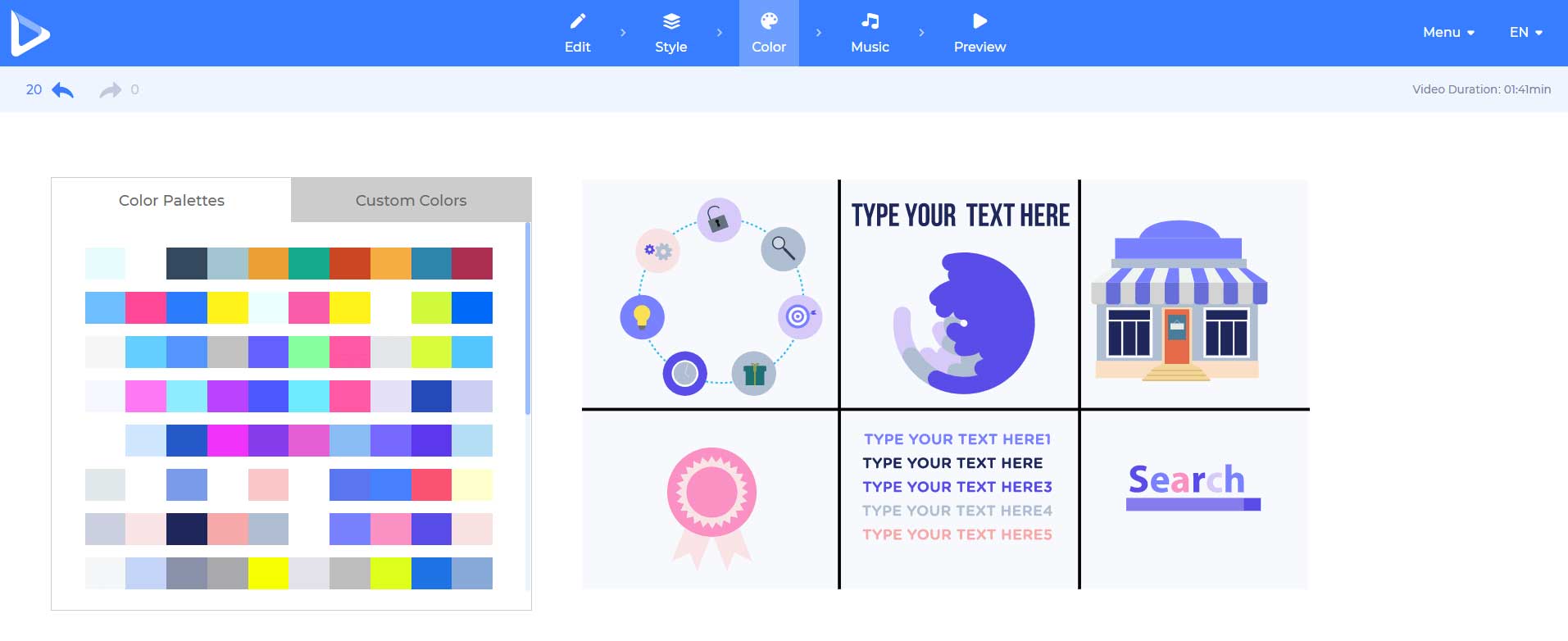
Để thêm nhạc nền vào video, tới Music, thử các bản nhạc trong Music Library và click âm thanh liên quan nhất. Nếu không tìm thấy nội dung phù hợp, thoải mái upload nhạc từ thiết bị của bạn.
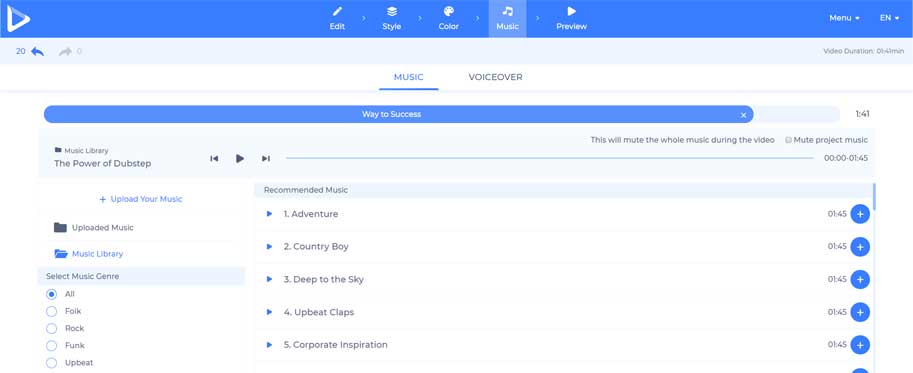
Nếu muốn thêm chút thông tin vào dự án, tới Voiceover để ghi âm hoặc upload giọng lồng tiếng của bạn.
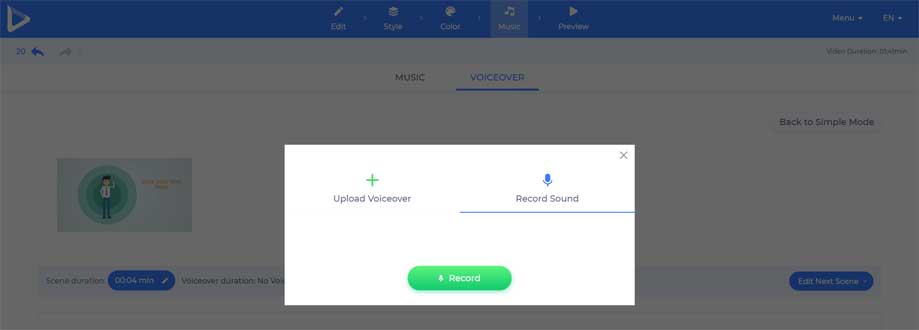
Rất tốt, giờ Explainer Video của bạn gần như đã sẵn sàng. Tới Preview để xem tác phẩm cuối cùng.
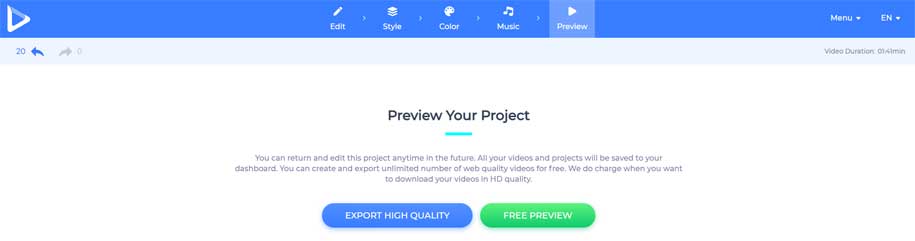
Click Free Preview để đánh giá chất lượng hình ảnh video nhờ đó, bạn có thể chỉnh sửa dự án như ý muốn trước khi xuất nó ở chất lượng cao.
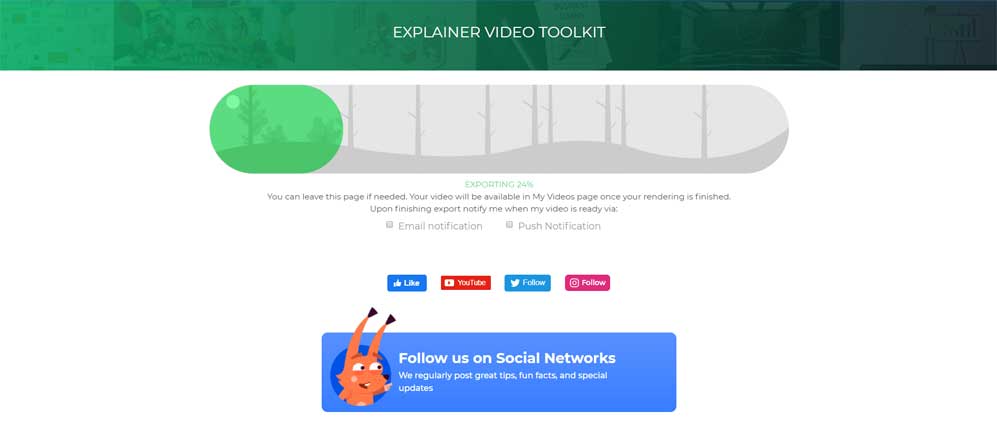
Lưu ý: Bạn có thể chỉnh sửa dự án mọi lúc bằng cách click vào tài khoản và chọn My videos từ menu thả xuống.
Bạn có một vài cách để tải video trên Renderforest. Đầu tiên là xuất miễn phí, nghĩa là tải video ở chất lượng SD360. Nếu muốn xuất video ở chất lượng cao nhất, bạn có thể mua phần mềm hoặc đăng ký một trong số các dịch vụ thuê bao và tận hưởng video ở chất lượng HD1080.
Trên đây là cách tạo video tiếp thị online - Explainer Video bằng Renderforest. Hi vọng bài viết hữu ích với các bạn.
Theo Nghị định 147/2024/ND-CP, bạn cần xác thực tài khoản trước khi sử dụng tính năng này. Chúng tôi sẽ gửi mã xác thực qua SMS hoặc Zalo tới số điện thoại mà bạn nhập dưới đây:





















